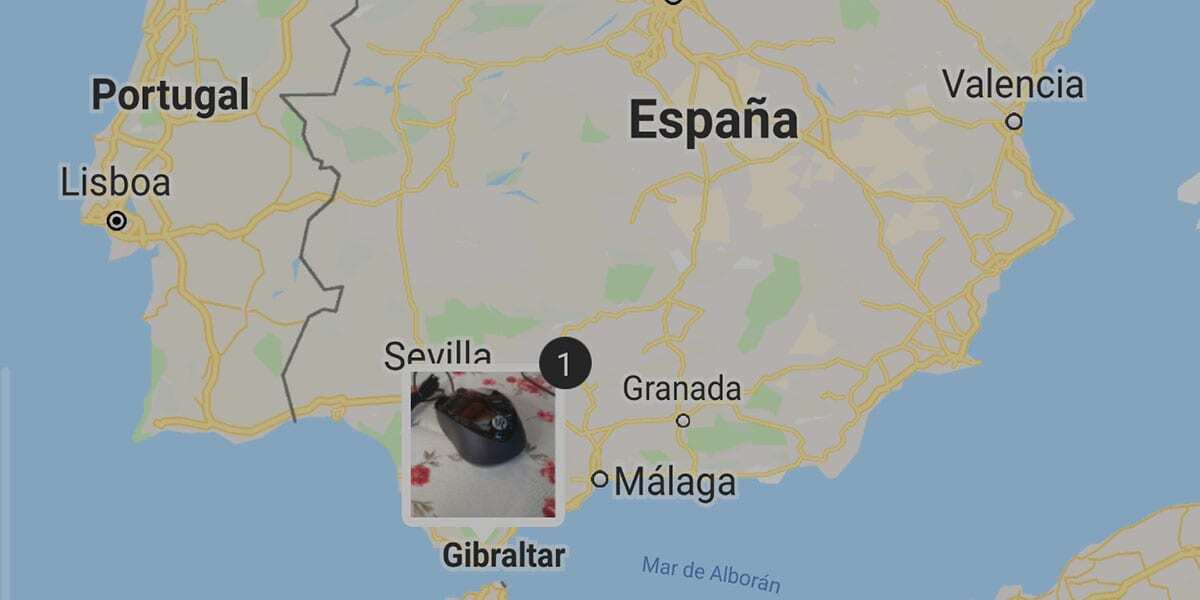
La Samsung Gallery app allows us to see all the photos that we do on our mobile at a quick glance thanks to a map function that it has and we are going to teach you how to use. This is something that will benefit us if what we want is to see all the things done over time, as long as we travel a lot.
This function is highly desired by many and is waiting for it to arrive sometime to Google Photos. Especially because of the number of users who use the Google app to manage their photos. Samsung Gallery is a perfect alternative even if it doesn't have that Google Photos machine learning.
How to activate the map feature of Samsung Gallery
The Samsung Gallery map feature, and what other apps also have it, as in iOS, is to place all the photos you have taken on a map so that you can locate them at a quick glance. If, for example, you have done one in a point in Spain, for example in Madrid, you just have to go to the point and open them directly from the map.
This has progressively reached other apps, including Google Photos, and if you have an iPhone you also have the possibility of getting the most out of it. There is one thing to highlight, that is that you have positioning, as long as you choose the location in your specific case.
- We have to activate first take photos by location.
- We go to the Samsung camera app and activate the "location tags" feature to assign a location tag to each photo.

- This leads to the location being activated every time we take a picture.
- We take an example photo and now we go to the Samsung Gallery app.
- In Gallery, click on the icon with three vertical dots to access Settings.
- In Settings we have to activate the function «Show Location Information».
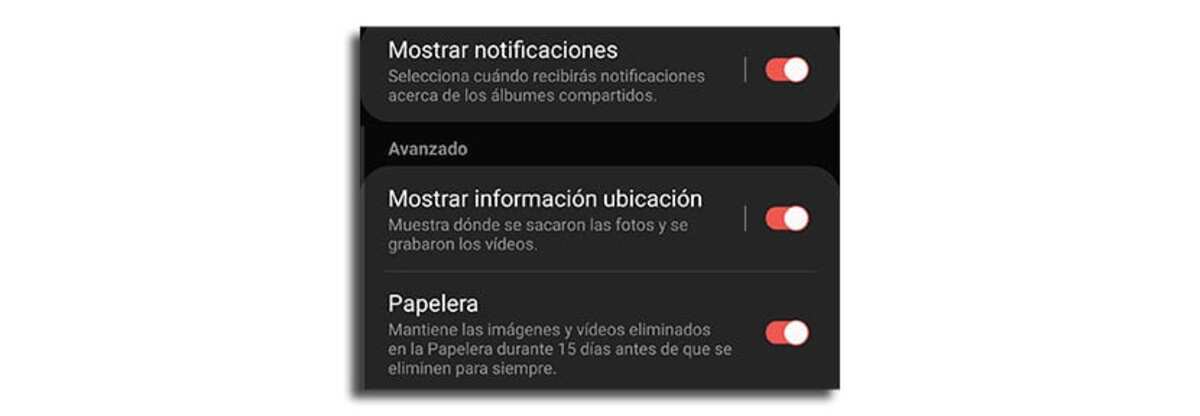
- In this way we will activate the map function to be able to access it.
- For this let's go to the Albums tab located at the bottom to show all folders.
- We gesture down and the folders for videos, favorites, locations and suggested appear.
- We select Locations.
- We will have the photo or photos by location. We select one.
- A map appears with the photo below. Click on the map.
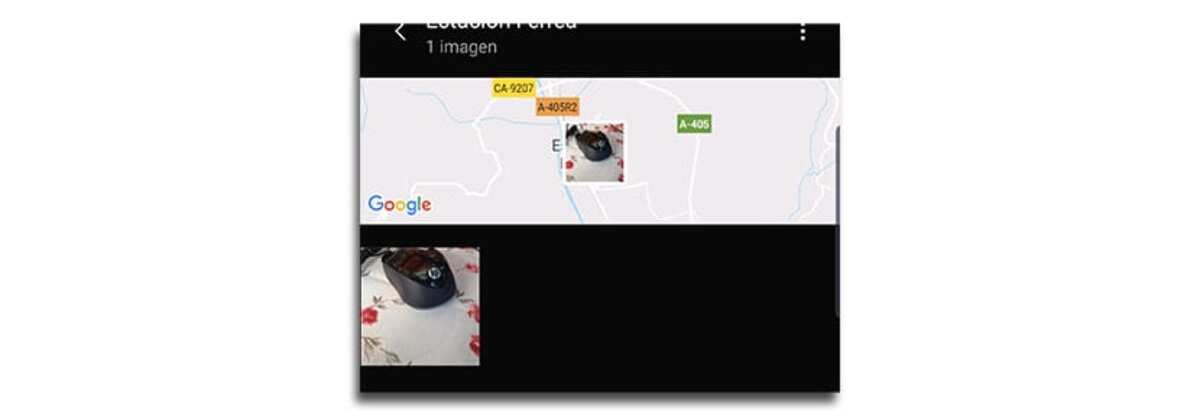
- We zoom out and position the map to see all the photos so we can see them by locations.
So can see all photos on a complete map of your country in the Samsung Gallery app and that really matters when we have a large pile of photos. Other One UI hack for sound.
Create a map of your photos with Photo Map
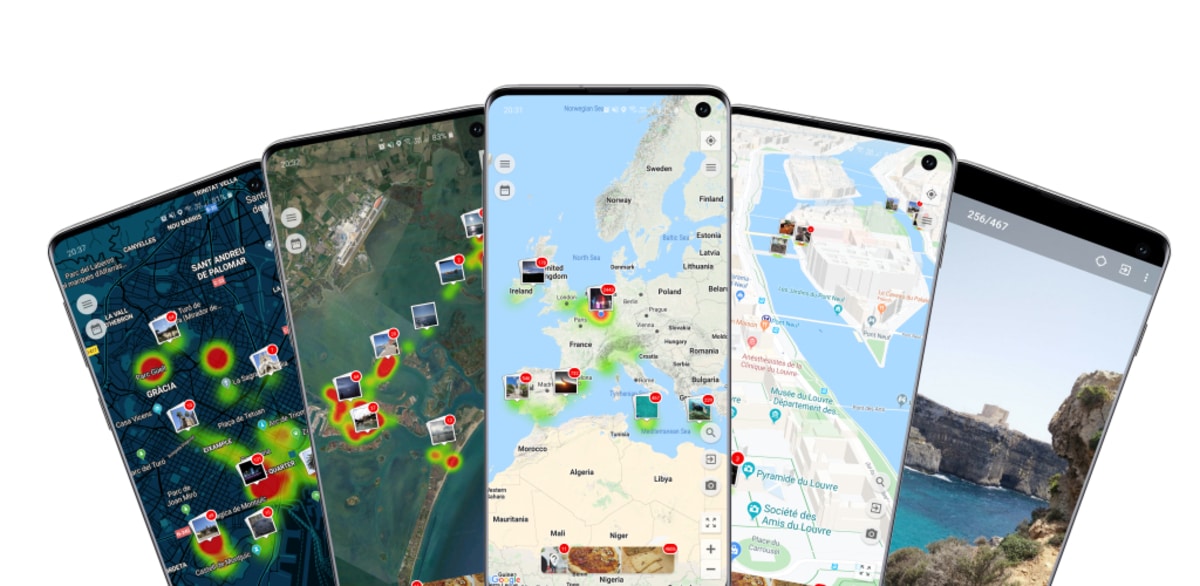
The Play Store has an application with which to locate our images on a map, This is called Photo Map and it is a completely free app. It will take the information from the images, by which it will geoposition them, imagine taking one in Ireland in a specific place, it will be located and renamed with its name.
The job of this will be none other than placing all the photos on an interactive map, all of this seeing each one of them in a miniature, which can be enlarged in any case when you need it. This will pretend to be the one launched by Samsung natively and that can be used in any case from the photo gallery, all interacting with just a few specific steps.
As long as it works with it, it won't be complex, it will always ask you to take the photo have the active location, managing to obtain the most information about the point. The city is one of the things indicated, one thing to keep in mind that the specific street will not give in order to maintain your safety.
Use Google Photos to add your images to the map
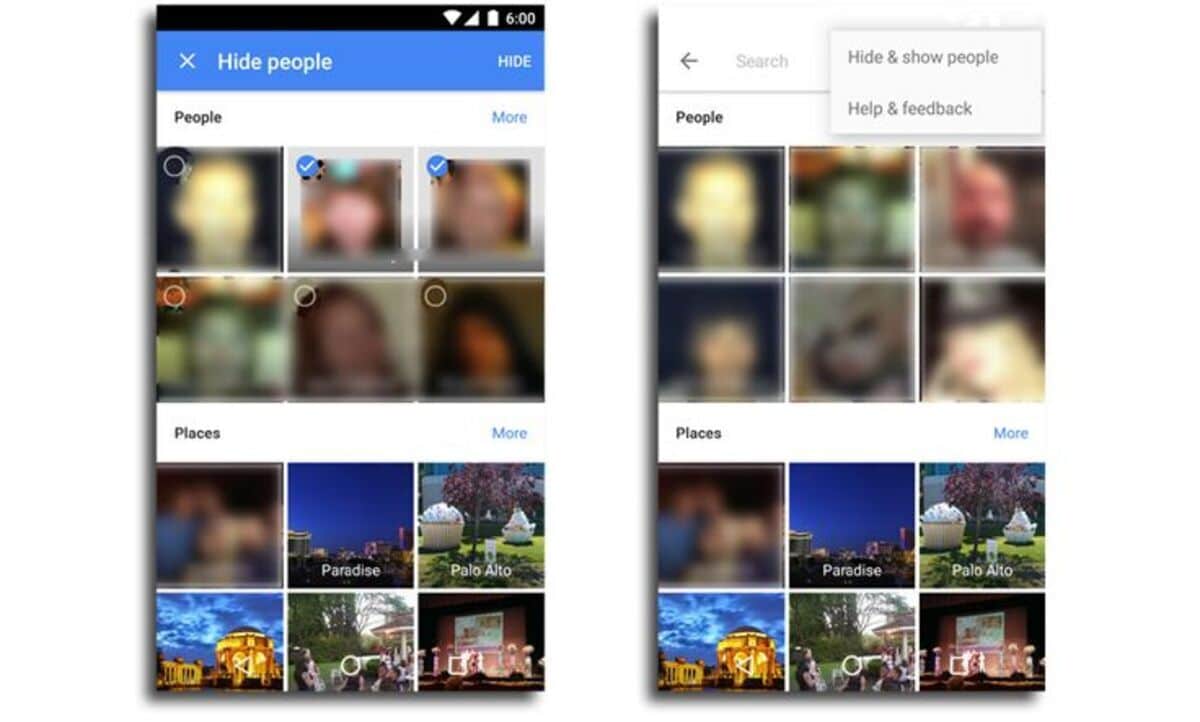
One of the many functions of Google Photos is to put images on a map that pass through your phone, always locating themselves thanks to metadata. Any of the images will be put in their order, all with a large map of Europe, if you go outside there is the option to mark other territories.
It is something that you probably did not know, it has been available for a while, several years ago specifically, in 2020 you already had it to activate. Although it may not seem simple, there are not too many steps involved, It will depend on your need and whether or not you want to see this function for yourself., it will not be functional on another phone specifically.
To activate images on the Google Photos map, do the following steps:
- Open Google Photos to start creating your specific map, remember to always have the “Location” option active, although you can do it a little later
- Once inside You have the possibility of clicking on "Search" which you will see at the bottom, next to “Photos” and “Library”
- Go to the “Sites” tab, now click “See all” and the next step is “Explore map”
- Each of the photographs will be loaded thanks to the metadata, which is the information that will be provided to position each one of them in the specific place, which is in the end what counts
PhotoMap Gallery, an option
Similar to Photo Map, PhotoMap Gallery will show you images through a gallery and by marking everything on a European map, it will also let you load others from outside the old continent. It is one of the applications that works for this case and changes the aesthetics a little, since it will show the gallery as usual.
To activate it, you just have to open the application and click "Activate" in the application so that it starts arranging the photos by specific location. The utility appears quite accurate in the points where it has the image, always showing the city and the approach.

