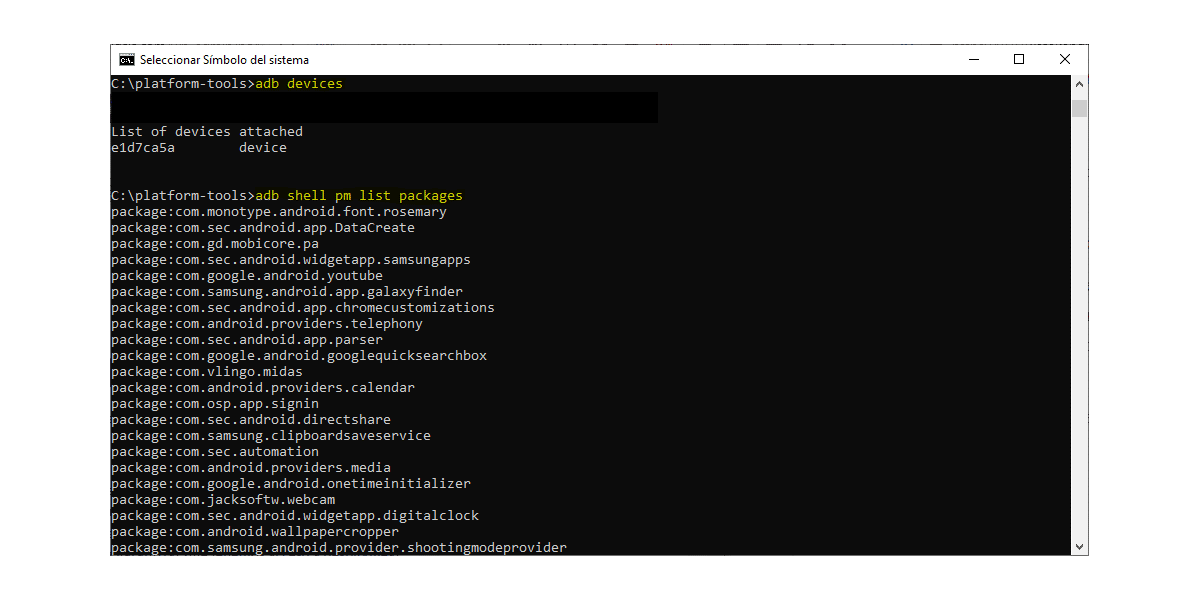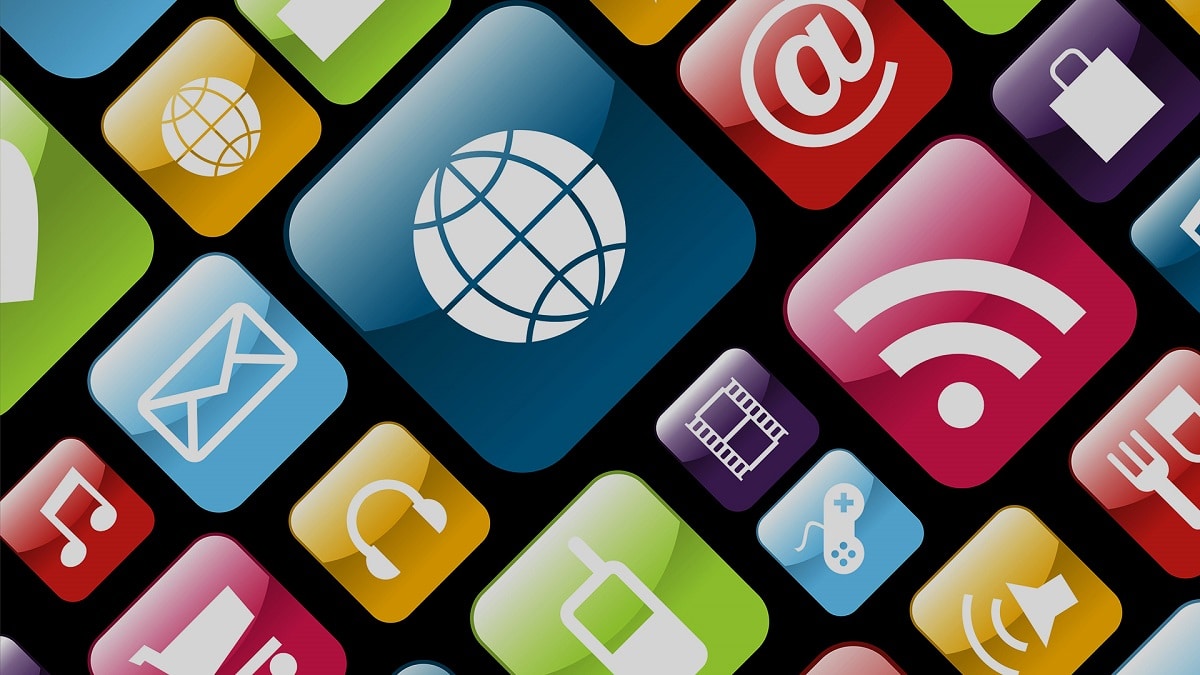
Remove pre-installed applications on Android, known as bloatwarehas always been (and unfortunately, will continue to be) a problem that no manufacturer is willing to completely eradicate from its terminals at the moment. Fortunately, operators have abandoned this hateful practice years ago and today we only have to fight with the manufacturers' software.
But, we not only encountered that problem on Android, but is also present in iOS, since Apple also insists on continuing to include applications that practically nobody uses such as the Mail application for mail, Voice Notes, Compass, Stock Market ... Of course, the solution to eliminate (it is not really eliminated) applications is simpler than on Android.
When we talk about bloatware or pre-installed software that many users do not give any use to, we must not only talk about the applications that manufacturers install, but also, we also have to talk about todas and each one of the applications that Google puts with shoehorn in each and every one of the smartphones that reach the market with Android.
Remove pre-installed apps on Android with ADB
For several years, most manufacturers have prevented users from accessing the system to make changes to install custom ROMs ... Fortunately, not having root permissions to the terminals is not a problem, since we have other methods that allow us perform the same function: uninstall pre-installed applications in our terminal.
We only need the Google ADB developer application, an application that, through simple terminal commands, allows us to eliminate each and every one of the applications that we do not want to see on our device. To remove pre-installed applications without leaving a trace on our Android device, we must perform the 4 steps that I detail below:
Enable developer options

The first thing to do is enable developer options, since without these activated, we will not be able to perform the next step in which we have to activate the USB debugging mode.
To activate the developer options in Android, we must access the menu where the build number of our version of Android. This information is usually found within the System or Information menu on the phone.
If you can't find this option in the menus, you can find it through the search box found at the top of the Settings menu, with the term "compilation" without the quotes.
Enable USB debugging mode

The second step we must do is enable USB debugging mode, a mode that allows us to obtain access via USB to the terminal. Without this step, the application that we are going to use will never be able to communicate with the device.
To activate the USB debugging mode, we access the Developer options available within the System menu, we look for the Debugging section and activate the switch USB debugging.
Download the ADB app
In the next step, we have to download the ADB application from this link and click on How to Download the SDK Platform Tools for Windows / Mac o Linux depending on the operating system we use. Once downloaded, we unzip the file (nothing has to be installed).
Delete the apps
The first thing we must do, after having carried out all the steps detailed above, is connect our devices to the computer. At that moment, a message will be displayed on the screen inviting us to Allow USB debugging with an RSA key. This process serves to ensure that we have access to the device, that the device is really ours.
Next, we open the command window of our operating system and access the path where we have downloaded ADB to begin the process that will allow us remove root applications from our device without leaving any trace.
Then we write in the command lines "adb shell pm list packages" without the quotes to show a list with all the applications installed on our computer.
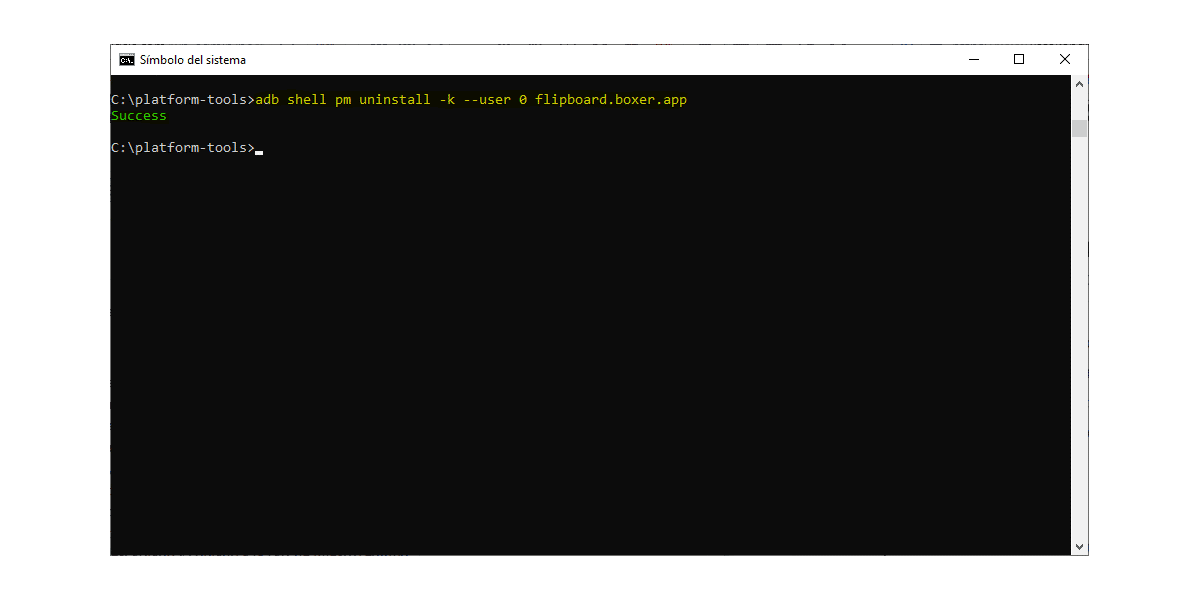
Once we have located the name of the application we want to remove, we write "adb shell pm uninstall -k –user 0 package-name" without the quotes. We have to replace package-name with the name of the application we want to uninstall, which in this case is flipboard.boxer.app.
Remove pre-installed apps on Android with AppControl
A simpler option, which is only available for Windows, is to use the ADB App Control application, an application that rreplace the command interface with one of windows, where we can quickly select the applications that we want to remove from our device.
To use this application, we must first Enable developer options y Enable USB debugging mode, as we have explained in the previous section.

Activate developer options
To activate the developer options in Android, we must access the menu where the build number (within the System / Information menu of the phone) of our version of Android and press several times until a message confirms that we have correctly activated the options for developers.

To activate the USB debugging mode, we access the Developer options available within the System menu, we look for the Debugging section and activate the switch USB debugging.
Once we have activated these options, we download the application ADB App Control, an application that for the moment is only available for WindowsTherefore, you do not use this operating system, you will have to use the command line method explained in the previous section.
Once we have downloaded the application, connected our Android device to the PC and we execute it. The application ADB App Control is an executable and includes all the files necessary to function, so it will not be installed on our computer.
When you start it for the first time, will download a series of files and icons of the applications to display the information in a much more graphic and detailed way.
The application will show the menus in English, a language that we can change from the top of the application, click on the letters ES to display all the available languages, among which Spanish is included, as we can see in the following images.
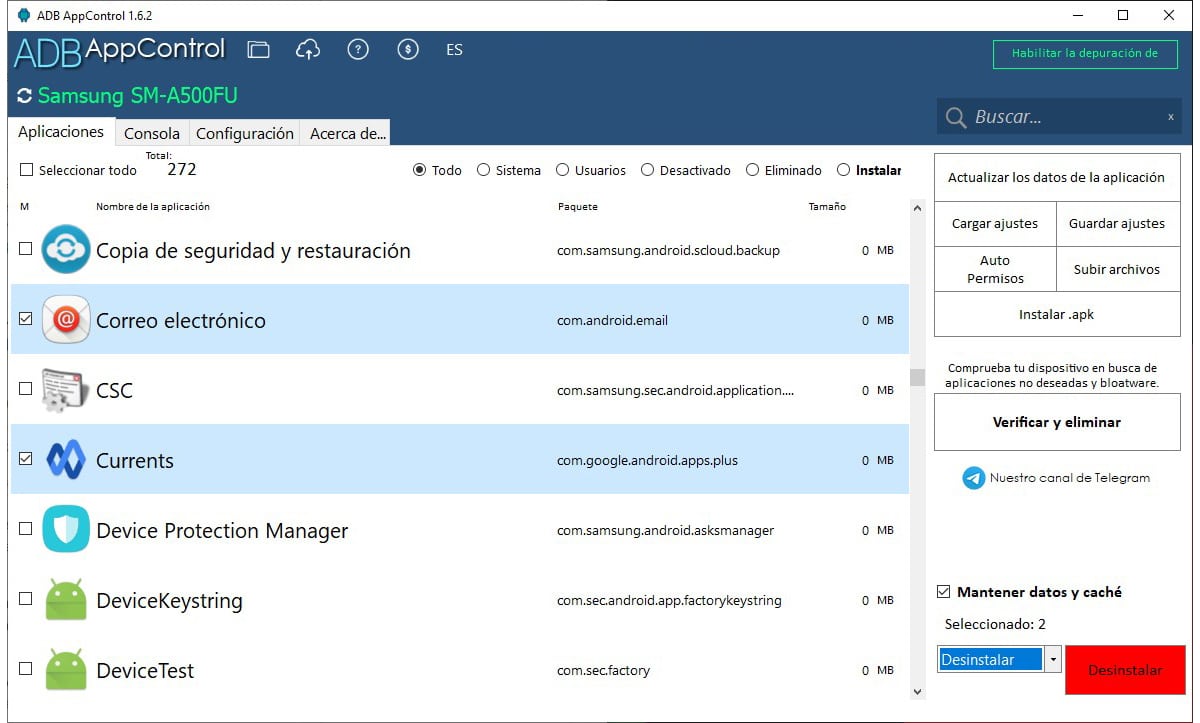
To remove the applications from our device, we just have to scroll through the window where all the applications on our device are displayed, select them and go to the right column.
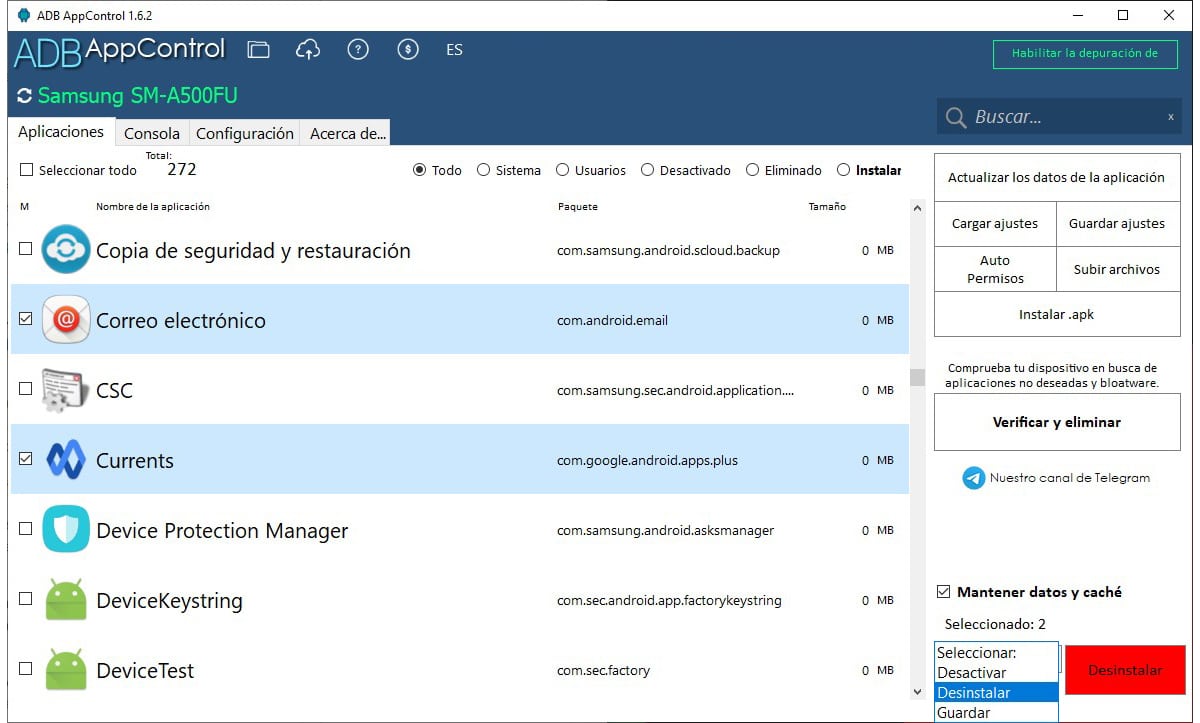
In this column, we select Uninstall in the options box, we uncheck the option Keep data and cache (to delete all the data of the application) and click on Uninstall.
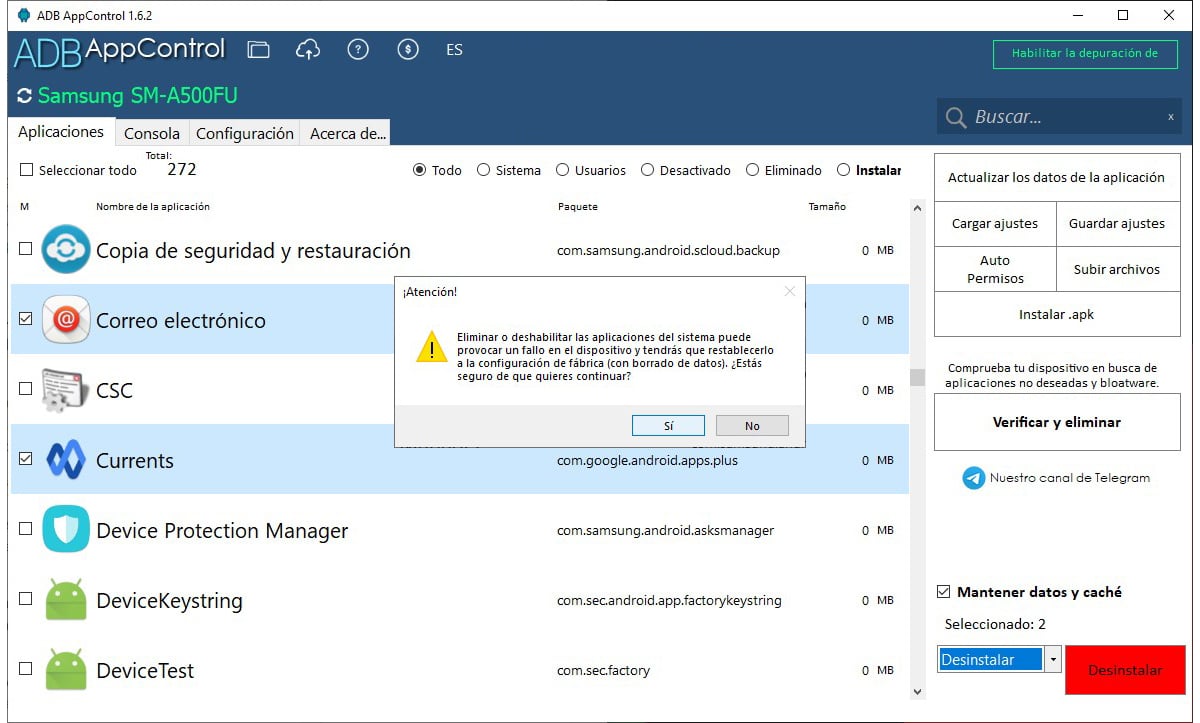
A message will be displayed informing us that if we remove any application from the system, we may be forced to restore the device from scratch, which implies losing each and every one of the data that we have stored. Click on Yes.
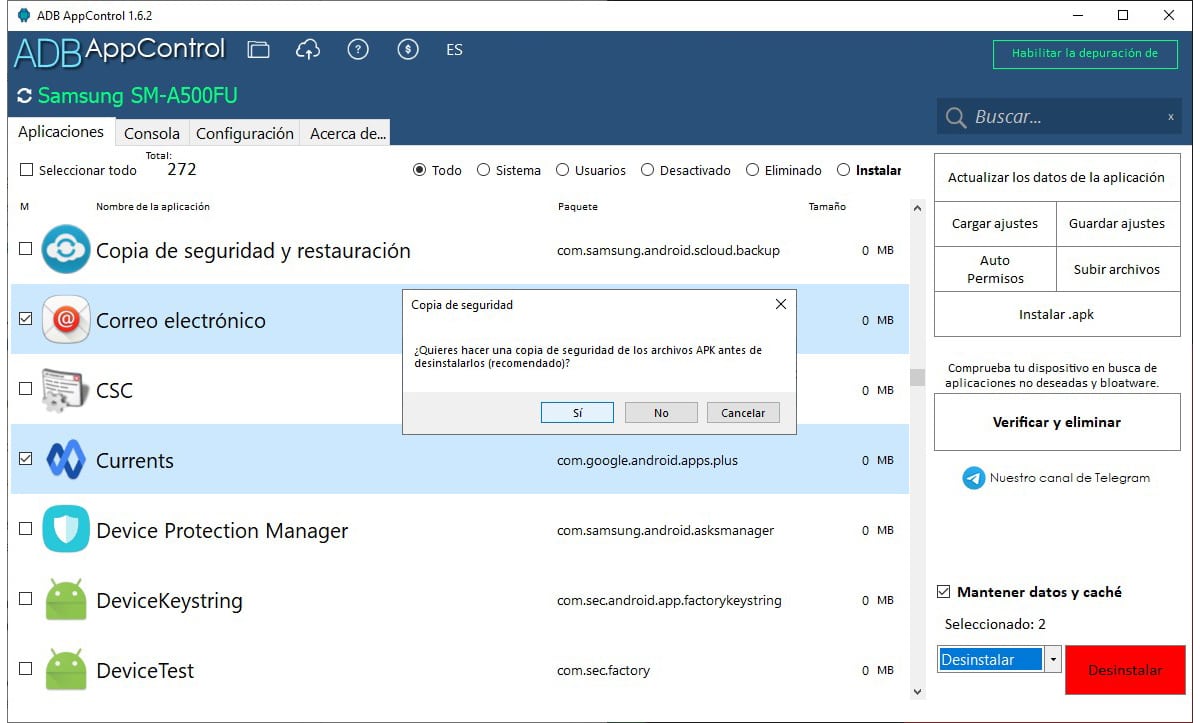
If we want to recover those applications after they have been eliminated, the application invites us to do a security copy. It is recommended but not mandatory.
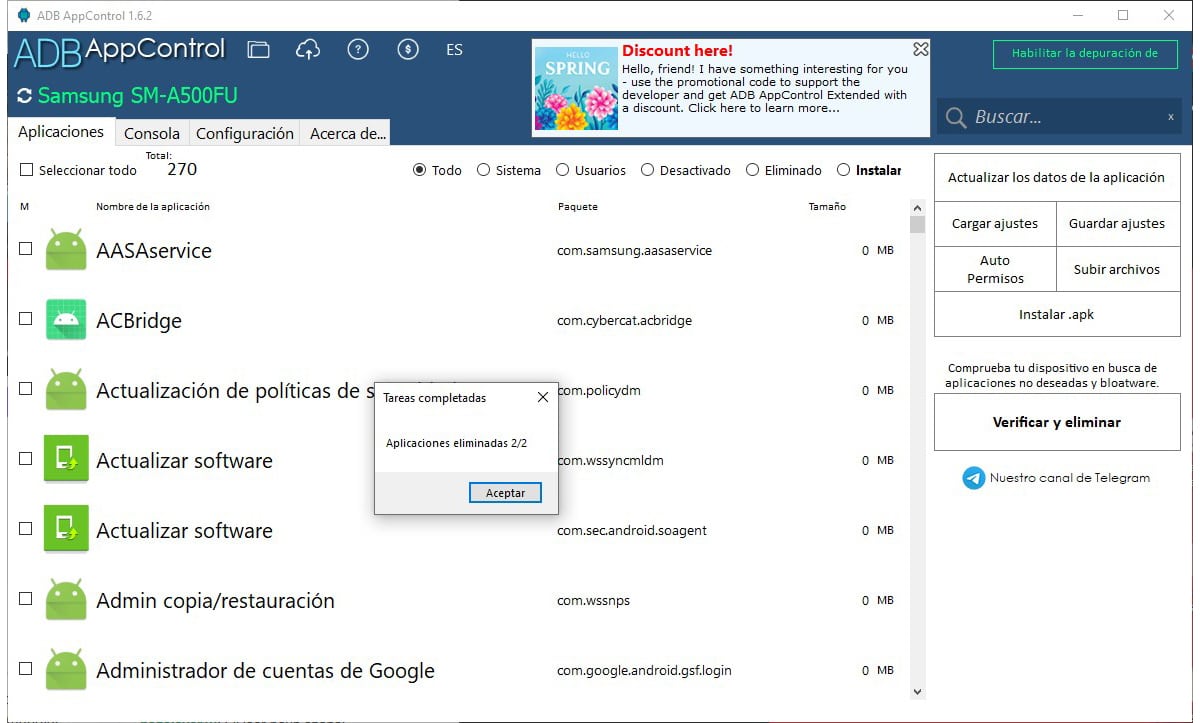
Once you have completely removed the apps, a configuration message will be displayed in the app.
Disable apps on Android without uninstalling them

This is the process easier when removing applications from our system, but it leaves traces, so we can find shortcuts to the applications that we uninstall from our computer while we use our terminal, shortcuts that invite us to install the application again.
Although it is the simplest option, it leaves a trace that we can easily findHence, it is the first option available due to its simplicity but the least recommended if we want to completely forget about the applications that the manufacturer installs on all their devices.
To deactivate applications on Android, we must access the settings of our devices, click on Applications and select the application that we want to deactivate. Within the application options, the option will be displayed Uninstall / Disable.
If the option Disable is grayed out, this is not available, so the only option to deactivate it is by using the ADB application either through the command line (available in Windows, macOS and Linux) or with the ADB AppControl application, an application that only it is available for Windows.
To consider
All the methods that I have shown you in this article, allow us to totally or partially eliminate applications from our device, applications that They will be available again if we restore our device.
This is because when the process is performed, the system restores the ROM it has stored with the most updated version of the operating system unless we restore a previous version of the operating system from the manufacturer's own ROM.
The only way to be able to eliminate pre-installed applications forever on our mobile device is as before, by changing the ROM of the device, something that, due to the limitations of the manufacturers, we can not do in any way, at least on the latest devices.
By using a different ROM than the one offered by the manufacturer, it only includes the applications that its creator has included. If you have a device that is a few years old and you want to give it a second chance, removing pre-installed applications is not the solution you are looking for, since what you need is install a ROM that fits your hardware perfectly.