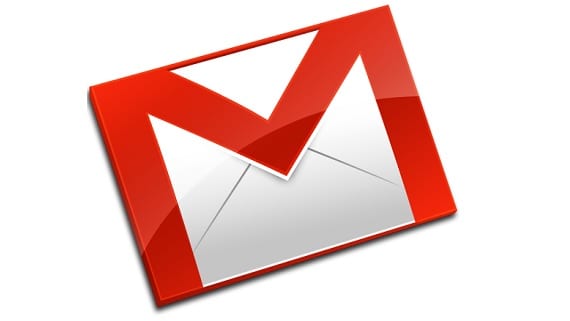
While the settings for activating and changing the sync settings for Gmail it has not been changed in the last version, quite a few people have discovered it for the first time thanks to the appearance of the categories in this last week.
Simply activating the new function categories on the Gmail web will bring up the corresponding tabs in the application. Unfortunately it will not start to sync or notify your email to those categories by default.
It will only take a few steps through the Gmail app settings to get everything in sync and working again as it should, so let's see how the process is.
While you are in the list view of the folder or tab that you want to synchronize and receive notifications, just select the menu button, and click on "Label settings". Here you will see the timing settings and specific notifications to the folder where you are, as can be seen in the area at the top left of the action bar.
By clicking on the "Synchronize messages" area, you can select between not synchronizing any, synchronizing the conversations of the last days or sync all messages make it to that folder. Select one of the three options to be automatically synchronized when one of the folders in your account is chosen.
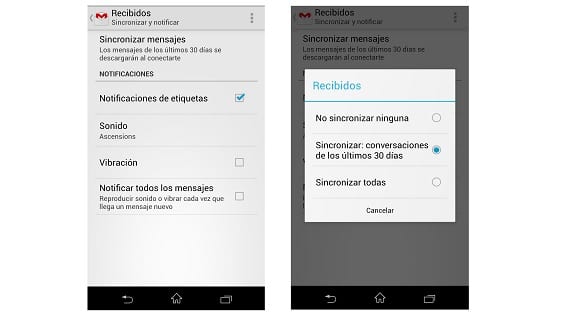
Synchronization in Gmail
Once the email is automatically synchronized, you can then choose how would you like to be notified of those emails when they reach that specific folder. You can activate or deactivate notifications, change the sound, choose when the mobile should vibrate and when it has to notify you for all messages or only periodically.
Since you can change this option for all the folders in your account, it allows you to respond to emails based on how you have cataloged the importance of the notification. Using it in conjunction with the new function By email categories you can reduce the amount of distraction you get when you receive spam emails.
Important that you do not forget activate sync whenever new mail folders or categories are added.
More information - How to manage folders and labels in the new Gmail
Source - Android Central
