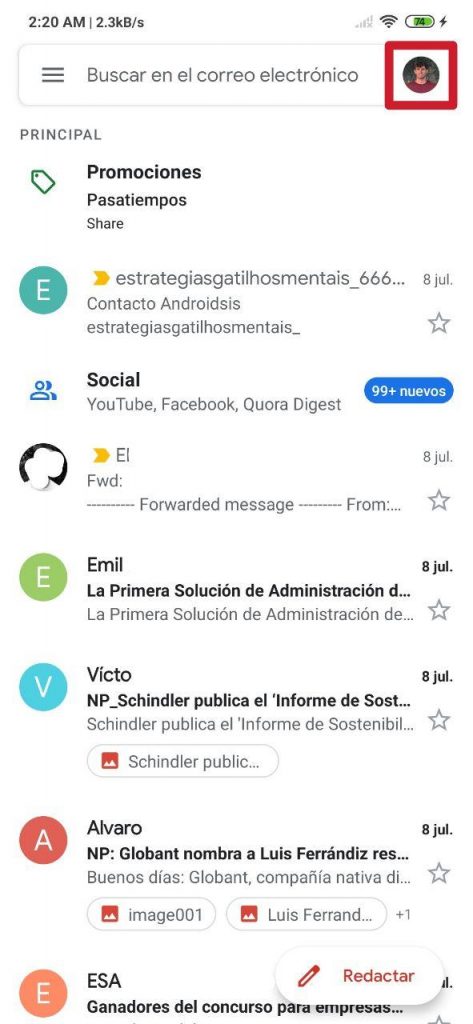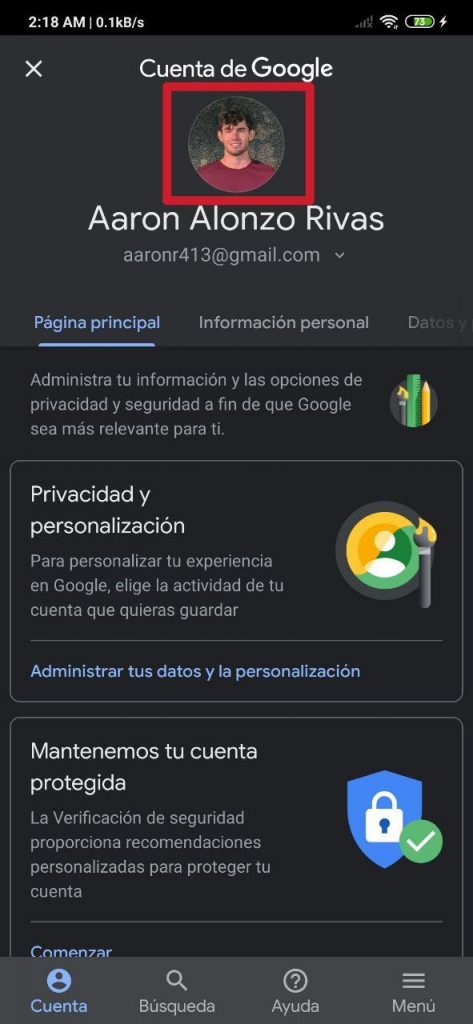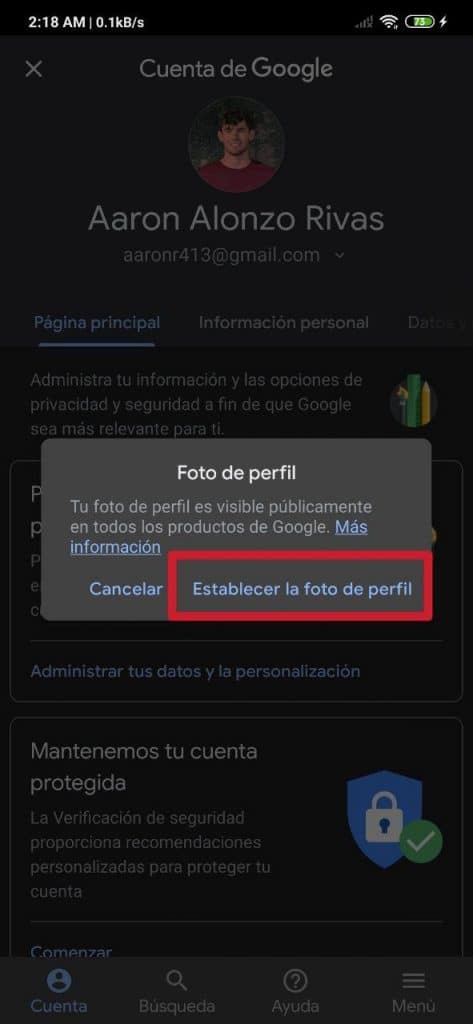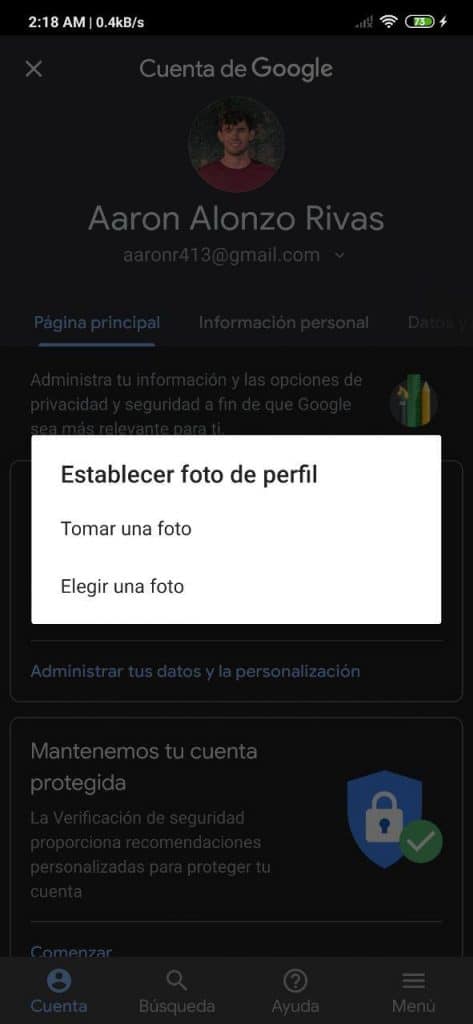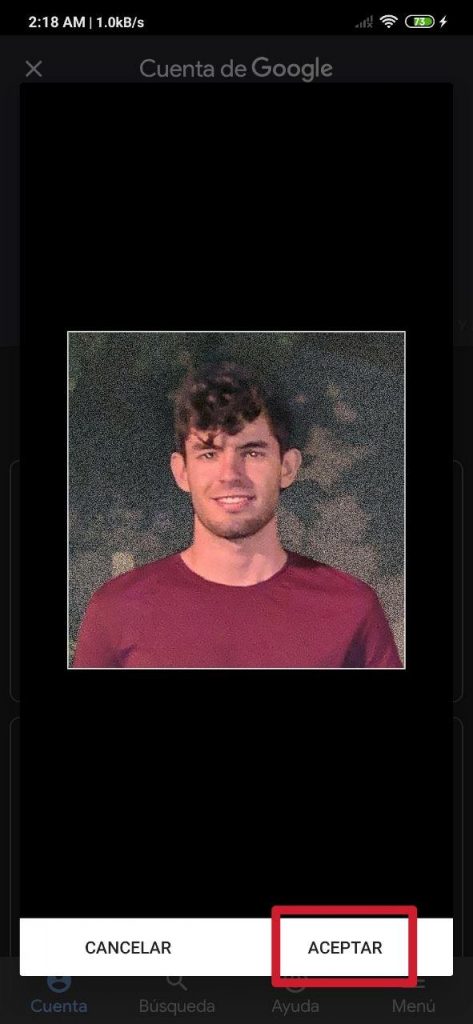Gmail is Google's email service and perhaps the most popular worldwide, with hundreds of millions of active users every month. This is quite convincing due to its simplicity and easy-to-see interface, which contains several options and facilitates the organization of mail in different folders.
You may have an account gmail, but not with a profile picture. Many users omit to personalize their account with an image or photo that identifies them, and the lack of this is something that can cause the emails we send to end up in the trash or spam folder, if the recipient considers it appropriate, in the event that you do not have us as a contact and do not know who we are. For this reason we explain how to put it for the first time or change it, something that can be done easily in a few steps and time, it will apply to all Google services.
Change or add a profile picture to your Gmail account like this
Below we will explain how to do this in two ways: through the mobile application, which can be downloaded from the Play Store or another APK app platform, or the web page, which is the one that can be accessed through any computer.
Through the app
The first thing we must do, as something logical, is open the Gmail application on the mobile. Once this is done, the first interface of the app that will appear will be that of the folder Principal; there we can see the latest emails received and more.
- Step 1:
- Step 2:
- Step 3:
In the logo that is located in the upper right corner, which is the one we indicated in the first screenshot of Step 1, is where we will have to press. After this, we are shown a window at the top of the screen, which gives us the possibility to manage the accounts we have on the device. This is what interests us, since it is through the input Manage your Google Account that we will apply for the first time or change our profile picture.
By pressing on Manage your Google Account (Step 2), we enter a new section. Here we simply have to click on the first logo that is shown in the upper central part of the screen (Step 3), in order to establish the profile photo that we want.
- Step 4:
- Step 5:
- Step 6:
Google advises us that our profile photo, once established, will appear visible in all Google products. This means that on YouTube, for example, we will also be shown the same profile image that Gmail has. SoIf we apply a profile photo in Gmail, it will automatically be applied to other services of the Cupertino firm.
We can choose the photo from the smartphone gallery or take one through the camera at that time. This is now a mere choice of each one. After having selected it, we simply click on Accept and voila, we wait for it to go up. As simple as that.
Through the website
Through a computer it is also simple. It will only be enough to log in to Gmail in the browser of our choice and access the Google search engine.

Change the profile picture in Gmail from a computer
Then, on the main page of the Google search engine you have to click on the logo that is located in the upper right corner of the screen. Once this is done, a new small window will be displayed; in this we must click on the user logo -specifically on the camera icon-. A window will appear after you have done this.
Then you just have to select the photo or image that you want to upload and, later, click on Choose as profile photo.
You may also be interested in the following tutorials that we list below:
- How to activate Google RCS messages on your Android phone
- How to disable web page notifications in Chrome
- How to configure all YouTube notifications
- How to change the home page in Android's Google Chrome
- How to download videos and music from Youtube and social networks with Snaptube