
Mentre la dimensione dei laptop è stata notevolmente ridotta negli ultimi anni, la dimensione degli schermi delle Smart TV è cresciuta praticamente senza limiti, seguendo lo stesso percorso degli smartphone anche se in misura minore, notando questo tra 6 e 7 pollici.
I laptop attualmente sul mercato ci offrono una dimensione dello schermo che va da 13 pollici a 16 pollici nella maggior parte dei casi, tuttavia, quando vogliamo goderci rapidamente giochi, film o le nostre serie preferite lo schermo è di dimensioni ridotte, la soluzione più semplice è utilizzare un televisore, come queste Smart TV che puoi acquistare su PcComponentes.
Tuttavia, è probabile che nella stanza in cui ci troviamo, non ce l'abbiamo un collegamento dell'antenna, quindi la cosa logica è pensare che questa soluzione non soddisfa le nostre esigenze. Ma non è così perché fortunatamente, per ogni problema relativo al computer, c'è una soluzione nel 99% delle situazioni, e questo caso non fa eccezione.
Qui spieghiamo come possiamo collegare un laptop a una Smart TV per vedere il contenuto visualizzato su uno schermo più grande, sia per guardare i nostri film o serie preferiti, guardare un programma televisivo o semplicemente lavorare con uno spazio dello schermo più grande per aprire tutte le applicazioni di cui abbiamo bisogno.
Collega un laptop a una Smart TV
Utilizzando un cavo HDMI

Il metodo più veloce per collegare un laptop a una Smart TV consiste nell'usare un file cavo HDMI. Se la tua smart TV ha una risoluzione FullHD (1920 × 1080) con praticamente qualsiasi cavo HDMI puoi inviare sia i segnali video che audio alla tua Smart TV.
Tuttavia, se la nostra Smart TV ha una risoluzione 4K e il nostro laptop è in grado di offrire quella risoluzione tramite la porta HDMI avremo bisogno di un cavo HDMI 2.1 Se vogliamo sfruttare appieno i vantaggi che ci offre rispetto a HDMI 2.0, anche se ci serve anche un cavo HDMI 1.4.
HDMI 1.4 contro 2.0 contro HDMI 2.1
Mentre HDMI 2.0 ci consente connessioni 4K a 60 fps e supporto ultra ampio 21: 9, HDMI 2.1 ci offre 4K, 8K a 120 fps. La larghezza di banda delle connessioni HDMI 2.0 è di 14.4 Gbps per i 48 Gbps della connessione HDMI 2.1.
I collegamenti HDMI 2.1 sono compatibili con ttutti i formati sia audio (DTS: X, eARC Dolby Atmos ...) e video HDR. Inoltre, includono il supporto per le funzioni di gioco come la frequenza di aggiornamento variabile, la modalità a bassa latenza automatica ...
Possiamo anche trovare dispositivi con HDMI 1.4, connessione che sebbene sia vero che supporta connessioni 4K solo a 24 fps.
Da una porta USB 2.0 / 3.0
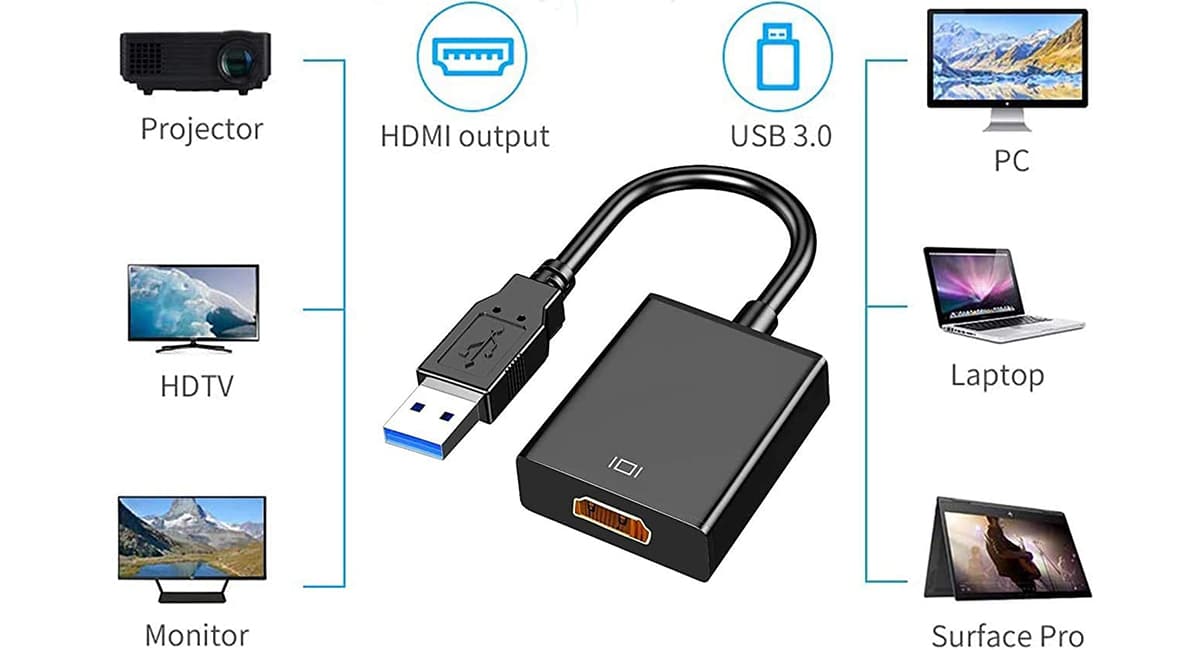
Se il tuo laptop non ha una connessione HDMI ma ha una o più porte USB 2.0 o successive, puoi acquistare un file Adattatore da USB a HDMI per inviare il segnale dal computer al televisore con una risoluzione di 1920 × 1080 e 60 fps.
Connessione USB-C

Connessioni USB-C, come DisplayPort, sono i più avanzati in termini di funzionalità video e audio. Questo tipo di connessione ci permette di ottenere sia il segnale audio che video, sia da un laptop che da uno smartphone, e collegarlo direttamente alla nostra smart TV.
Utilizzando una connessione DisplayPort

Un altro modo in cui possiamo connetterci a una Smart TV è tramite una porta DisplayPort. Questo tipo di connessione dovrebbe diventare uno standard del settore consentendoci più funzionalità rispetto alla tecnologia HDMI 2.1. offrendo supporto fino a 16k, supporto per tutti i formati HDR e audio, diversi monitor simultanei ...
Il problema è che, mentre sul mercato possiamo trovare monitor che offrono questo tipo di connessione, d'altra parte trovare smart TV con questo tipo di connessione è ancora un po 'complicato. Pertanto, se prevedi di acquistare una nuova Smart TV, dovresti pensare al futuro e tenerne conto offrire una connessione DisplayPort, la versione più recente è la 2.0. Questo tipo di connessione viene utilizzato nelle schede grafiche dei computer in quanto offrono una qualità superiore e una latenza minima.
Connessione DVI

Un altro modo per collegare il nostro laptop a una smart TV è tramite la porta DVI. Tuttavia, questa opzione dovrebbe sempre essere lasciata per ultima da allora trasmette solo il segnale video (in formato analogico e digitale) ma non il segnale audio, quindi non saremo in grado di inviare il suono dalla nostra apparecchiatura al televisore.
Attraverso Windows 10

Fintanto che il televisore è connesso alla nostra rete Wi-Fi dal nostro computer gestito da Windows 10 potremo inviare il segnale direttamente, senza dover utilizzare alcun dispositivo di terze parti o altre applicazioni. Non ci resta che andare sulla barra delle applicazioni, visualizzare il menu delle notifiche e selezionare Project.
Se la nostra Smart TV è compatibile, lo schermo visualizzerà il file nome della nostra televisione, che dovremo selezionare per inviare il contenuto del nostro laptop direttamente alla televisione.
Chromecast

Se i tuoi non sono cavi, puoi utilizzare un Chromecast, il dispositivo Google che si collega alla porta HDMI del tuo televisore ea cui puoi invia il segnale della tua squadra tramite connessione Wi-Fi. Inoltre, ci consente anche di inviare il segnale dal nostro smartphone Android alla TV senza alcun problema.
Miracast
Miracast ce lo permette inviare lo schermo della nostra attrezzatura a una smart TV e compatibile con questa tecnologia in un modo molto simile a come funziona il bluetooth. Entrambe le squadre devono essere compatibili con questa tecnologia, altrimenti non saremo in grado di usarla. Miracast ci consente di inviare video fino a 1080p con audio ACC e AC3.
AirPlay
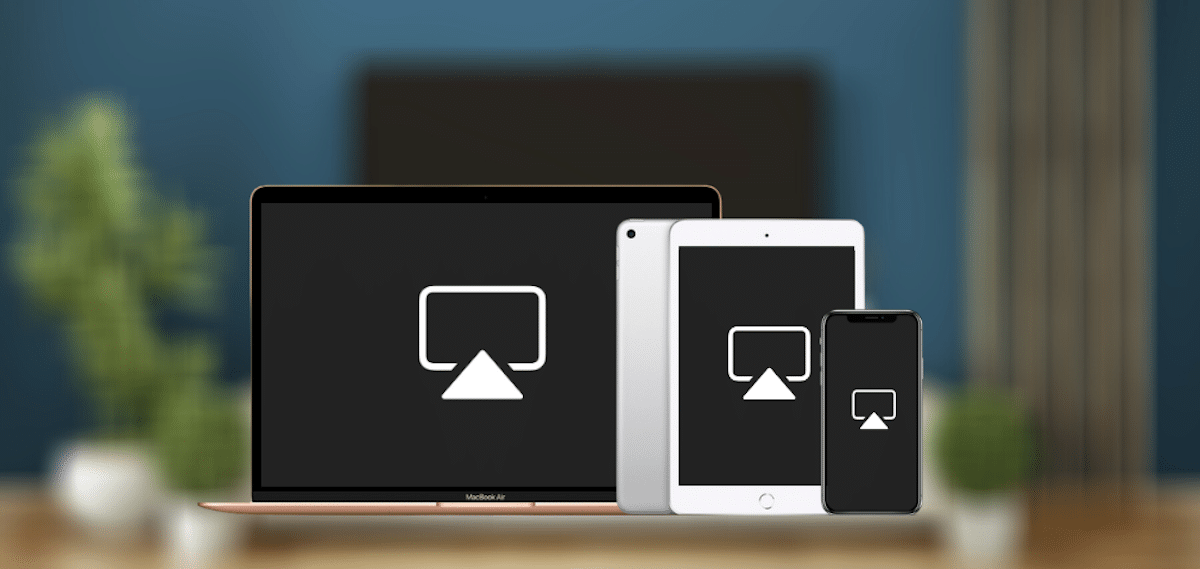
Se la tua Smart TV arriva sul mercato dal 2018, puoi utilizzare la tecnologia AirPlay (disponibile sui modelli Samsung, LG e Sony). Questa tecnologia te lo permette rispecchia lo schermo del tuo computer in televisione facendo uso di questa tecnologia wireless e senza alcun tipo di cavo.
Per trasmettere il segnale, puoi utilizzare l'applicazione gratuita 5KPlayer, sebbene la soluzione migliore si trovi nell'applicazione AirServer, un'applicazione che ha un prezzo di 40 euro e che è disponibile nel Microsoft Store.
Guarda la TV da un laptop
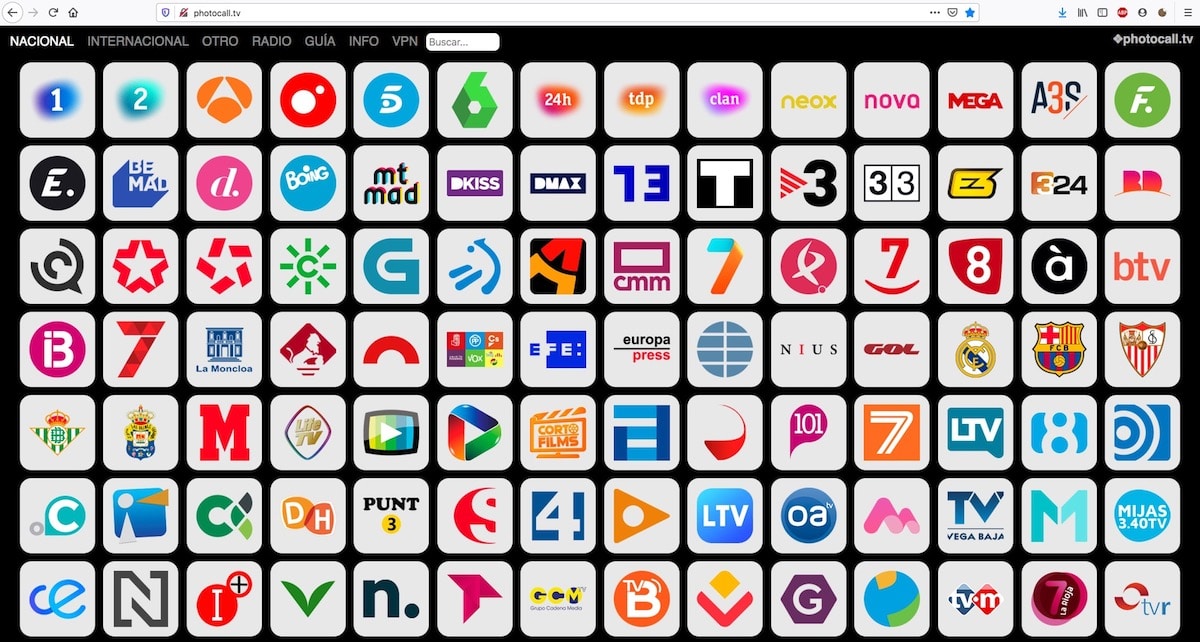
Sebbene sia vero che nel Play Store abbiamo un gran numero di applicazioni che ci permettono di guardare la TV dal nostro smartphone, queste applicazioni davvero non sono necessari. Se vuoi vedere un canale pubblico o privato che trasmette apertamente in Spagna, devi solo cercare su Google «Vedi nome del canale vivere".
Il primo risultato che viene sempre visualizzato corrisponde al sito web del canale in questione, un web che ci permette di vedere la trasmissione in diretta dal nostro browser, e che possiamo successivamente inviare alla nostra Smart TV per goderci il contenuto su uno schermo più grande, purché la TV non abbia presa per antenna.
Se non vuoi cercare in Internet i canali TV da guardare dal tuo laptop, puoi fermarti photocall.tv, un sito web da cui è possibile accedere direttamente alle trasmissioni della maggior parte dei canali in tutto il mondo, non solo in Spagna.
