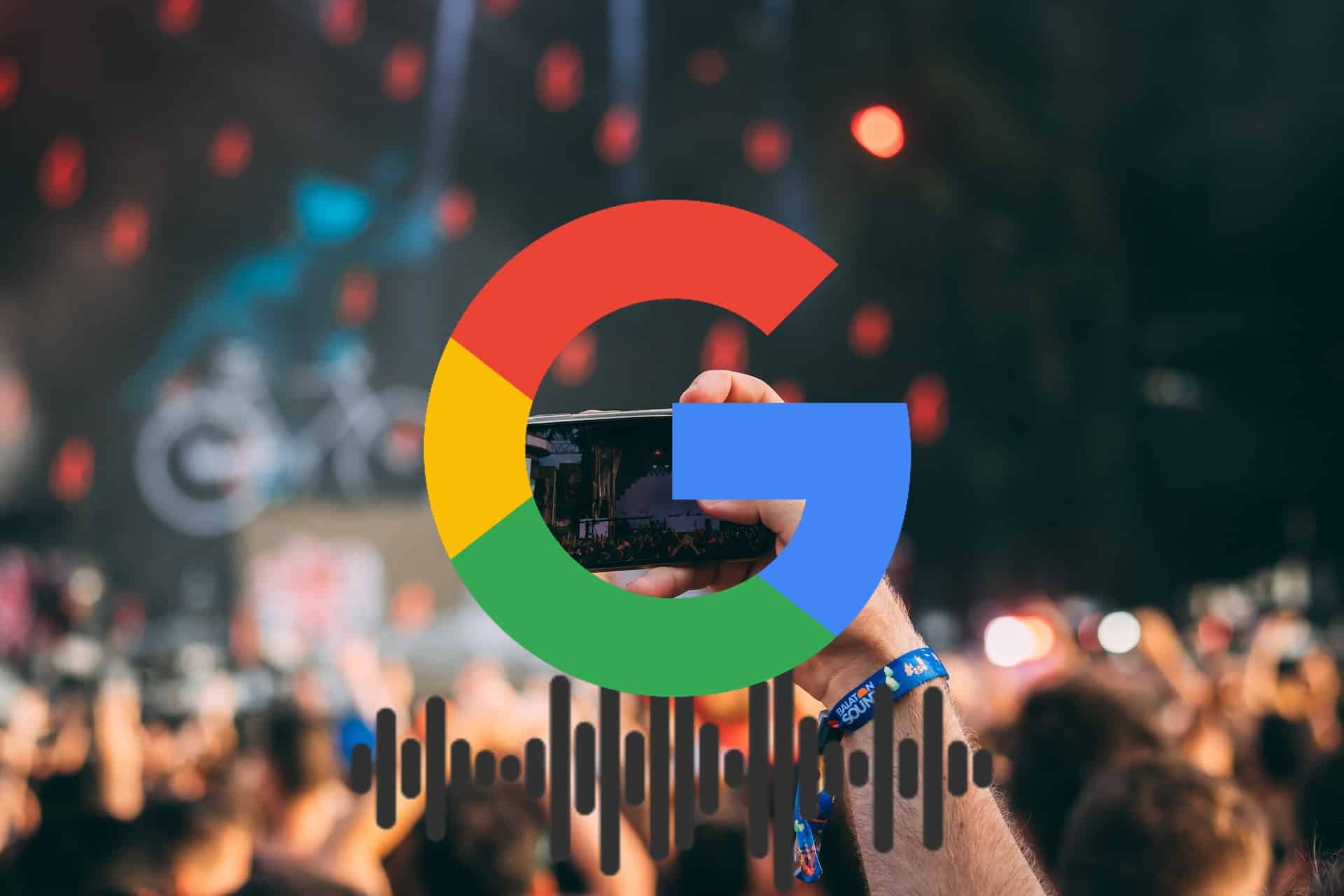Riuscire a catturare uno screenshot di ciò che viene mostrato sullo schermo delle nostre apparecchiature è una funzione che molti di noi vogliamo sempre sapere, poiché in più di un'occasione potremmo avere la necessità di voler preservare ciò che vi è mostrato. Sfortunatamente, non tutti i produttori ci offrono lo stesso metodo per farlo.
Fortunatamente, con la scomparsa del pulsante fisico di avvio nella maggior parte dei terminali, ci sono molti produttori che ci permettono di fare uno screenshot utilizzando la stessa combinazione di pulsanti. Se sei uno degli utenti che si è fidato di Google durante il rinnovo del proprio terminale, ti mostreremo come acquisire schermate su Google Pixel 3.
Fai uno screenshot su Google Pixel 3
- Prima di tutto, lo schermo del nostro terminale deve mostra contenuto che vogliamo catturare attraverso un'immagine.
- Successivamente, dobbiamo premere e tenere premuto il pulsante pulsante di accensione e pulsante di riduzione del volume contemporaneamente (circa 2 secondi).
- Un secondo dopo, a notifica che mostra lo screenshot che abbiamo realizzato.
- Facendo clic su di esso, il terminale ci offre tre opzioni: Condividi, Modifica o Elimina.
- condividi: Questa opzione ci consente di inviare direttamente lo screenshot ad altre applicazioni per modificarle in seguito o condividerle tramite posta o le diverse applicazioni di messaggistica che potremmo aver installato sul nostro computer.
- Modifica: Questa funzione ci permette di modificare, in modo molto semplice, la cattura che abbiamo fatto per tagliarla o fare annotazioni. Una volta apportate le modifiche corrispondenti, possiamo condividerle con altre applicazioni.
- Cancellare: Quanto bene indica il nome di questa funzione, quando si fa clic su di essa, lo screenshot verrà completamente rimosso dal nostro terminale.
Un altro modo per acquisire schermate del nostro Google Pixel 3 è tenendo premuto il pulsante di accensione e facendo clic su Cattura schermo nel menu che appare.