
While the size of laptops has been reduced considerably in recent years, the size of Smart TV screens has grown practically without limit, following the same path as in smartphones although to a lesser extent, noting this between 6 and 7 inches.
The laptops that are currently on the market, offer us a screen size that ranges from 13 inches to 16 inches in most cases, however, when we want to enjoy games, movies or our favorite series quickly the screen is short of size, the simplest solution being to use a television, like these Smart TVs that you can purchase at PcComponentes.
However, it is likely that in the room where we are, we do not have an antenna connection, so the logical thing is to think that this solution does not suit our needs. But this is not the case since fortunately, for every computer-related problem, there is a solution in 99% of the situations, and this case is no exception.
Here we explain how we can connect a laptop to a Smart TV to see the content displayed on a larger screen, whether to watch our favorite movies or series, watch a TV show or simply work with a larger screen space to open all the applications we need.
Connect a laptop to a Smart TV
Using an HDMI cable

The fastest method to connect a laptop to a Smart TV is by using a HDMI cable. If your smart TV has FullHD resolution (1920 × 1080) with practically any HDMI cable you can send both the video and audio signals to your Smart TV.
However, if our Smart TV has 4K resolution and our laptop is capable of offering that resolution through the HDMI port we will need an HDMI 2.1 cable If we want to take full advantage of the advantages it offers us compared to HDMI 2.0, although an HDMI 1.4 cable also serves us.
HDMI 1.4 vs. 2.0 vs. HDMI 2.1
While HDMI 2.0 allows us 4K connections at 60 fps and 21: 9 ultra-wide support, HDMI 2.1 offers us 4K, 8K at 120 fps. The bandwidth of the HDMI 2.0 connections is 14.4 Gbps for the 48 Gbps of the HDMI 2.1 connection.
HDMI 2.1 connections are compatible with tall formats both audio (DTS: X, eARC Dolby Atmos…) as well as HDR video. In addition, they include support for gaming functions such as Variable Refresh Rate, Auto Low Latency Mode ...
We can also find devices with HDMI 1.4, connection that although it is true that it supports 4K connections only at 24 fps.
From a USB 2.0 / 3.0 port
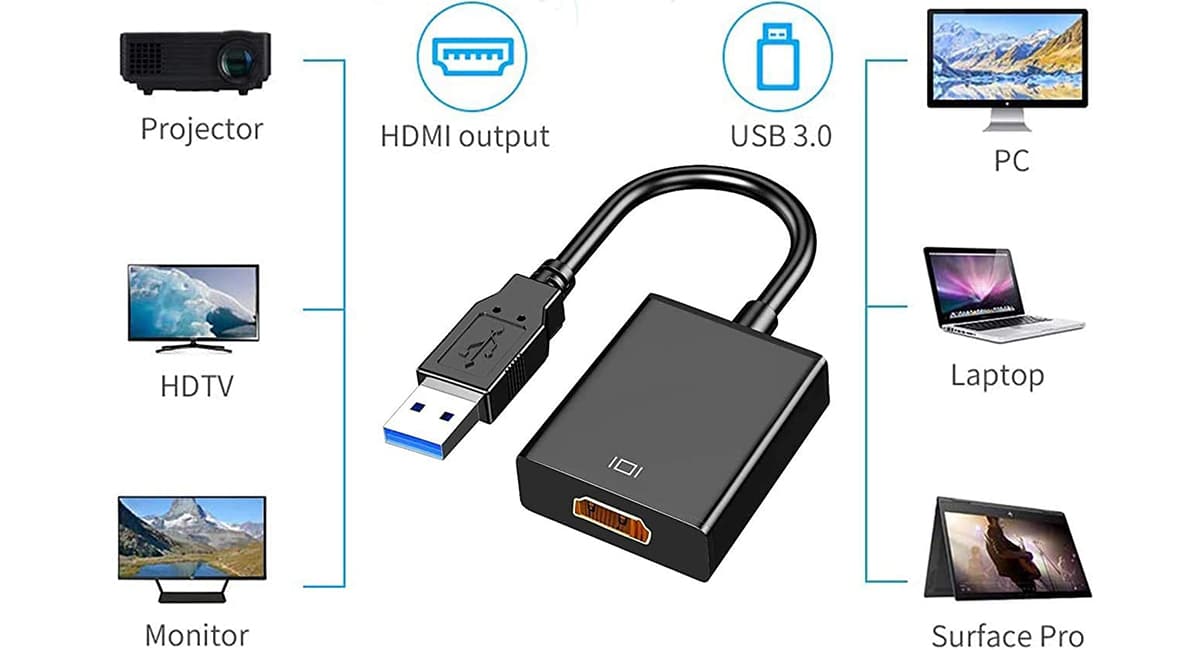
If your laptop does not have an HDMI connection but has one or more USB 2.0 ports or higher, you can buy a USB to HDMI adapter to send the signal from your computer to the television with a resolution of 1920 × 1080 and 60 fps.
USB-C connection

USB-C connections, like DisplayPort, they are the most advanced in terms of video and audio features. These types of connections allow us to get both the audio and video signals, both from a laptop and from a smartphone, and connect it directly to our smart TV.
Using a DisplayPort connection

Another way we can connect to a Smart TV is through a port DisplayPort. This type of connection should become an industry standard by allowing us more functionality than HDMI 2.1 technology. by offering support up to 16k, support for all HDR and audio formats, several simultaneous monitors ...
The problem is that, while we can find monitors on the market that offer this type of connection, on the other hand, finding smart TVs with this type of connection is still somewhat complicated. Therefore, if you plan to buy a new Smart TV, you should be thinking about the future and taking into account that offer a DisplayPort connection, the most recent version being 2.0. This type of connection is used in computer graphics cards as they offer superior quality and minimal latency.
DVI connection

Another way to connect our laptop to a smart TV is through the DVI port. However, this option should always be left for last since only transmits the video signal (in analog and digital format) but not the audio signal, so we will not be able to send the sound from our equipment to the television.
Through Windows 10

As long as the television has a connection to our Wi-Fi network from our computer managed by Windows 10 we will be able to send the signal directly, without having to use any third-party device or other applications. We just have to go to the taskbar, display the notification menu and select Project.
If our Smart TV is compatible, the screen will display the name of our television, which we will have to select to send the content of our laptop directly to the television.
chromecast

If cables are not your thing, you can make use of a Chromecast, the Google device that connects to the HDMI port of your television and to which you can send your team signal via Wi-Fi connection. In addition, it also allows us to send the signal from our Android smartphone to the TV without any problem.
Miracast
Miracast allows us send the screen of our equipment to a smart TV and compatible with this technology in a very similar way to how bluetooth does. Both teams must be compatible with this technology, otherwise we will not be able to use it. Miracast allows us to send video up to 1080p with ACC and AC3 sound.
AirPlay
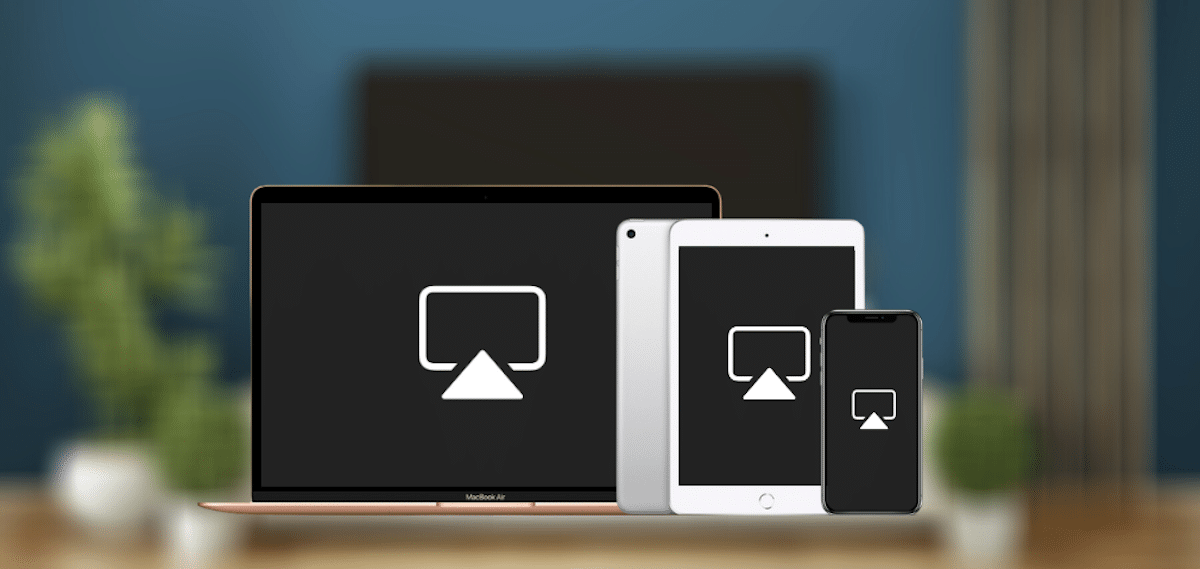
If your Smart TV hit the market from 2018, you can make use of AirPlay technology (available on Samsung, LG and Sony models). This technology allows you mirror your computer screen on television making use of this wireless technology and without any type of cable.
To transmit the signal, you can use the free application 5KPlayer, although the best solution is found in the application AirServer, an application that has a price of 40 euros and that is available in the Microsoft Store.
Watch TV from a laptop
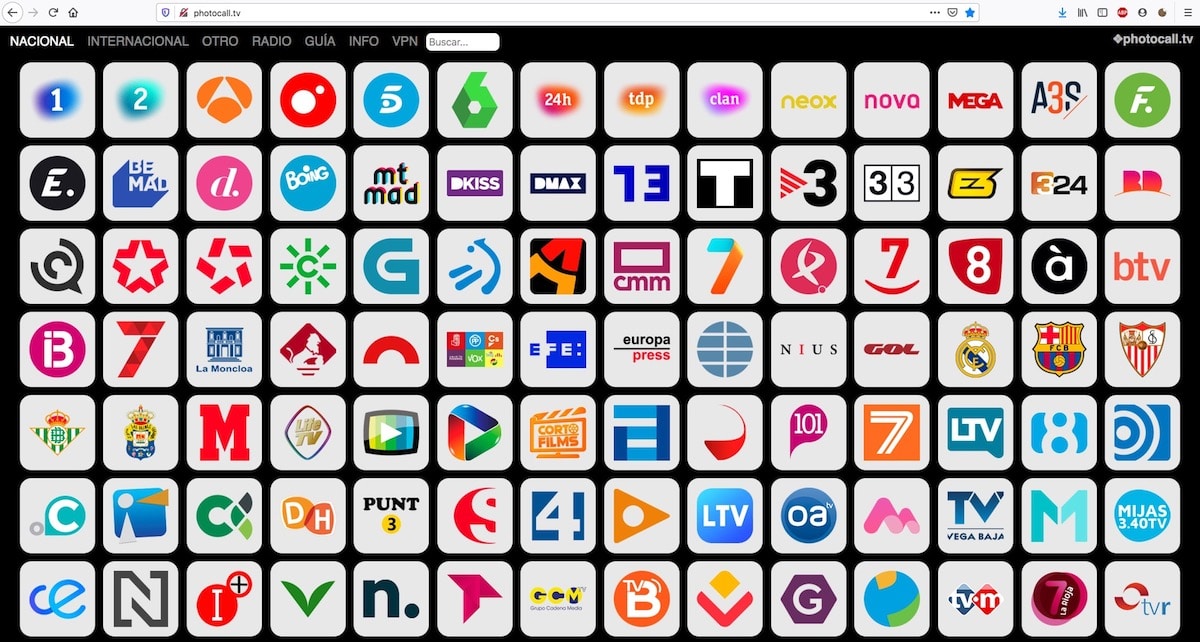
While it is true that in the Play Store we have a large number of applications that allow us to watch TV from our smartphone, these applications really they do not need any. If you want to see any public or private channel that broadcast openly in Spain, you just have to search on Google «See channelname live".
The first result that is always displayed corresponds to the channel's website in question, a web that allows us to see the broadcast live from our browser, and that we can later send to our Smart TV to enjoy the content on a larger screen, as long as the TV does not have an antenna socket.
If you don't want to go searching the internet for TV channels to watch from your laptop, you can stop by photocall.tv, a website from where you can directly access the broadcasts of most channels around the world, not only in Spain.
