El S Pen is one of the best tools we have in the Note series and it is the one that has given its name to it since the first arrived years ago. We are going to show you in video the 9 best functions that you have in your hand with this pencil with which you will be able to do many things.
Things like power translate text intuitively, take remote selfies or even text the notes you have written on the same screen of the Galaxy Note; in this case we do it on the Note 10+. An S Pen that gives wings to the experience that can be generated from a mobile and that we tell you with these new functions.
Take notes with the screen off

Take notes with the screen off is one of the best features of the S Pen. As simple as taking the S Pen out of its space, writing the note, we put it back in place, and the note will be saved automatically. That is, you do not even need to turn on the screen of your Galaxy Note 10; and what of that we recently did the review with 30 minutes in video to leave nothing in the pipeline.
Take notes of what you see on the screen
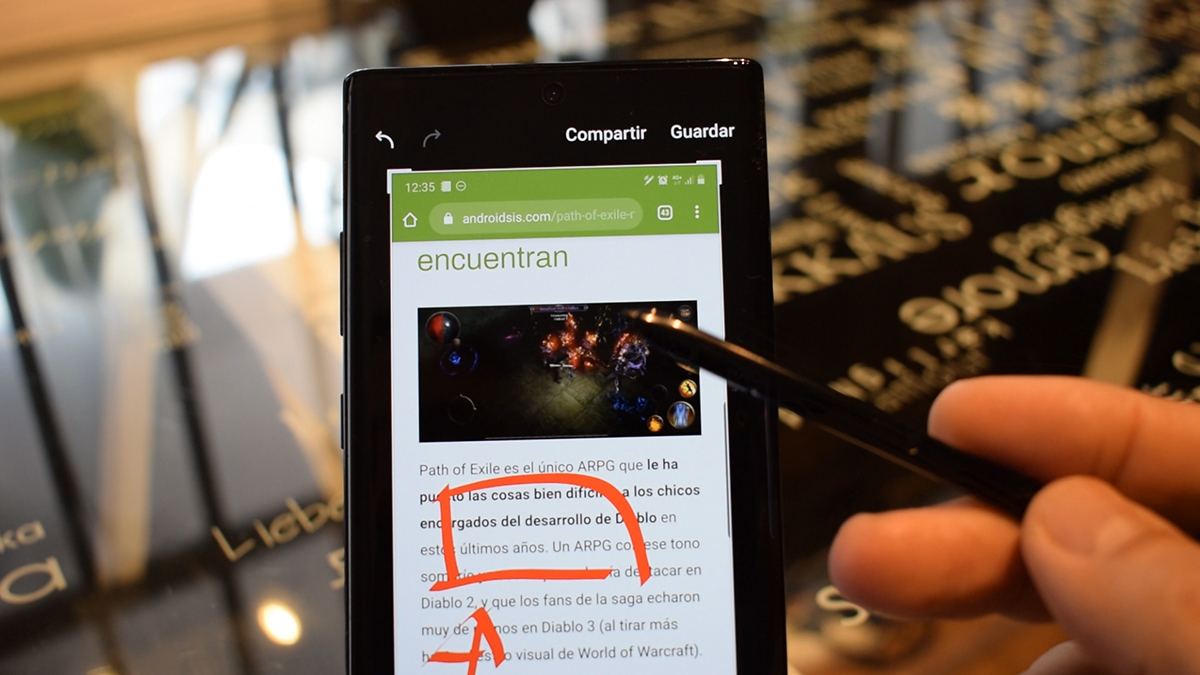
We can be working with texts in Google Drive, with spreadsheets Microsoft Excel or even chatting from Slack with the team of our company, so that with this function we can take notes on all those options and everything that happens on the screen of our Note.
- Click on the icon of exclusive functions of the S Pen.
- And now about "Write on screen".
- A quick capture is made and we will have the options to take notes from other apps.
Notes on the calendar

Similar to the previous function, this time we will use the calendar as a backdrop to take those notes. What better than to have our notes taken by hand indicating those important points of a day of the month. In other words, you can put a circle so that that day x of the week is the important one or whatever else you need in your day-to-day work; don't miss either everything you can do with Samsung Dex with your Galaxy Note 10 or S10.
- We go back to the S Pen icon when we remove it from its site.
- We press about "calendar notes" (If this option is not there, you can add it from more to the end of all the ones that you have active).
- We write a note or we can make a quick circle with the S Pen.
Pass notes to text
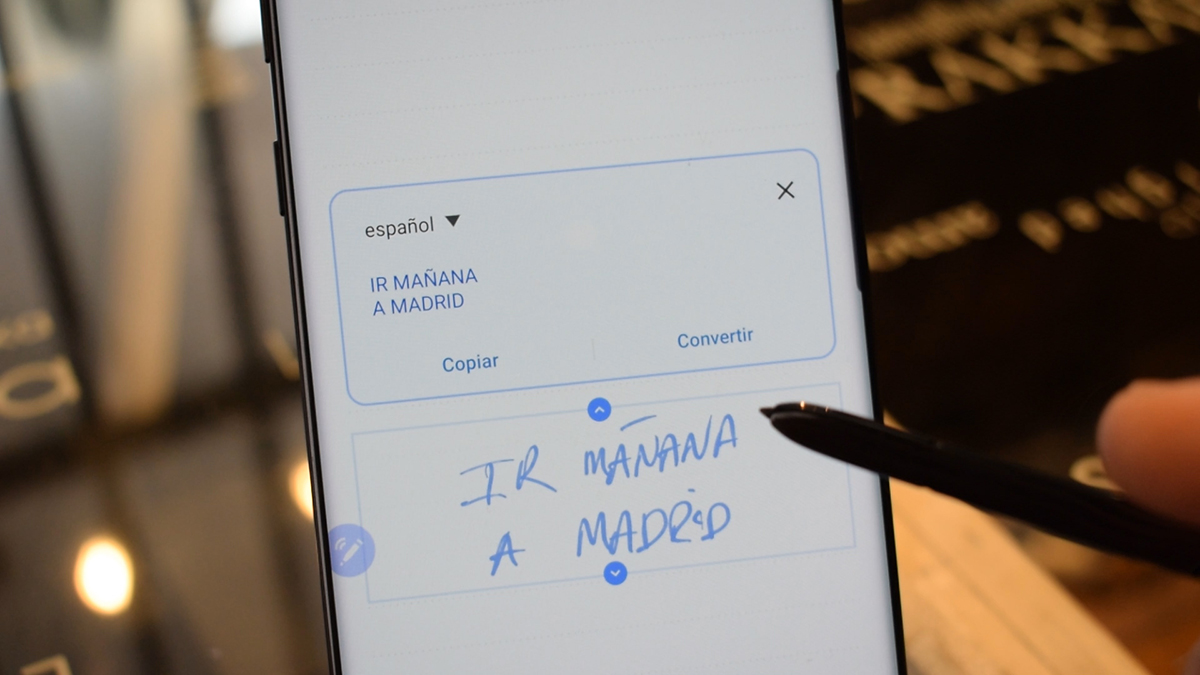
The Galaxy Note features OCR text recognition tied to the S Pen or the notes we take with him. It works like this:
- We wrote a note.
- We keep it
- We open it and click on it
- The toolbar appears at the bottom
- We press about text recognition and magically the handwritten text becomes text.
A more than important function for text those notes that we have written.
Smart selection

If you still don't get along with Android's own text selection, you can use your S Pen to quickly select text. Imagine an intelligent loop that the moment you leave the S Pen perched on the area to be selected, it allows you to take as much as you want.
- From the S Pen button.
- Click on «smart select» or "smart selection"
- Now on the area that we want to make the selection, click and expand to take the desired space.
- That zone is selected and we can share or fix it.
- Setting it serves to leave it fixed and to be able to continue browsing the web or another app in which we are.
Imagine that You are in front of an Excel and you want to compare the results of the campaign sales. You fix some data and you compare them quickly by having that selection always fixed.
Translate Text with the S Pen
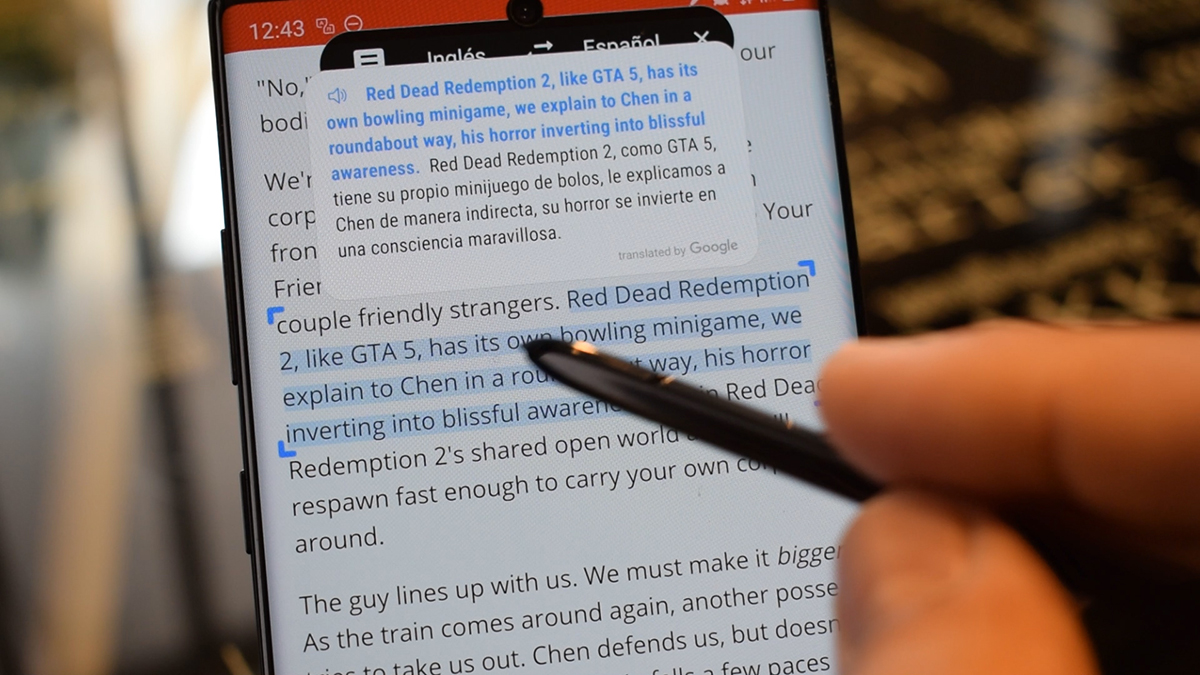
This is one of the most striking features of the S Pen. And really it will help us to translate text, but with the great interaction that the S Pen achieves by being able to select a word or an entire sentence. You just have to pose the S Pen without touching the screen and it will highlight the word. So is:
- You have the S Pen.
- A word or sentence is selected.
- The word pop up with the translation emerges and the button to play the word in the chosen language.
- You can change in the menu at the top the language of the source, to which it is translated and if you want to select a word or a complete sentence.
A great function for those of you who spend all day with texts in other languages or you just want to learn english.
Selfies or remote photos

You can leave your Galaxy Note 10 on a location to take a selfie and thus also be in the photo. The best thing about taking a remote selfie with the S Pen is that you will all be able to go out and with the most natural pose. But not only this, but from the S Pen you can press twice to change the rear camera to the front and vice versa, or use the gestures in the air to zoom in and more.
- Open the camera app.
- You leave the mobile on a tripod or on a fixed place.
- You press about the S Pen button, and selfie done.
The Air gestures of the S Pen are performed by pressing the button on the S Pen while making the gesture. You can configure what each gesture does in the apps what you want.
Remote control of Spotify, and multimedia content players

Spotify, YouTube, VLC and many more they can be controlled from the comfort of the S Pen. We simply press once to stop and once to play. We can also use Air gestures to move between songs, go backwards, raise or lower the volume.
Like the previous function, from the S Pen settings you can configure Air gestures for every action.
Drawing with the S Pen
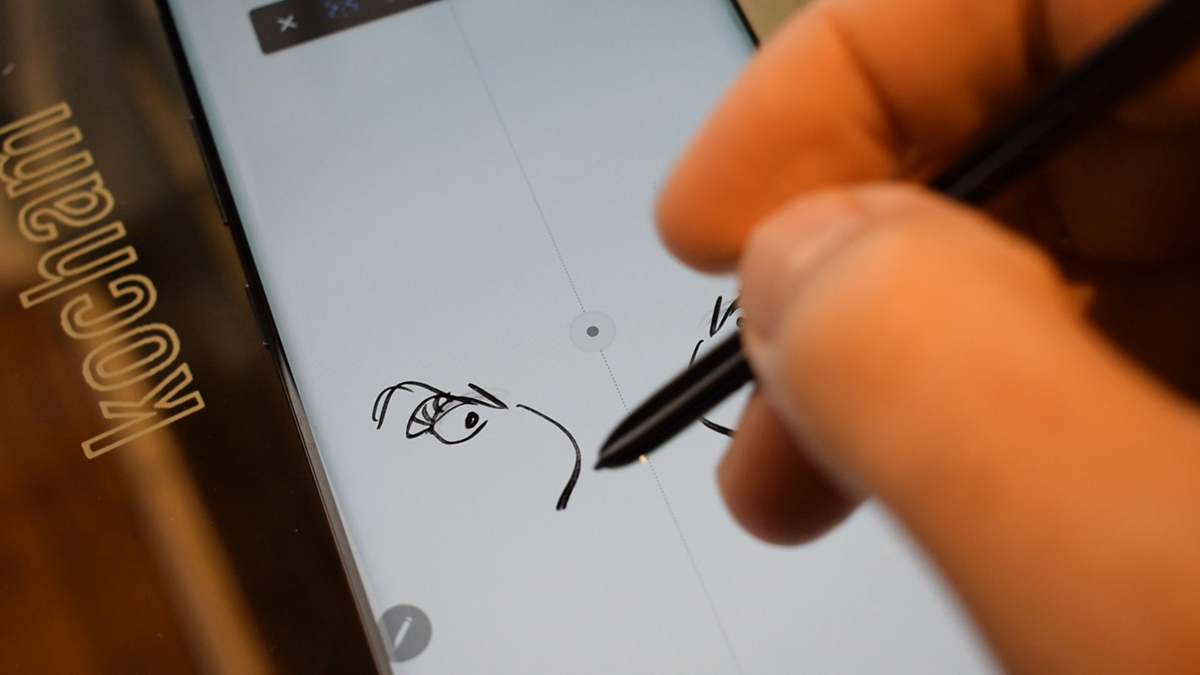
Drawing with the S Pen is a blast and it can be your gateway to digital illustration. An app like Autodesk Sketchbook can be essential to make your way and have a large number of professional drawing tools to draw with your S Pen.
If the writing is already very intuitive and very natural, drawing is quite an experience. Just take a look at the video to see a face at the end of the same drawing in a matter of seconds.
