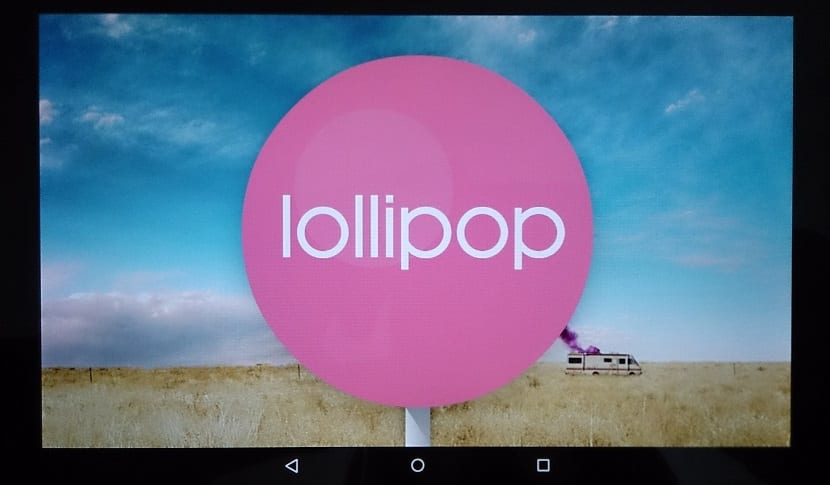
If you have a Nexus device and you already have the latest version of Android Lollipop 5.0, surely you will be looking for some of the news for the system settings that make your daily chores easier.
Then you can know several of the most important tricks and features of Lollipop That will come in handy to perform certain tasks, whether it is unlocking through your smartwatch with Android Wear, such as properly configuring notifications or activating Battery Saver. Let's get to know the ins and outs of Android 5.0 Lollipop and what it can offer us to improve interactivity with our recently updated Android device.
Although the user experience is not as desired on certain devices as it may be the same Nexus 7 2012 Wifi, the reality is that there are certain novelties and features that offer greater performance when performing tasks, whether they are notifications or the way to unlock the terminal.
Activating Battery Saver in Lollipop
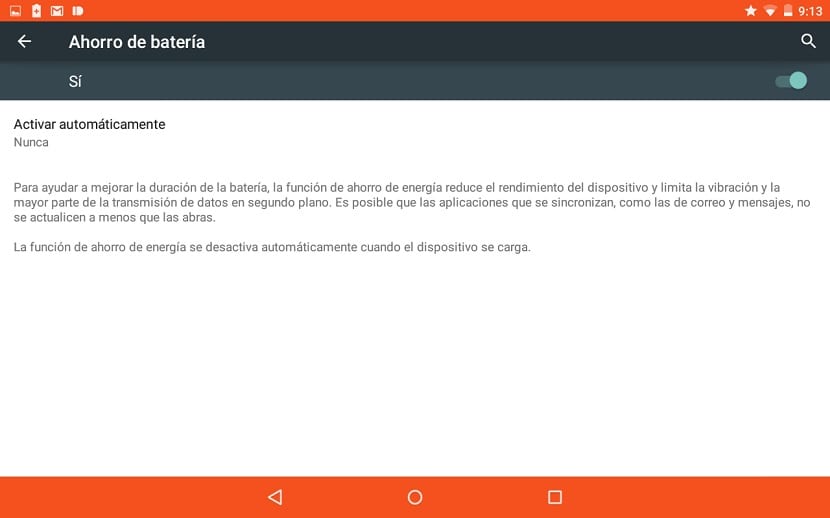
One of the obvious improvements in Lollipop is the battery saving feature. One of the great novelties was the improvement in the battery of the terminals according to Google itself, increasing by 45 minutes due to certain corrections in the way that the operating system now manages wakelocks.
We pass to Settings> Battery and click on the menu button in the upper right corner and select "Battery saving". We will go to the next screen with the configuration of this mode. Just when you activate it, the navigation and notification bar will turn orange. We have an option from which we can deactivate the option to never activate automatically or when the battery drops below 15 or 5 percent.
As soon as this mode is active device performance will be reduced, vibration and most of the background data transmission are limited. The only possibility, for example, to be able to read new emails is by opening the Gmail app itself.
Redirecting email to Gmail
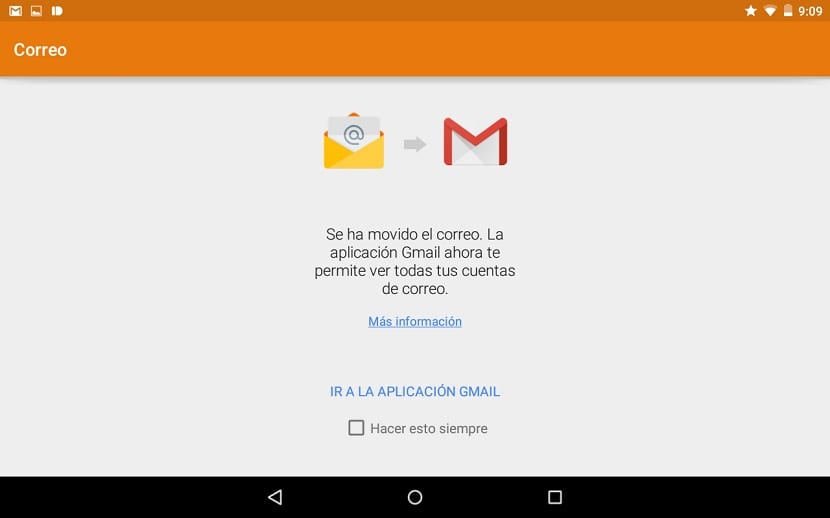
Another surprise that you will take will be when you start the Lollipop mail app. Right at this moment a screen will appear notifying you that the mail has been moved to the Gmail application to see all email accounts from this app. You can enable the option to use this shortcut to access Gmail.
You can also deactivate the mail app by going to Settings> Apps> All> Mail app and from this setting the app is disabled. It will disappear from the app drawer and now Gmail will be the only way to access Exchange or other accounts such as Yahoo or Ooutlook.
Priority interruptions

By clicking on the volume button, apart from what is the sliding bar for it, you directly access three options: nothing, priority and everything. It can also be accessed from Settings> Sound and notifications> Interruptions.
These adjustments have to do with the way you consider yourself what kind of notifications and when they can interrupt us. It can come in handy for when we are in a meeting and we do not want anyone to interrupt us unless it is a certain contact through a call or a message. Another of its functions is the possibility of establishing priority notifications during office hours.
Smart Lock
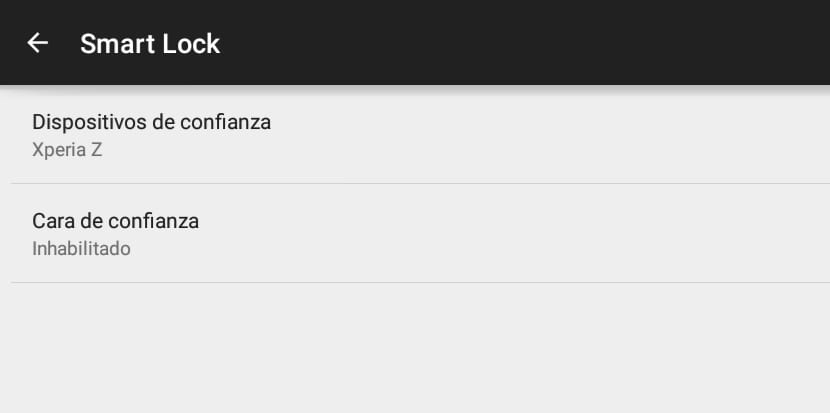
One of the most striking features is the possibility of use an external device to unlock our tablet or Android phone with 5.0. The first thing is to have an unlock pattern, now you can access the Smart Lock option from which you can add trusted devices.
From here you can add Bluetooth devices with which Unlock pattern can be passed without the need to unlock it. The moment this trusted device is out of range, the lock screen reappears. A great quality to protect devices.
Modifying notifications on the lock screen
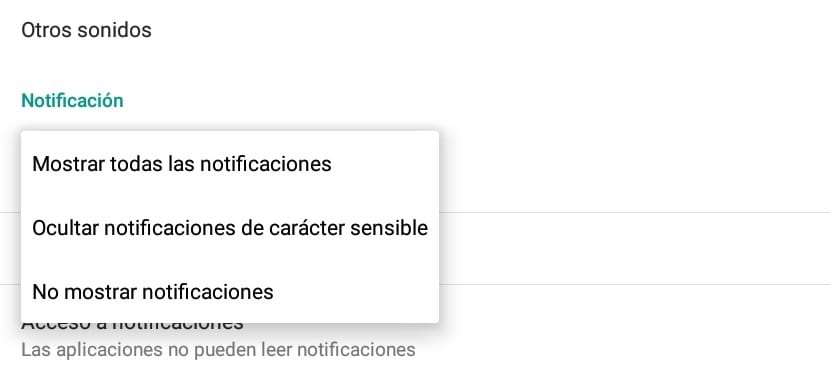
If no security system has been configured for the lock screen, you have two default options: show all notifications or none. From the moment an unlock pattern is activated, another option appears to hide the content of the notifications that can be sensitive. To access these options from Settings> Sound and notifications> With device locked.
What the mode means "Hide sensitive notifications" It is so that the preview of the content of an email cannot be extended from the lock screen unless the security method is unlocked.
And is there any way to see the music player on the lock screen?
Has it been removed?
Is there a way to downgrade to kitkat again?
Hello, I do get the player on the lock screen. I have a Nexus 5.
I also get the music player on the lock screen and I have a galaxy s5 with the lollipop of rom stock from poland
follow the steps to bring up the player
Modifying notifications on the lock screen
Lock screen
If no security system has been configured for the lock screen, you have two default options: show all notifications or none. From the moment an unlock pattern is activated, another option appears to hide the content of the notifications that can be sensitive. To access these options from Settings> Sound and notifications> With device locked.
What the "hide sensitive notifications" mode means is so that the preview of the content of an email cannot be extended from the lock screen unless the security method is unlocked.