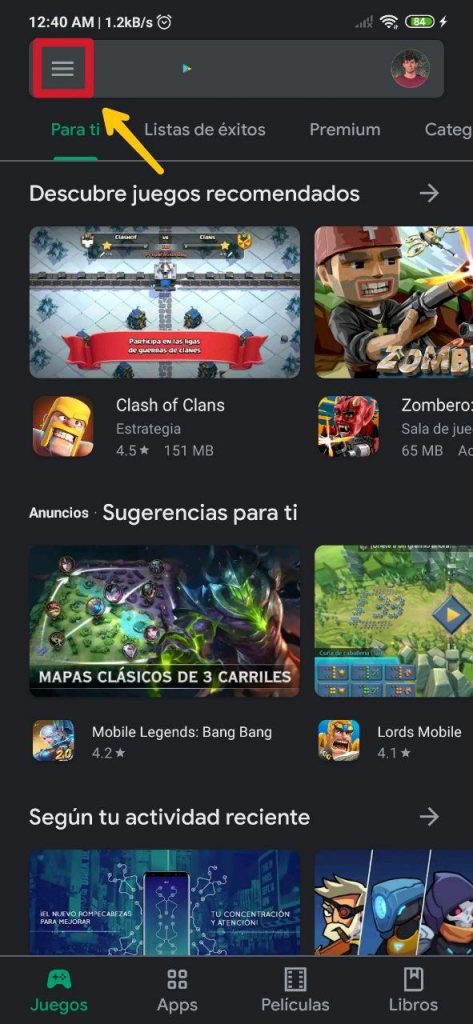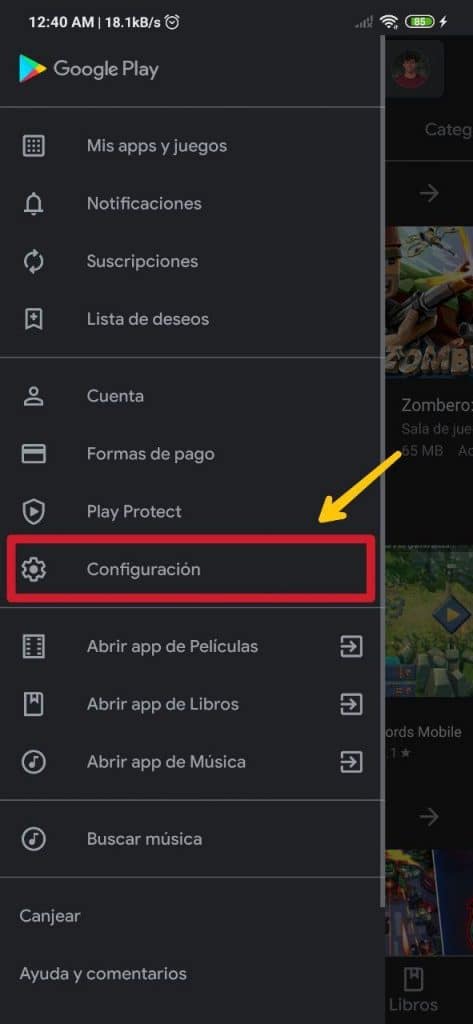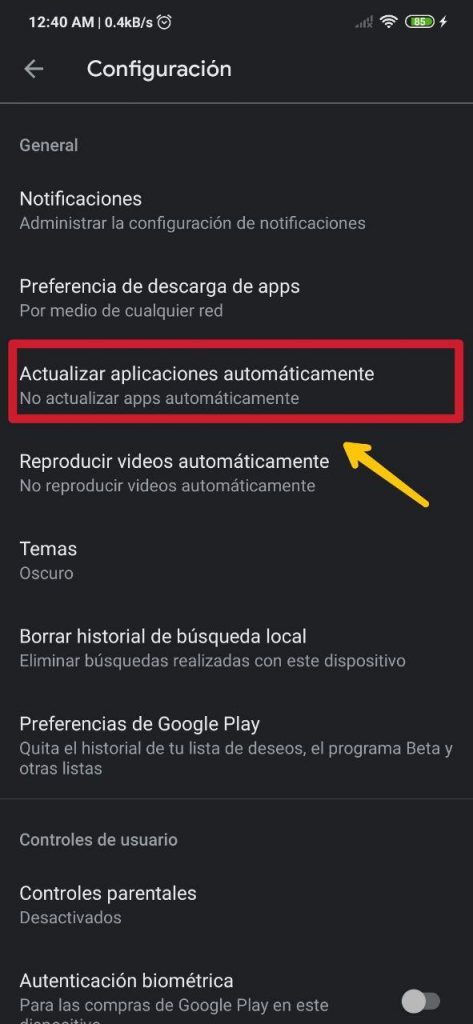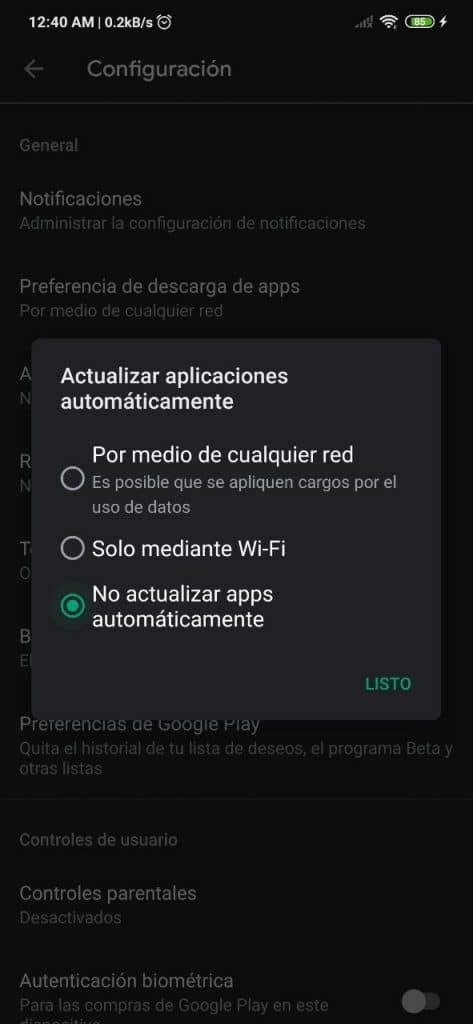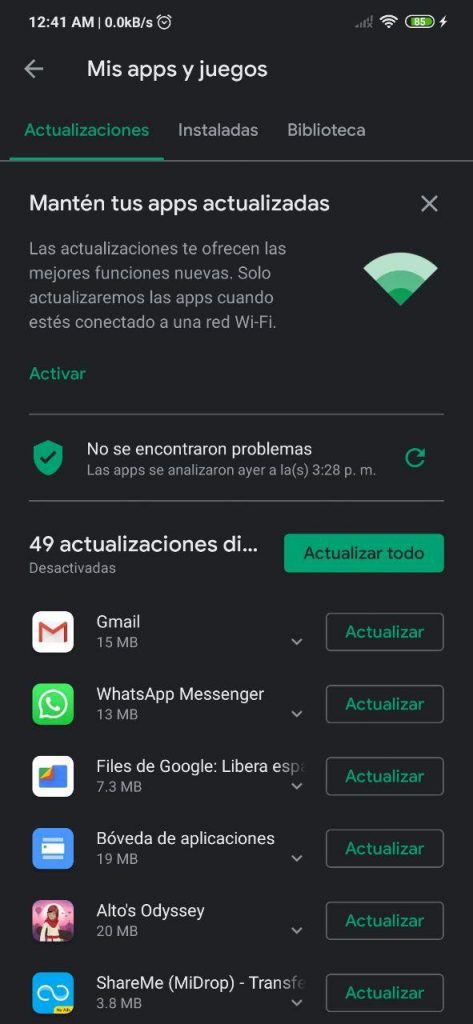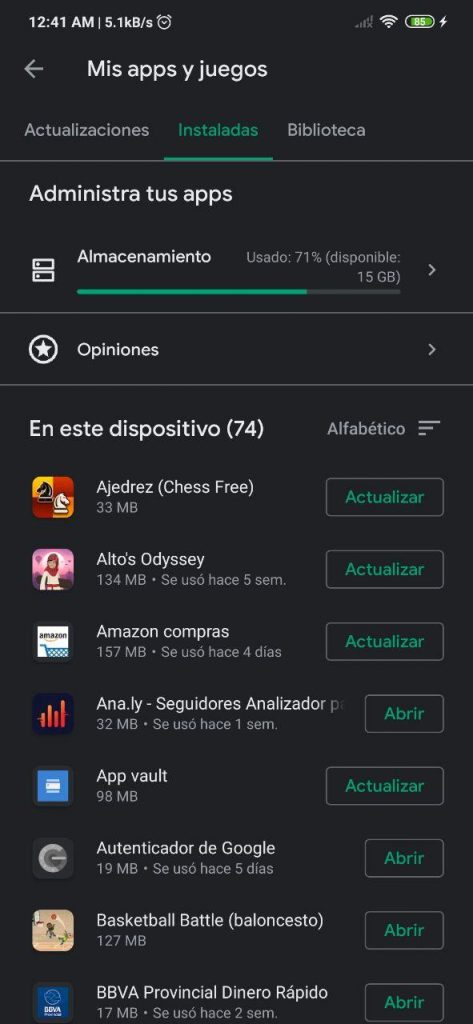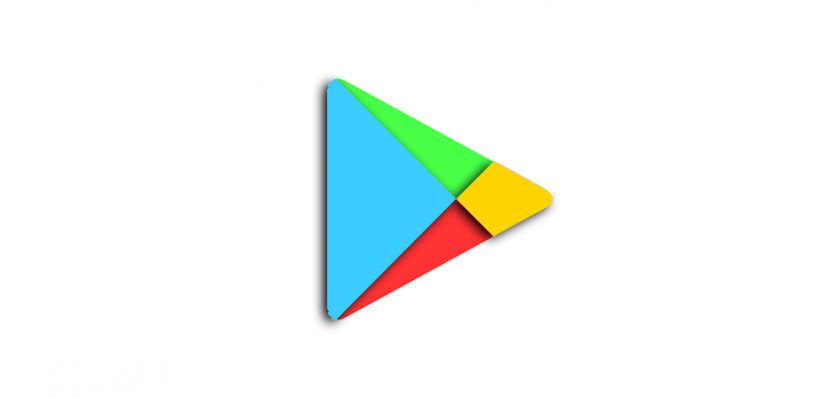
Marami sa atin ay madalas na nababagabag ng katotohanan na ang isa o higit pang mga pag-update sa Play Store awtomatiko silang nagsisimula sa mobile, dahil, bukod sa iba pang mga bagay, maaari nilang bawasan ang bandwidth ng isang app o laro na pinapatakbo namin sa tukoy na sandaling iyon, o ayaw lang namin ang data package na kailangan naming maubos, sa kaganapan na wala kaming mobile na konektado sa isang Wi-Fi network, kahit na ang ilan sa mga katulad nito ay nagsisimula nang mag-isa, dahil maaaring medyo nakakainis na manu-manong i-update ang mga app.
Sa kasamaang palad, mayroong isang pagpipilian sa mga setting ng tindahan na nagpapahintulot sa amin na paganahin o huwag paganahin ang awtomatikong mga pag-download ng pag-update. Kung paano i-access ang seksyong ito upang ayusin ito sa aming kaginhawaan ay ang ipinapaliwanag namin sa oras na ito, pati na rin kung paano i-configure ang mga awtomatikong pag-update upang ma-access nila ang anumang network o isang koneksyon lamang sa Wi-Fi.
Kaya maaari mong buhayin o i-deactivate ang mga awtomatikong pag-update mula sa Play Store
Upang magsimula, kailangan mong buksan ang Play Store sa iyong Android mobile, siyempre. Pagkatapos, sa sandaling bukas ang app, kailangan mong pumunta sa kaliwang sulok sa itaas ng pangunahing screen ng tindahan at mag-click sa logo ng tatlong mga bar na matatagpuan doon, na nasa search bar para sa mga app at laro.
Ipapakita ang isang window mula sa kaliwang bahagi ng screen. Mahahanap namin dito ang maraming mga seksyon at mga entry, ngunit ang nag-iisa lamang na interesado sa amin sa okasyong ito upang makarating sa gawain ay ang configuration, na nakalagay sa posisyon bilang 8. [Maaari kang maging interesado sa iyo: Paano tingnan ang pinaghihigpitang nilalaman mula sa ibang mga bansa sa Europa sa Google Play Store]
- Hakbang 1
- Hakbang 2
- Hakbang 3
- Hakbang 4
Kapag nasa seksyon na namin ng Configuration, makakahanap kami ng mga bagong entry na magagamit, kung saan ang isa sa Awtomatikong i-update ang mga app. Sa ito kailangan mong pindutin, at pagkatapos nito ay isang bagong lumulutang na window ay ipapakita, kung saan makikita namin ang sumusunod na tatlong mga pagpipilian:
- Sa pamamagitan ng anumang network: Maaaring mailapat ang mga singil sa paggamit ng data.
- Kapag naaktibo ito, gagamitin ng Play Store ang Wi-Fi network o data network (2G, 3G, 4G o 5G) kung saan nakakonekta ang mobile.
- Sa pamamagitan lamang ng Wi-Fi
- Huwag awtomatikong mag-update ng mga app
Karaniwan ang pagpipilian ng Sa pamamagitan lamang ng Wi-Fi Ito ang isa na naisasaaktibo. Hindi namin inirerekumenda ang pag-aktibo ng Sa pamamagitan ng anumang network dahil maaaring humantong ito sa sobrang paggastos sa magagamit na package ng data. Isipin lamang na ang isang application o laro tulad ng Call of Duty Mobile, na may bigat na tungkol sa 2.1 GB, ay awtomatikong nag-a-update sa anumang oras. Tiyak na higit sa isa ang hindi gugustuhin na ma-download ang halagang GB na ito sa pamamagitan ng mga mobile network.
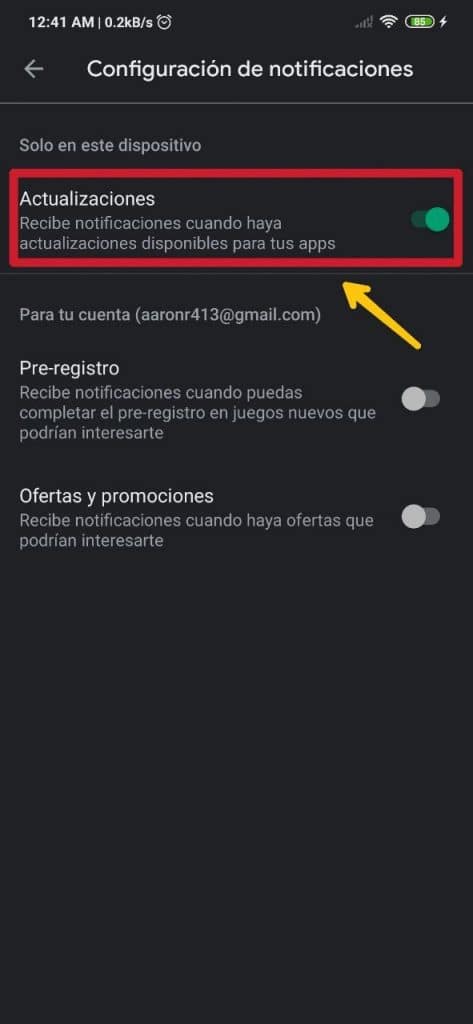
Sa kabilang banda, upang makatanggap ng mga abiso ng mga magagamit na pag-update, kailangan mong bumalik sa isang hakbang at hanapin ang seksyon ng Mga Abiso, na kung saan ay una sa listahan. Kapag nasa loob na, mahahanap natin ang seksyon ng Mga Update sa unang posisyon, na may isang switch sa tabi nito, na inirerekumenda namin na i-aktibo (kahit na sa kaso na awtomatikong nai-deactivate ang mga awtomatikong pag-update) upang ang mga alerto ng mga bagong bersyon ng mga app at laro na na-install namin ay lilitaw sa notification bar ang aparato.
Upang ma-access ang listahan ng mga application at laro na naka-install sa terminal mula sa Play Store, kailangan mong pumasok Aking mga app at laro. Upang magawa ito, muli mula sa pangunahing screen ng tindahan, kailangan mong mag-click sa simbolo ng tatlong pahalang na mga bar na nasa kanang sulok sa kaliwa. Sa ipinapakitang window na lilitaw pagkatapos nito, mag-click sa unang pagpipilian.
- Mga Update
- Naka-install
- aklatan
Pagkatapos mayroong tatlong mga seksyon, kung alin Mga Update, Naka-install y Library. Sa una ay mahahanap namin ang mga app na kailangan ng pag-update; sa pangalawa ay ang lahat ng mga naka-install; at sa pangatlo ang lahat ng mga na-install sa pamamagitan ng nasabing Google account.
Sa pamamagitan ng unang seksyon, na kung saan ay Mga Update, maaari mong subaybayan ang mga application na nangangailangan ng isang pag-update, upang masimulan ang proseso nang manu-mano.