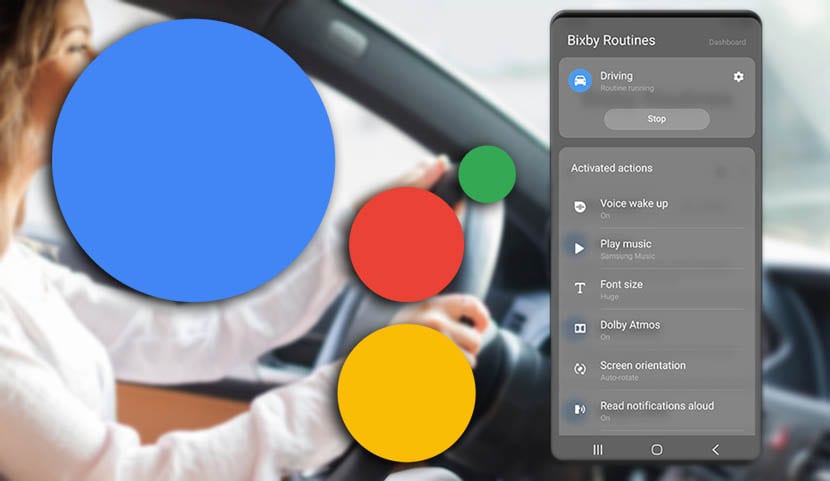
Mapear la tecla de Bixby con Google Asisstant no se permite por defecto en la nueva actualización de Bixby llevada a cabo por Samsung hace ya unos días. Pero sí que podemos hacerlo también con Tasker. Esa popular app para automatizar todo de nuestro teléfono Android siempre que sepamos manejarla adecuadamente.
Si decimos que podemos hacerlo también con Tasker, es que ya os hemos enseñado anteriormente como configurar el botón de Bixby para iniciar Google Assistant de otra forma. Y como Tasker es una de las apps más conocidas dentro de la comunidad Android, merece bien la pena usar esta forma cuando justamente su desarrollador ha lanzado la versión beta que lo permite.
Unas cosillas antes de mapear la tecla de Bixby
Antes de todo, os avisamos que para poder mapear la tecla de Bixby con Google Assistant debéis de tener actualizado el asistente de Bixby desde Samsung Store. Y bien cierto que para que esto sea posible debéis de tener un Samsung Galaxy con One UI, la nueva interfaz con Android Pie y que ya pueden disfrutar los poseedores de los Galaxy S8, S9, Note 9 y esos que ya tienen en sus manos al flamante Galaxy S10.
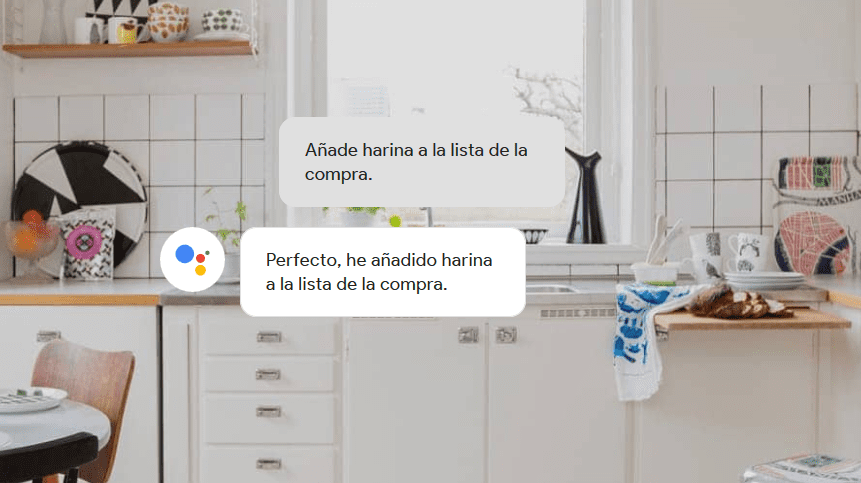
Otro tema es el poder usar Tasker cuando es una versión de pago. Gracias a que esta nueva función para poder asignar Google Assistant al botón de Bixby está disponible de momento en la beta, participando en la misma podréis descargar Tasker para así usar Assistant desde Bixby. Tampoco os preocupéis por esa notificación pesada y persistente que pueda salir cuando tengáis listo Bixby con Assistant y Tasker, ya que podréis eliminarla si pulsáis en la misma desde la barra de estado.
Dicho esto, recordamos también que Samsung actualizó Bixby para que podáis configurar dos acciones. Una es una única pulsación para abrir una app o un comando de Bixby, mientras que la otra son dos pulsación rápidas para lo mismo. Eso sí, si realizáis una pulsación prolongada Bixby se activará con su asistente; que por cierto, casi así nos obliga a tener activado Bixby en nuestro terminal para poder lanzar una app cualquiera como podría ser la gcam de Google.
Como mapear la tecla de Bixby con Google Asistant a través de Tasker
Lo primero que vamos a hacer es revisar que tenemos actualizado Bixby:
- Nos vamos a la carpeta de las apps de Samsung.
- Abrimos la Galaxy Store.
- Y en la parte superior derecha pulsamos sobre nuestras apps para buscar actualizaciones.
- Hemos de actualizar todas las relacionadas con Bixby.
Ahora vamos a instalar la beta de Tasker.
- Nos vamos a la web de Tasker y ahí podemos acceder al enlace a la beta. Aunque os vamos a ahorrar este paso para ir directos.
- El enlace para participar a la beta de Tasker: este.
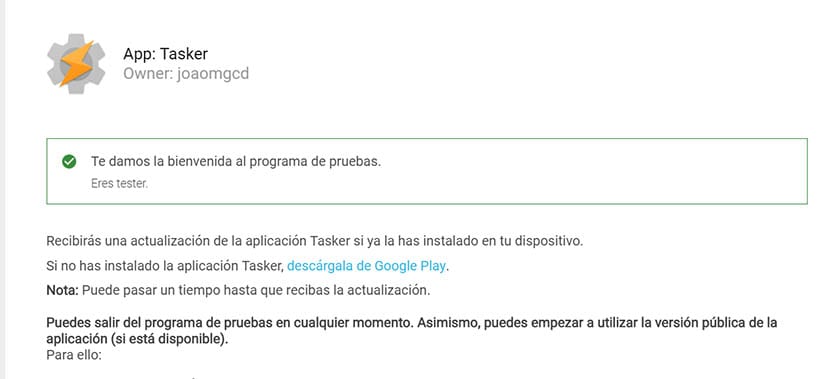
- Ya participando en la beta de Tasker, pasamos a instalar la app desde el mismo enlace que encontraremos.
El siguiente paso ya es dirigirnos a la configuración de la tecla de Bixby para asignar la app creada «Tasker Secondary».
- Nos vamos a Ajustes> Funciones Avanzadas> Tecla Bixby.
- Damos sobre «Pulsar dos veces para…» y luego en Usar pulsación simple.
- Pasaremos a la siguiente pantalla que nos permite elegir entre «Abrir aplicación» o «Ejecutar comando rápido».
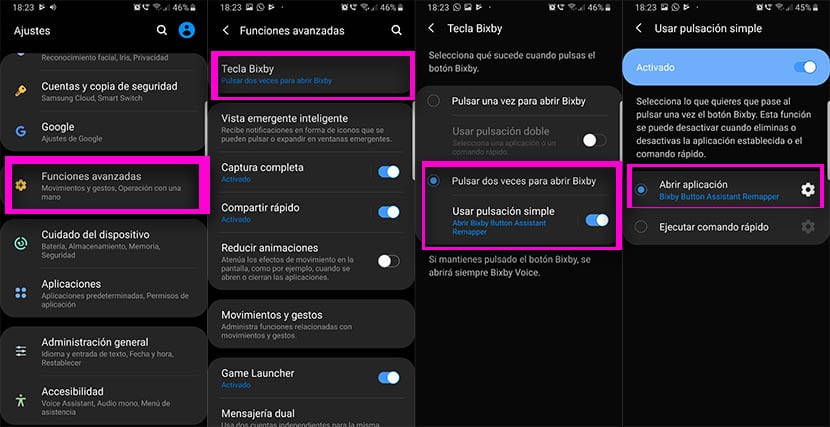
- Seleccionamos Abrir Aplicación y en la lista que aparece, elegimos «Tasker Secondary».
Finalmente, vamos a configurar Tasker para asignar la apertura del comando de voz (que es justo Google Assistant en Tasker).
- Abrimos Tasker.
- En la pestaña «Perfiles» damos al botón de + situado en la parte inferior derecha.
- Seleccionamos «Evento» en la nueva ventana emergente.
- En la lista nueva elegimos «Tasker».
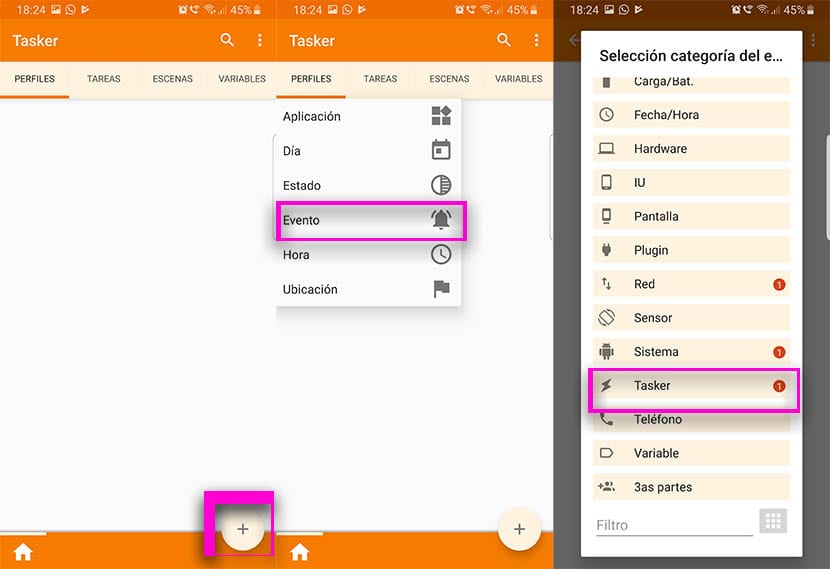
- Y en evento de Tasker seleccionamos a «Secondary App Opened».
- En la siguiente pantalla damos sobre el botón de + para añadir una acción.
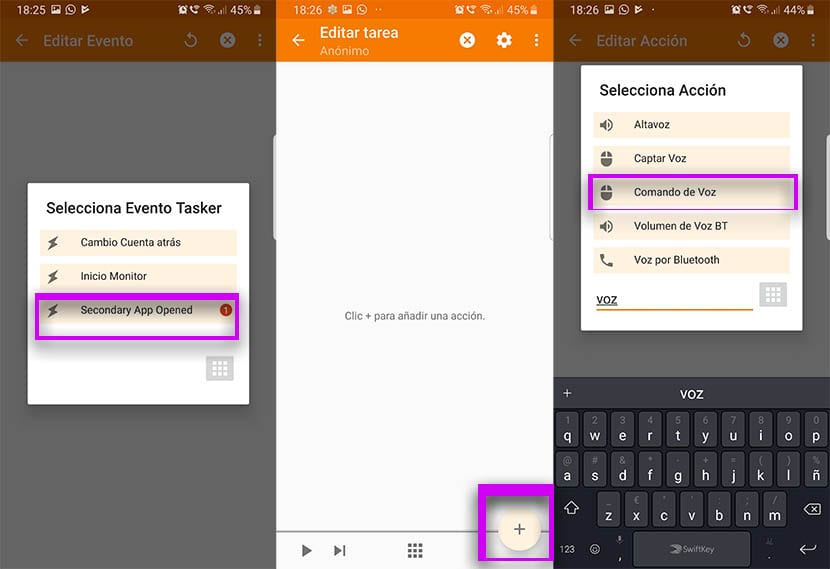
- En la lista de acciones buscamos «voz» y elegimos de los resultados a «Comando de voz».
- Pulsamos sobre reproducir en la parte inferior izquierda y luego vamos a hacia atrás para completar todo el proceso
Ya salidos de Tasker, si pulsamos sobre el botón de Bixby, se iniciará Google Assistant de inmediato para que podáis dictarle cualquiera de los comandos más útiles de este gran asistente.
