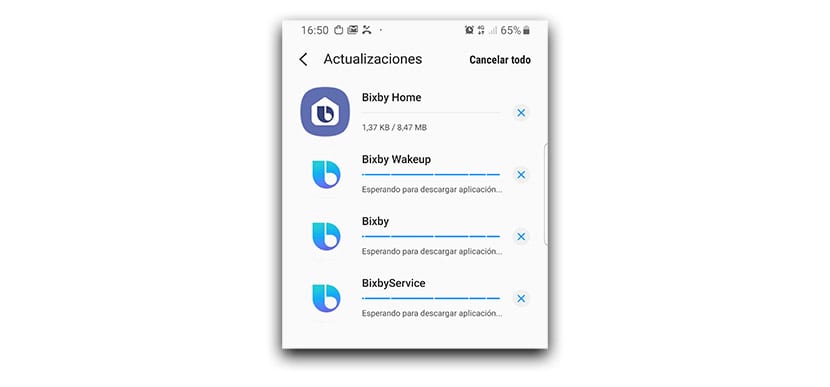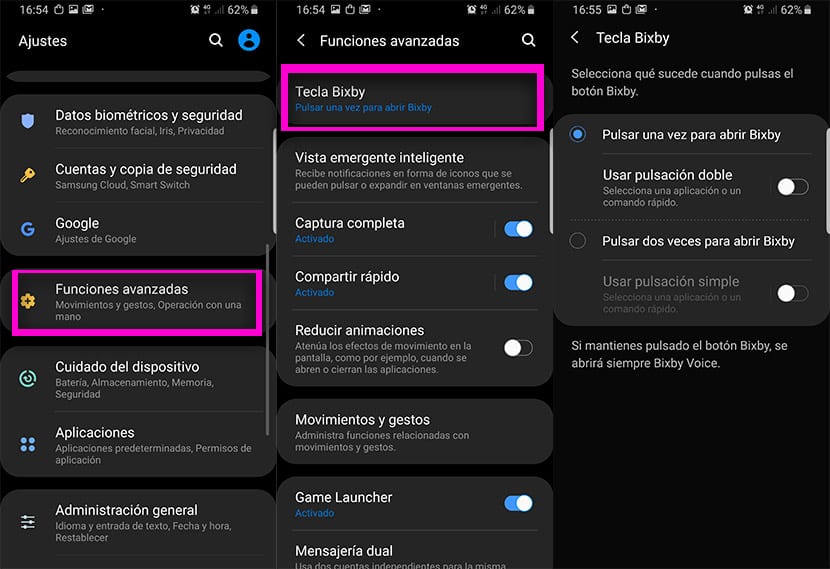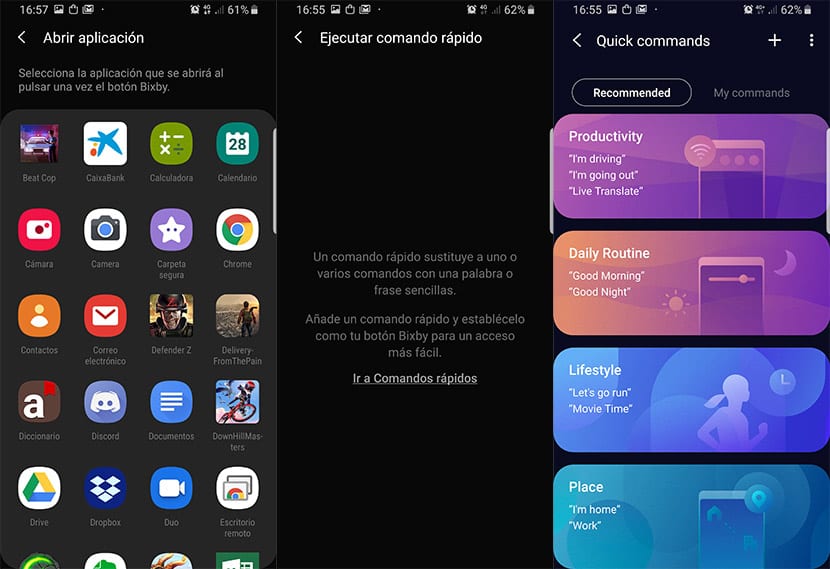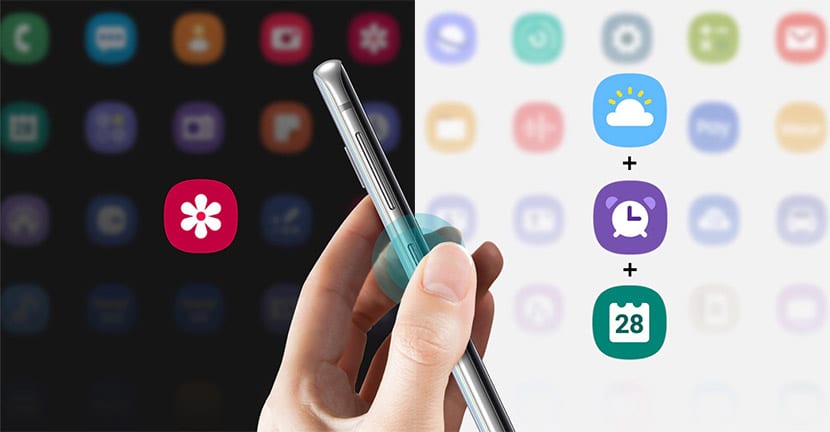
Samsung hoy mismo ha actualizado Bixby para que puedas activar una app o un comando desde cualquier teléfono Galaxy con Android Pie. Es decir, que todos aquellos que han actualizado a One UI podrán beneficiarse de activar la app de cámara al mismo botón físico.
Una gran noticia y que ya conocimos hace unos días, aunque no esperábamos que fuera posible tan rápido. Y es que desde una actualización a los distintos servicios de Bixby en los Galaxy, ya se puede acceder a mapear el botón Bixby de estos teléfonos de la marca surcoreana.
¿Qué apps y comandos podemos activar?
Todos nos hemos alegrado un montón hace días cuando conocimos que podemos dar un uso finalmente a ese botón Bixby que ha pasado totalmente desapercibido y que para muchos ha sido un estorbo. Finalmente Samsung ha escuchado a su comunidad de usuarios y ha lanzado esa actualización que permite activar X app al pulsar el botón físico.
Aunque hay que decir que tiene sus limitaciones. Primeramente, no se puede activar una app para una pulsación simple y otra app para una doble. Es decir, que o configuráis un modo u otro. Así que podréis elegir una simple o doble pulsación para lanzar X app.
Otra de sus limitaciones es que no aparece por ningún lado la posibilidad de activar Google Assistant. Justamente era la configuración que estaban esperando muchos para que así, al pulsar el botón Bixby, apareciera la voz de Google Assistant preguntando que hacer. Samsung ha limitado esa opción y no encontraréis la susodicha app. Eso sí, aparece la app de Google, Google Home… (¿?)
De todas maneras, ahora tendréis un gran poder al activar finalmente ese botón Bixby para cualquier app que os guste. Instagram, Facebook Messenger, la linterna del móvil, la Carpeta Segura y muchas más.
Cómo activar una app o comando con Bixby
Samsung nos permite activar una app de la lista que tengamos o simplemente uno de los comandos de voz que podemos usar en español. O sea, que tendréis la lista por defecto que tiene configurada para los comandos, como Buenos días, etc, o mismamente podemos seleccionar uno en concreto como sería encender la linterna o poner el teléfono en modo silencio.
Vamos a los pasos para poder usar el botón de Bixby con una app:
- Primeramente actualizamos los servicios de Bixby desde la app Galaxy Store.
- Hecho esto, nos vamos a Ajustes> Funciones Avanzadas> Tecla Bixby.
- En Tecla Bixby tenemos las dos acciones que podemos configurar (recordad que solamente podéis usar una a la vez).
- Pulsamos sobre «Usar pulsación doble» o «Simple».
- En la siguiente pantalla tendremos la opción de «Abrir aplicación» o «Ejecutar comando rápido».
- Si seleccionamos Abrir aplicación desde el icono de rueda dentada, podremos seleccionar una lista de las apps disponibles.
- Si en cambio elegimos Ejecutar comando, aparecerá una serie de comandos por defecto para realizar acciones básicas.
- Seleccionada una app o comando, cada vez que pulséis sobre el botón Bixby (desbloqueado el terminal), se lanzará directamente.
De esta forma, si soléis una app de terceros, como puede ser el port de la gcam para el Galaxy S9, podréis configurar el botón Bixby para lanzarla y así recurrir a ella de inmediato. Lo que nos hubiera gustado es que Samsung no hubiera puesto límites en la configuración del botón Bixby y así pudiéramos lanzar Google Assistant. Parece que tendremos que esperar, si alguna vez sucede, ya que Assistant disputa el mismo campo de juego que Bixby; aunque queda claro quién está saliendo victorioso.
Así que ya sabéis como configurar el botón de Bixby de los Samsung Galaxy con One UI para lanzar una app o un comando en concreto. Recordad que Bixby, que ya está en español, permite activar casi todas las opciones de Accesos rápidos de vuestro teléfono, así que conociendo bien la lista de todos ellos, podréis personalizar el botón físico de Bixby como queráis. Ahora a esperar si en algún momento dará vía libre a Assistant para asignarlo.