
Tutti gli elementi che appaiono sullo schermo di un'applicazione Android sono visualizzazioni. Da singoli elementi come testi o pulsanti, a contenitori come gruppi di visualizzazioni. Questo argomento è piuttosto complesso a causa della quantità di dettagli coinvolti e per esplorare le possibilità disponibili in modo più approfondito, si consiglia vivamente di andare al documentazione ufficiale. In questo tutorial analizzeremo gli elementi più utilizzati, inclusi gruppi di viste e alcuni elementi di base.
Visualizza gruppi
- Layout lineare
- Raggruppa gli elementi in un'unica riga, che può essere verticale o orizzontale.
- Layout relativo
- Gli elementi sono disposti in relazione tra loro e ai margini. È il più flessibile e il più utilizzato.
- scrollview
- Utilizzato per le visualizzazioni che non si adattano allo schermo. Può contenere solo una visualizzazione o un gruppo di visualizzazioni e aggiunge automaticamente le barre di scorrimento.
- Layout tabella
- Raggruppa gli elementi in righe e colonne. Contiene elementi TableRow, che a loro volta contengono gli elementi di ogni cella.
- Layout della cornice
- È destinato a contenere un'unica vista. Se ne vengono aggiunti altri, si allineano tutti nell'angolo in alto a sinistra, sovrapponendosi.
- Layout assoluto
- È deprecato dalla versione Android 1.5. In questo contenitore, gli elementi sono referenziati con coordinate assolute a partire dall'angolo superiore sinistro. È stato deprecato perché non si adatta a schermi di dimensioni diverse, che sono diventati popolari proprio a partire da Android 1.5.
Per una semplice applicazione, i gruppi più interessanti da vedere in dettaglio sono LinearLayout, RelativeLayout e ScrollView. Ad esempio, possiamo creare un file Layout lineare verticale contenente testi e un altro orizzontale con pulsanti:
[html]
<LinearLayout xmlns:android="http://schemas.android.com/apk/res/android"
android: layout_width = "match_parent"
android: layout_height = "match_parent"
android: orientamento = "verticale">
<Visualizzazione testo
android: id = "@ + id / textView1"
android: layout_width = "wrap_content"
android: layout_height = "wrap_content"
android: text = "Text 1" />
<Visualizzazione testo
android: id = "@ + id / textView2"
android: layout_width = "wrap_content"
android: layout_height = "wrap_content"
android: text = "Text 2" />
<Visualizzazione testo
android: id = "@ + id / textView3"
android: layout_width = "wrap_content"
android: layout_height = "wrap_content"
android: text = "Text 3" />
<Visualizzazione testo
android: id = "@ + id / textView4"
android: layout_width = "wrap_content"
android: layout_height = "wrap_content"
android: text = "Text 4" />
[/ html]
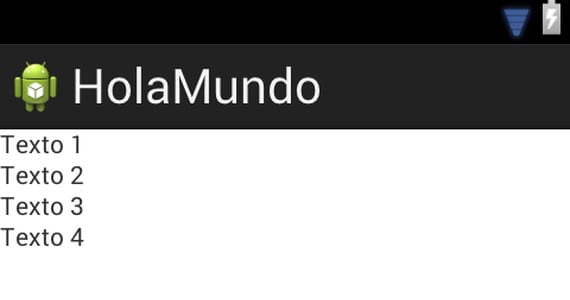
[html]
<LinearLayout xmlns:android="http://schemas.android.com/apk/res/android"
android: layout_width = "match_parent"
android: layout_height = "match_parent"
android: orientamento = "orizzontale">
<Pulsante
android: id = "@ + id / button1"
android: layout_width = "wrap_content"
android: layout_height = "wrap_content"
android: text = "Pulsante 1" />
<Pulsante
android: id = "@ + id / button2"
android: layout_width = "wrap_content"
android: layout_height = "wrap_content"
android: text = "Pulsante 2" />
<Pulsante
android: id = "@ + id / button3"
android: layout_width = "wrap_content"
android: layout_height = "wrap_content"
android: text = "Pulsante 3" />
[/ html]
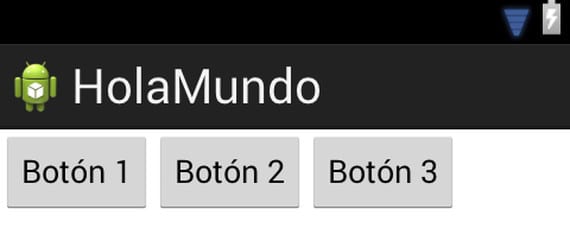
Un scrollview Può essere composto molto facilmente, devi solo avvolgere il contenitore che devi scrivere:
android: layout_width = "fill_parent"
android: layout_height = "fill_parent"
xmlns: android = "http://schemas.android.com/apk/res/android"
<…>
[/ html]
<Layout relativo
xmlns: android = "http://schemas.android.com/apk/res/android"
android: layout_width = "match_parent"
android: layout_height = "match_parent">
<Pulsante
android: id = "@ + id / button1"
android: layout_width = "wrap_content"
android: layout_height = "wrap_content"
android: layout_alignParentLeft = "true"
android: layout_alignParentTop = "true"
android: text = "Pulsante 1" />
<Pulsante
android: id = "@ + id / button2"
android: layout_width = "wrap_content"
android: layout_height = "wrap_content"
android: layout_alignParentRight = "true"
android: layout_alignParentTop = "true"
android: layout_toRightOf = "@ + id / button1"
android: text = "Pulsante 2" />
[/ Html]
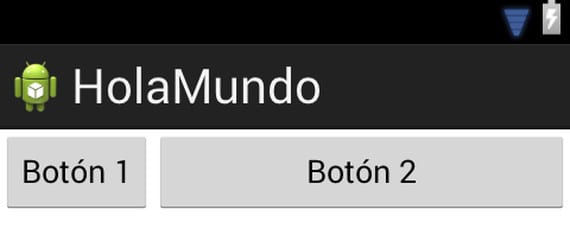
In questo esempio, il primo pulsante si allinea con i margini sinistro e superiore del contenitore e il pulsante 2 si allinea con i margini superiore, destro e destro del pulsante 1.
vista
- Visualizzazione testo
- Visualizza un testo fisso.
- Modifica il testo
- Contiene testo modificabile.
- Pulsante
- Pulsante semplice.
- Pulsante immagine
- Questo pulsante consente di visualizzare un'immagine invece di un testo
- Interruttore
- Pulsante che può mantenere il suo stato premuto fino a quando non viene premuto nuovamente.
- CheckBox
- Pulsante simile a ToggleButton che funziona come una casella di controllo.
Abbiamo già visto come funziona un TextView, poiché deve includere solo testo. Nel documentazione ufficiale possiamo trovare opzioni più avanzate come la variazione del carattere, la dimensione del testo, il colore e molte altre.
I pulsanti sono più interessanti, poiché in qualche modo dobbiamo associare un'azione con loro. Vedremo due modi. In uno, associamo direttamente l'azione nel codice della nostra attività:
Button button = (Button) findViewById (R.id.button1);
button.setOnClickListener (new View.OnClickListener () {
public void onClick (View v) {
DisplayToast ("Hai premuto il pulsante");
}
});
[/ Html]
Qui la chiave è l'id che abbiamo dato all'elemento nel file XML, ci serve per individuarlo nel codice. Con esso, possiamo associare l'azione di cui abbiamo bisogno. Un'altra alternativa sarebbe includere l'elemento "android: onClick =" btnClicked "nel pulsante XML, quindi aggiungere il metodo con il nome indicato direttamente al codice dell'attività:
[html]
public void onClick (View v) {
DisplayToast ("Hai premuto il pulsante");
}
[/ Html]
Per un CheckBox o un ToggleButton possiamo fare qualcosa di simile al primo metodo. Otteniamo il riferimento tramite findViewById e applichiamo il seguente frammento:
[html]
button.setOnCheckedChangeListener (new OnCheckedChangeListener () {
@Override public void onCheckedChanged (CompoundButton buttonView, boolean isChecked) {
if (isChecked) DisplayToast ("Hai attivato il pulsante");
else DisplayToast ("Hai disabilitato il pulsante");
}
});
[/ Html]

Ciao puttane, mi chiamo la capra
Voglio scopare con Ivan
Che bel quartiere che bel quartiere è il quartiere del negro non varrà un centesimo ma è fangoso
Voglio scopare con il chuy
Come installo un apk? Urgente!!
Prendi il file apk e copialo nella sdcard o nella memoria interna del terminale in cui decidi di installarlo. Quindi, con qualsiasi file explorer inserisci il percorso in cui lo hai incollato e facendo clic su di esso verrà eseguito automaticamente. Se ritorna una piccola finestra con un pulsante che mette le impostazioni, dovrai cliccarci sopra per attivare i permessi per poter installare applicazioni da fonti sconosciute.
Sig. Qual è il significato della simbologia Android?
L
LA TUA GFA HA UNA PITOTE DI 20 METRI E IL CHIVA se la divora
la parte che dice
public void onClick (View v) {
DisplayToast ("Hai premuto il pulsante");
}
dovrebbe essere
public void btnClicked (View v) {
DisplayToast ("Hai premuto il pulsante");
}