Sicuramente molti di voi sono già abituati a lavorare con Chrome OS. Dal suo lancio sul mercato ha guadagnato molti seguaci da allora è il sistema operativo dominante nei piccoli notebook. I cosiddetti ChromeBook sono uno dei dispositivi più versatili sul mercato. Le sue dimensioni ridotte lo rendono molto facile da trasportare, quindi sono perfetti da utilizzare nelle scuole o se devi fare un viaggio. Cioè, un piccolo ma fantastico laptop che ci farà fare a meno dello smartphone.
Anche alla guida di un importante mercato emergente, sono molti gli utenti che non ne conoscono l'esistenza o semplicemente ignorano tutte le possibilità che ci offre. Il fatto che sia economico e molto semplice non significa che questo sistema operativo non possa adattarsi alle nostre esigenze, e ancor meno se teniamo conto che il suo creatore è Google. In modo che tu possa ottenere il massimo da Chorme OS, di seguito spieghiamo una serie di scorciatoie, trucchi e tutorial. Tutti semplici e molto utili.
Scorciatoie essenziali
Come il resto dei sistemi operativi, per facilitare l'interazione con l'utente, Chrome OS incorpora alcune scorciatoie (combinazioni di tasti) con cui possiamo risparmiare molto tempo e molti grattacapi. I più interessanti sono i seguenti:
- Aggiungi il sito ai preferiti: CTRL+D
- Posiziona il cursore nella barra degli indirizzi: CTRL+K
- Aggiungi "www." e ".com" nella barra degli indirizzi: Ctrl + Invio
- Fai uno screenshot: Ctrl + Cambia finestra
- Scorri rapidamente lo schermo mentre visiti una pagina web: Ctrl + Su / Giù
Se hai bisogno di una scorciatoia speciale o vuoi spettegolare su quelli alla tua portata, basta premi la combinazione Ctrl +?. Si aprirà una "tastiera virtuale" sullo schermo del ChromeBook che, premendo ciascuno dei tasti, ti mostrerà le combinazioni esistenti con il tasto premuto e la sua funzione corrispondente.
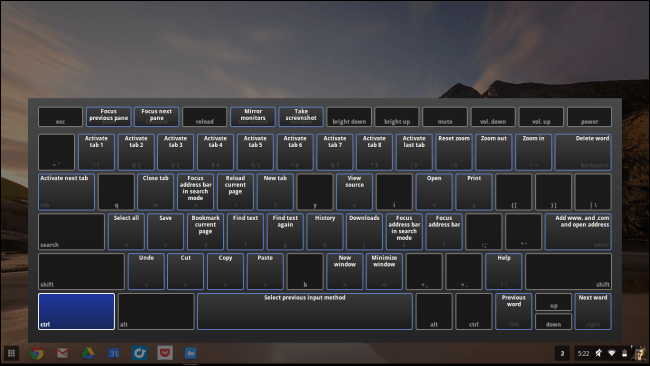
Tastiera virtuale che mostra le combinazioni di scorciatoie quando si preme Ctrl + ?.
Aggiungi il controllo genitori
Come ho detto prima, Chrome OS è un sistema operativo progettato per piccoli laptop. Non può essere utilizzato per programmi o requisiti che richiedono un ottimo hardware, quindi lo è un SO per piccoli bisogni, bisogni immediati o per l'insegnamento.
È molto comune per i giovani studenti acquistare un ChromeBook. Sono perfetti come primo laptop, possono facilmente fare anche piccoli lavori per la scuola (e sono i più economici).
Se desideri stabilire il controllo genitori sul ChromeBook di tuo figlio, per controllare l'accesso a Internet o limitare determinati siti Web, devi solo seguire i seguenti passaggi:
- Crea un account utente supervisionato. Per fare ciò, è sufficiente fare clic su "Aggiungi utente" nella schermata di avvio della sessione principale.
- Successivamente dovrai scegli l'utente che supervisionerà e gestirà tutte le attività dell'utente supervisionato.
- Più tardi, ovviamente, devi creare il profilo del bambino. Affinché tu sappia qual è il tuo account, è consigliabile crearlo con il tuo nome personale e una semplice password, in questo modo saranno evitati malintesi.
- a visualizzare l'attività degli utenti supervisionati basta accedere all'account amministratore e seguire il seguente percorso: Impostazioni> Utenti. Nel caso in cui si desideri limitare l'accesso a Internet o solo a determinati siti Web, è necessario abilita SafeSearch e apri il pannello degli utenti supervisionati.
In breve rilasceremo un file nuovo tutorial di Chrome OS destinato principalmente a sincronizza e lavora in parallelo con Android. Sarà di grande aiuto avere tutto sincronizzato e aggiornato.
