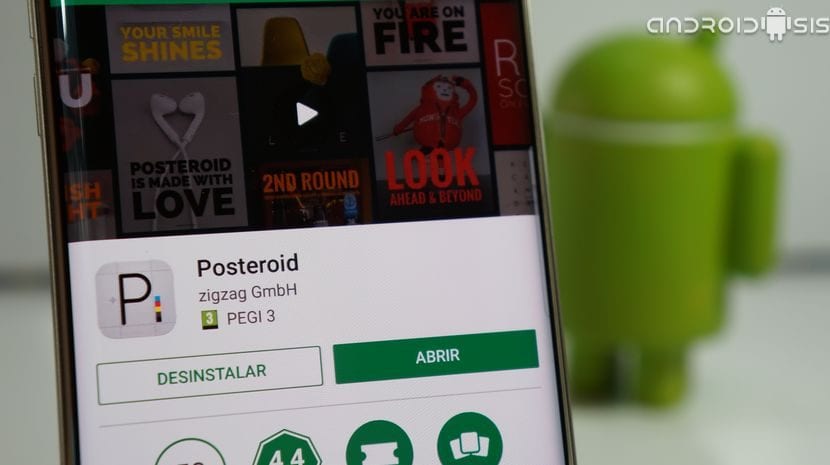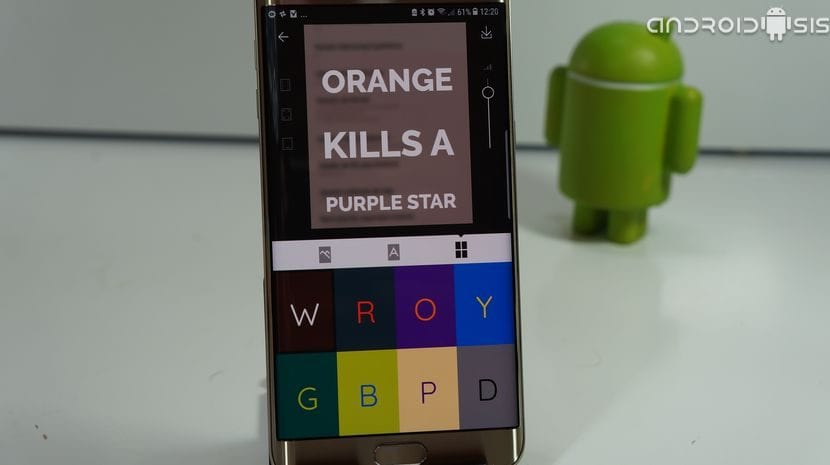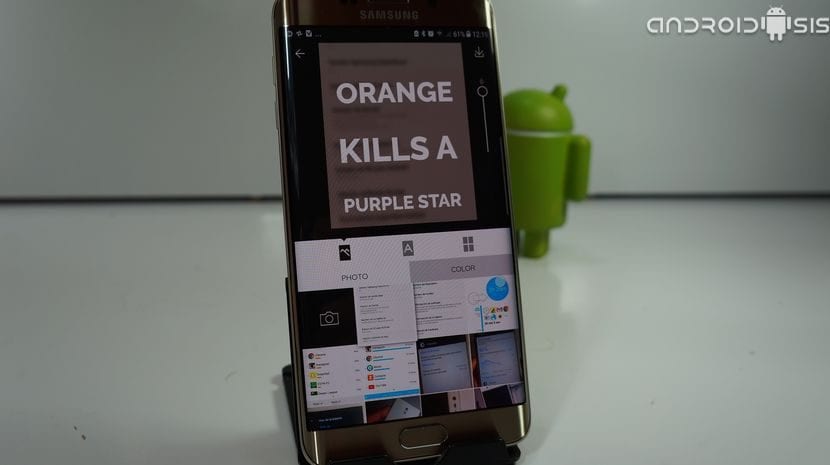Sicuramente molte volte ti sei visto bisognoso di aggiungi testo alle foto e hai fatto ricorso ad applicazioni molto poco pratiche, un po 'difficili da usare e, nella maggior parte dei casi, non ci offrono risultati ottimali per quello che stiamo cercando.
Ecco perché oggi vi porto un'applicazione molto semplice da usare, tanto che anche un bambino piccolo potrà usarla con ottimi risultati senza che nessuno spieghi come funziona, un'applicazione totalmente gratuita che lo farà il compito di aggiungere testo alle foto è molto, molto facile da ottenere e anche dandoci opzioni per finiture di alta qualità.
L'applicazione di cui parlo è un'applicazione che possiamo scaricare direttamente dal Google Play Store con il nome di Posteroide, un'applicazione molto facile da usare, con solo le giuste opzioni per aggiungere testo alle foto ma ottimizzate al massimo in modo che i risultati siano perfetti.
Scarica Posteroid gratuitamente dal Google Play Store
Tutto ciò che Posteroid ci offre per aggiungere testo a una foto
Posteroid fa affidamento sulla semplicità per aggiungere testo alle foto. Non appena apriamo l'applicazione ci rendiamo conto della sua enorme semplicità d'uso poiché abbiamo un'interfaccia molto sobria che ci offre una presentazione nello stile del famoso poster con la frase Keep to calm in cui abbiamo in basso con un pulsante in la forma di un segno + per iniziare il nostro nuovo progetto o lavoro.
Una volta cliccato su questo pulsante sentiremo un suono simile a quello di una fotocopiatrice a una di quelle vecchie macchine fotografiche istantanee Polaroid, un suono che è molto accattivante e che già ci fa capire che, Sebbene l'applicazione sembri semplice, è più funzionante di quanto possiamo credere all'inizio.
L'applicazione predefinita prenderà l'ultima foto scattata con la nostra fotocamera o l'ultimo screenshot preso dal nostro smartphone Android come fotografia per aggiungere testo. Per cambiare questa fotografia dovremo solo farlo fare clic sul pulsante che appare appena sopra la tastiera sul lato sinistro di essa.
Sopra la tastiera abbiamo solo tre pulsanti, quello di sinistra che ho accennato per selezionare una fotografia o invece selezionare uno sfondo colorato, con il pulsante che compare al centro possiamo cambiare il testo da visualizzare, anche se prima lo faremo dobbiamo cancellare il testo che viene mostrato come esempio con il pulsante indietro sulla tastiera, e infine sulla destra abbiamo un pulsante che ci permetterà di cambiare il colore del carattere del testo da selezionare tra otto diverse opzioni.
Già nell'interfaccia dove vengono mostrati i risultati del nostro progetto, nello specifico il testo che abbiamo posizionato sull'immagine o il colore selezionato, alla sua destra abbiamo un barra di scorrimento per spaziare le diverse parole che compongono il nostro testo.
Sul lato sinistro abbiamo tre pulsanti che ci serviranno di nuovo: il primo per cambiare la forma del testo da visualizzare, il secondo per cambiare il tipo di carattere e il terzo per cambiare dove viene visualizzato il nostro testo, potendo per scegliere tra allineato sopra, centrato o sotto.
El sfocatura o sfocatura dello sfondo effetto che possiamo selezionare anche in questa applicazione, potremo selezionarlo e applicarlo a nostro piacimento per mezzo di una barra di scorrimento che appare a destra dell'immagine nella sezione di selezione delle immagini dell'applicazione, logicamente se scegliamo l'opzione di selezionare un colore di sfondo questo effetto o questa barra laterale non verrà mostrato.
Una volta aggiunto il testo alla foto in questione, dovremo solo farlo clicca sulla freccia che indica in basso che possiamo trovare nella parte in alto a destra dell'applicazione per scaricare il nostro progetto.
Quindi dovremo solo selezionare la qualità e la taglia che meglio si adattano alle nostre esigenze specifiche.