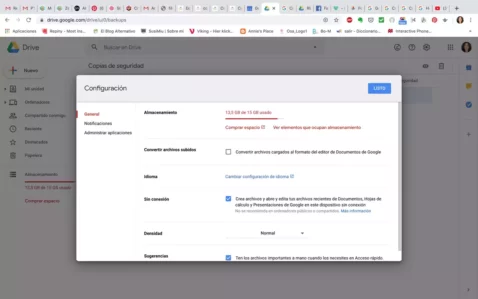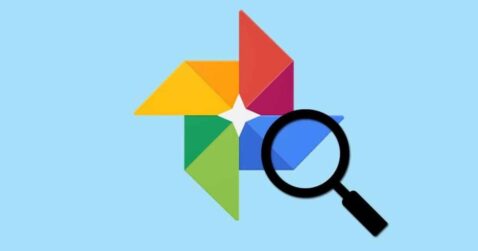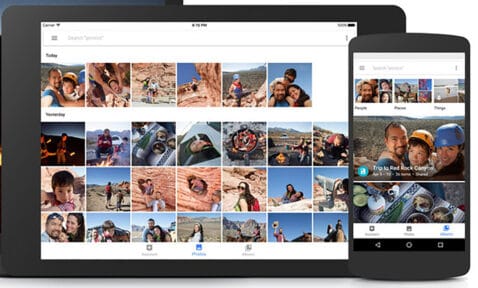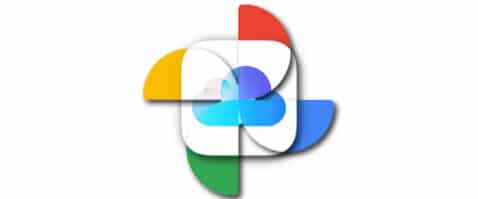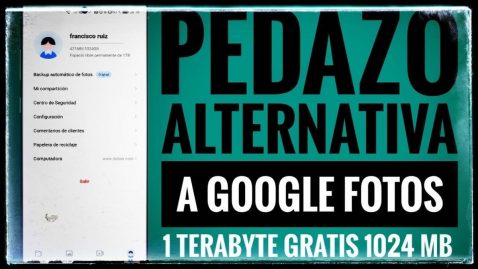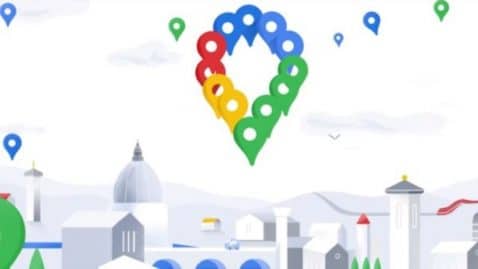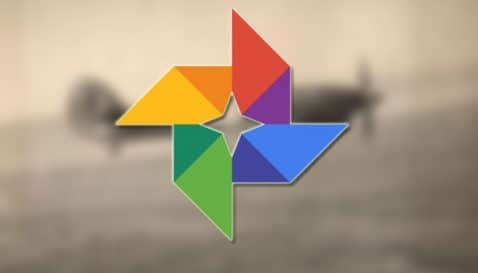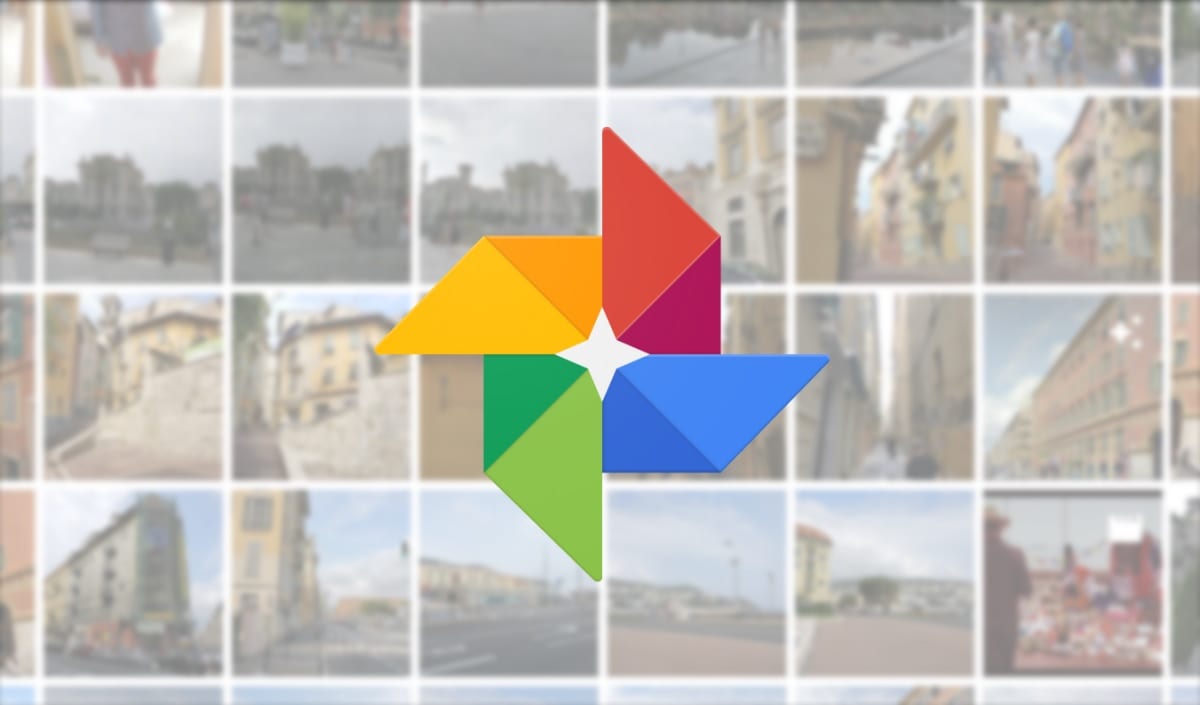
Google Foto è un'applicazione la cui presenza è aumentata notevolmente su Android. Inoltre, è stato aggiornato con molti miglioramenti, come l'introduzione della modalità oscura. La cosa normale è che l'applicazione vai a salvare tutte le foto che abbiamo al telefono. Questo include anche screenshot, qualcosa che non sempre vogliamo. Ma possiamo cambiarlo se lo vogliamo.
Quindi facciamolo Google Foto non salverà i nostri screenshot in qualsiasi momento. È un'opzione che l'applicazione stessa ha nelle sue impostazioni. Quindi saremo in grado di modificarlo ogni volta che vogliamo, è molto facile da ottenere.
Primi passi in modo che non vengano salvati
Dobbiamo prima aprire l'applicazione Google Foto sul nostro telefono. Successivamente, dobbiamo far scorrere il menu laterale che si trova nell'applicazione, possiamo farlo facendo clic sulle tre linee superiori che si trovano in esso. Delle opzioni che vengono fuori in detto menu dobbiamo fare clic sulle cartelle del dispositivo.
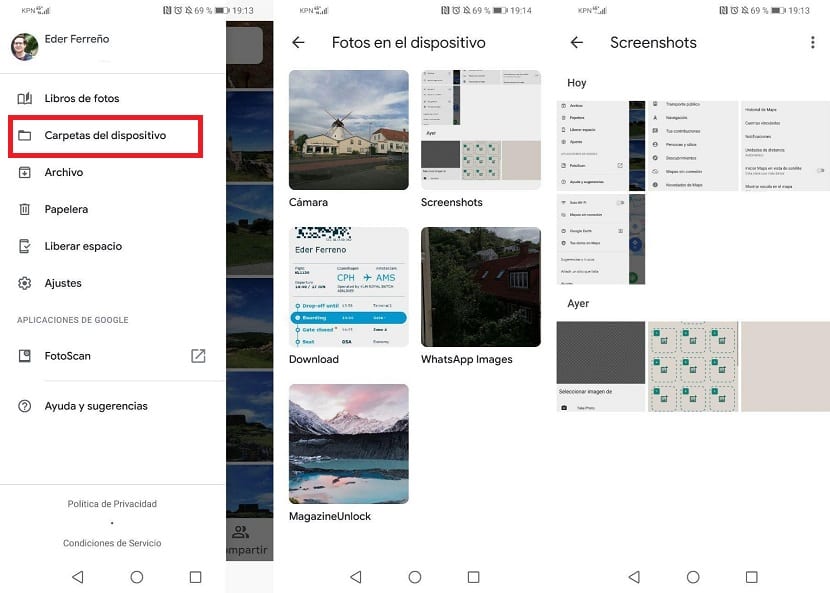
Questa sezione mostrerà tutte le cartelle di foto che abbiamo sul dispositivo, anche quelle nascoste. Dobbiamo quindi entrare nella cartella delle acquisizioni. Quindi guardiamo all'inizio di detta cartella, dove vediamo che c'è un'opzione chiamata Crea backup e sincronizzazione.
Quello che dobbiamo fare è disattivare questa opzione, se è attivata. Questo ci permette di farlo Google Foto non salverà gli screenshot che abbiamo realizzato. Se vogliamo solo che salvi le foto dalla fotocamera, dobbiamo lasciare questa opzione attivata solo nella cartella della fotocamera e disattivarla nel resto.
Con questi passaggi il processo è completo. Google Foto non salverà più questi screenshot che abbiamo memorizzato. Se ad un certo punto cambiamo idea, non ci resta che fare lo stesso, attivando poi questa opzione nella cartella. Molto facile da ottenere come puoi vedere.
Scegli la cartella adatta per il backup

Google Foto si è evoluto, così come altre app di Mountain View, che sembra essere un'opzione se ne hai bisogno per eseguire il backup dello strumento creato da Google. La cartella specifica deve essere creata, se decidi di fare il passo e sceglierne una che può essere utilizzata per un caso del genere, prova sempre a renderla vuota.
Adatto può essere chiunque, purché non provenga dal sistema o da un altro che usi per i tuoi download, potrebbe essere valido, soprattutto se stai cercando un sito dove vanno solo le immagini create da Photos. Alla fine della giornata devi crearne uno o modificare uno di quelli che vedi ciò che vale per te in un caso del genere.
Se devi modificare una cartella adatta al backup di Google Foto, Fare quanto segue:
- Apri l'app Google Foto sul tuo dispositivo
- Fai clic sulle tre strisce nell'angolo in alto a sinistra, dopodiché si apriranno diverse opzioni
- Vai all'impostazione "Cartelle dispositivo", dovrebbe essere selezionata solo "Fotocamera"., vai un po' più in basso e rimuovi la chiamata "Backup e sincronizzazione"
- Dopo questo, chiudi l'app Google Foto e il gioco è fatto, non devi fare molto altro per farlo andare nella cartella selezionata
Successivamente, dopo aver scelto la fotocamera, la selezione delle fotografie andrà nella cartella creato da te, purché tu scelga la destinazione, che è qualcosa che devi fare nell'opzione di destinazione. Vedremo questo passaggio nei punti successivi, ogni volta che sarà necessario modificare la posizione delle foto e delle eventuali copie.
Usa PinSync per impedire il salvataggio degli screenshot

Un modo per farlo le catture fotografiche dell'applicazione "Google Foto" non vengono salvate utilizzando PinSync, un'utilità che ha un piccolo costo, che ne vale la pena. Per poco più di 0,99 euro hai il programma sbloccato con cui configurare questa sezione e con cui le catture non raggiungeranno l'app.
PinSync avrà bisogno che tu dia il permesso al tuo spazio di archiviazione, è fondamentale che tu lo faccia se vuoi che nessuno dei tuoi screenshot raggiunga la cartella con quel nome. Se fai questo passaggio, la cosa migliore è che puoi attivare questa app e lasciarlo in background, in modo che funzioni di nuovo.
automaticamente Filtrerà ciascuna delle immagini in modo che vadano nella cartella delle catture, se installi questo programma, quello PinSync dovrai applicare poche regole e poco altro per farlo e non dovrai toccare nulla manualmente. Fondamentale, invece, avere la patente completa a vita per meno di quell'euro.
Cambia la destinazione degli screenshot di Foto
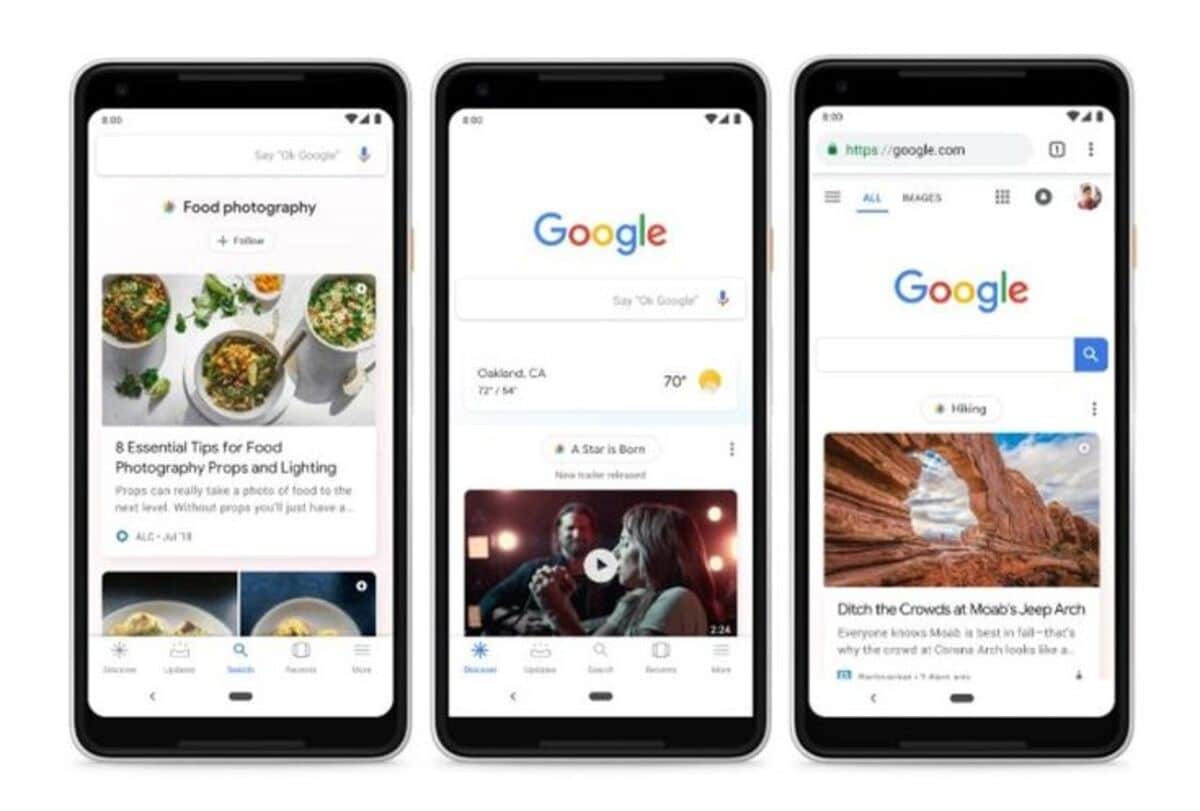
Una delle formule in modo che non venga salvata nella cartella "Screenshots" è cercare una nuova destinazione, che gli serviranno alla fine affinché passino a una nuova destinazione. Una cartella diversa ci aiuterà molto a conservare le catture che alla fine vale la pena salvare quelle cose che passano attraverso il nostro schermo.
In diverse marche di telefoni, l'acquisizione va specificatamente nella cartella denominata "Acquisizioni", se è necessario modificarla e salvarla in un altro preferito, è possibile farlo. Dopo aver selezionato la nuova cartella, chiamalo con il nome che preferisci, prova ad esempio a scattare foto.
Per eseguire questo passaggio e modificare le cartelle, procedere come segue:
- Avvia l'app Google Foto
- Clicca sulle tre righe e vai alla sezione “Impostazioni”.
- In "Destinazione", fare clic sulla cartella che si desidera modificare, se è predefinita, fallo e clicca su "Salva", cambiando posto
- Dopo aver salvato, fai uno screenshot del tuo telefono e controlla che la destinazione sia ora cambiata, dopodiché andranno tutti in questa cartella specifica