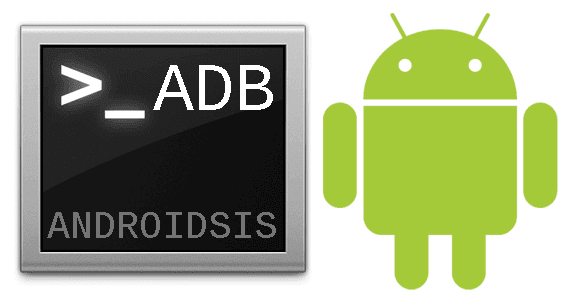
Ebbene oggi ti scrivo un tutorial per essere in grado di utilizzare i comandi ADB nelle distribuzioni Debian e, per estensione, Ubuntu. Sarà utile per coloro che non vogliono installare Ubuntu in modo permanente. Tutto indicato di seguito, può essere fatto avviando un LiveCD / Live USB. Certo, questo è, considerando quello allo spegnimento, tutte le modifiche verranno cancellate e per eseguire nuovamente ADB, dovrai rifare il tutorial. a Per ulteriore aiuto o suggerimenti, consulta il post nel nostro Forum.
Una breve introduzione su ADB. ADB sta per Android Debug Bridge, che se lo "traduciamo" sarebbe Android Debugging Bridge. Ebbene, questo non ci dice nulla a priori. In realtà sono un file set di strumenti forniti con Android SDK e che ci consentono di assumere il controllo di alcune funzioni del nostro terminale dal nostro pc. Ovvero, dall'aggiornamento, modifica, eliminazione di tutti i file di sistema (root richiesto) all'installazione di applicazioni, spostamento di file da / sulla SD, ecc.
Per prima cosa, impostiamo le "regole" in udev. Cioè, apriamo la console (applicazioni / accessori / terminale) e digitiamo:
Per Ubuntu:
sudo gedit /etc/udev/rules.d/51-android.rules
Per Debian:
sudo su
gedit /etc/udev/rules.d/51-android.rules
In entrambi i casi dobbiamo inserire la nostra password di root per eseguire il processo. Se usi KDE al posto di Gnome, devi sostituire Gedit con l'editor di testo che usi, Kate, Nano, ...
L'editor di Gedit si aprirà e all'interno di questo file, dobbiamo aggiungere la seguente riga:
SUBSYSTEM == »usb | usb_device», SYSFS {idVendor} == »0bb4 ″, SYMLINK + =» android_adb », MODE =» 0666 ″, USER = »root»
OCCHIO: devi avere un paio di considerazioni per usare questa linea:
- IdVendor cambia a seconda del produttore. Cambia 0bb4 con quello del tuo produttore osservando la seguente tabella:
- Nella sezione Utente, per Ubuntu dobbiamo posizionare il root. In caso di utilizzo di Debian dovremo inserire il nome del nostro utente. esempio: USER = »così e così».
Quando finiamo di aggiungere la linea Salva e chiudi.
Dobbiamo riavviare i servizi udev. Può essere fatto riavviando il computer, sebbene sia più veloce:
/etc/init.d/udev riavvio
Ora dobbiamo scaricare l'SDK Android di seguito collegamento. Siamo su Linux, quindi è quello che ci vuole. Al termine del download, lo decomprimiamo. Ti consiglio di farlo nella tua directory home. Anche se puoi scegliere il desktop o dove vuoi e adattare i percorsi del tutorial alla tua decisione. Userò la mia directory home e ho chiamato la cartella android-sdk in modo che abbia meno digitazione.
Andiamo su Android-sdk (che abbiamo appena decompresso) e nella cartella degli strumenti. All'interno c'è un file chiamato Android. Pulsante destro su di esso, facciamo clic su proprietà. Andiamo nella cartella parmisos, selezioniamo l'opzione "consenti al file di essere eseguito come programma" e chiudiamo. Ora fai doppio clic sul file e diamo l'opzione "run in terminal". Quindi se c'è un problema in modo che non funzioni, ce lo dirà.
Con Ubuntu appena installato, non ho avuto problemi. Ma è necessario avere java installato e alcune librerie. Se questo è il tuo caso, cosa ti ha dato un errore:
- Installa java (Apri JDK 6 in Gestione applicazioni, centro software Ubuntu).
- Le librerie necessarie sono le seguenti:
ia32-libs lib32asound2 lib32gcc1 lib32ncurses5 lib32stdc ++ 6 lib32z1 libc6-i386 libc6 libc6-dev
Bene, abbiamo l'SDK Android e AVD Manager aperti. Andiamo all'opzione 'Pacchetti disponibili' e installiamo:
- Strumenti Android SDK.
- Strumenti della piattaforma Android
Gli lasciamo fare le sue cose e finiamo. Rilassati, c'è poco da fare.
Prima di collegare il telefono dobbiamo andare a:
- Impostazioni, applicazioni, sviluppo e lì seleziona «Debug USB» «Notifica debug USB» (non è necessario, solo che ci avverte) e «Posizioni simulate».
Ora possiamo collegare il nostro telefono tramite USB e controlleremo che funzioni.
Apriamo una console (terminale) o quella di prima, ci aiuta. Navighiamo con 'cd' per entrare nella cartella in cui si trova l'ADB. Nel mio caso:
cd / home / iulius / android-sdk / platform-tools
Ricorda, il tuo nome non è iulius, quindi dovrai cambiare le righe man mano che hai il tuo SDK. In caso di dubbio, chiudi il terminale e aggiungi solo:
cd / android-sdk / platform-tools
Ora eseguiamo:
./adb dispositivi
E deve restituire qualcosa del genere:
* Daemon non è in esecuzione. partendo subito sulla porta 5037 *
* Avviato con successo demone *
Lista dei dispositivi collegati
Dispositivo SH0BDPL04538
Questo è tutto. Configurato l'ADB. Ogni volta che vogliamo fare qualcosa, ripetiamo i passaggi per eseguire ./adb e qualsiasi cosa corrisponda.
Per quelli comodi (non faccio mai questo passaggio, non mi piace). Non vogliono andare in giro con cd per entrare nella cartella. Bene, dovremmo andare a modificare il nostro profilo per bash. Apriamo un nuovo terminale e scriviamo:
sudo gedit .bashrc
Aggiungiamo alla fine
export PATH = $ {PATH}: / home / YOUR_USER / android-sdk / platform-tools
export PATH = $ {PATH}: / home / YOUR_USER / android-sdk / tools
E questo è tutto. Tutto pronto per lavorare con ADB sul nostro Android. C'è un'opzione per farlo tramite WiFi con il programma ADB Wireless (è necessario il root).
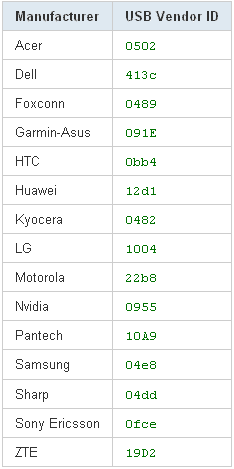
Ottimo tutorial!
Con Ubuntu non ho avuto bisogno di modificare le regole. D, si, di tanto in tanto non lo riconosce bene e devi fare:
sudo adb kill server
sudo adb start-server
Allo stesso tempo deselezioniamo e deselezioniamo l'opzione di debug sul cellulare (dopo la disconnessione).
Grazie!
Dipende dalla versione di Ubuntu che hai. Gli ultimi lo portano.
Ma poiché il tutorial è per Debian, ho dovuto includerli anche XD
Buon apprezzamento per il riavvio dei servizi ADB.
Se il cellulare è di un'altra marca, idVendor viene rimosso con lsusb
Fornirà un elenco in cui ogni riga sarà del tipo:
Bus 005 Dispositivo 002: ID 04e8: 681c Samsung Electronics Co., Ltd Galaxy Portal / Spica Android Phone
L'idVendor sarà il primo quartetto di numeri dopo ID, in questo caso 04e8. Il bocconcino successivo è il modello, che dovresti anche specificare se colleghi anche un altro gadget dello stesso produttore che non vuoi controllare con ADB con SYSFS {idProduct} == »xxxx» (Il secondo bocconcino dopo ID).
Ho provato a fare un tutorial per tutti i pubblici. Con meno tempo nella console perché per gli utenti non abituati è più confuso. Avrei anche potuto dare i permessi di esecuzione al file Android con chmod, ma sarebbe stato più una seccatura
Anche così, tutti questi commenti sono apprezzati.
grazie!
Sto cercando di connettere il mio Galaxy S2 a Ubuntu ma non lo rileva, mi dice questo:
Lista dei dispositivi collegati
dispositivo emulator-5554
???????????? nessun permesso
Qualche idea?
grazie
molto bene grazie. Nel mio caso ho appena installato le librerie e ha funzionato perfettamente per me. Uso di Ubuntu di x64
Buona.
Ho un problema e cioè che il mio Energy System i828 dovrebbe apparire nell'elenco dei dispositivi, con id = 2207 che ho già configurato seguendo il tuo aiuto, appare vuoto.
Sto usando un LiveDVD da Ubuntu 10, dove è già installato Java JDK, e ho scaricato Android SDK. Ho eseguito un "riavvio del servizio udev" senza problemi.
L'unica cosa strana che mi è apparsa seguendo la guida, è che eseguendo come dici tu, l '"androide", nella scheda che appare, tutte le opzioni mi vengono come installate, senza aver fatto nulla ...
Qualche idea del problema? Grazie mille in anticipo.