Se hai un terminale con una tastiera o con una barra di navigazione sullo schermo e vuoi essere in grado di farlo nascondi questa orribile barra Android a usa e goditi il sistema di navigazione su schermo basato sui gesti di Android PieQuindi, usando una similitudine televisiva, ti direi di non cambiare canale poiché sei arrivato nel posto giusto.
Ed è che in questo video tutorial pratico completo per Android, ti insegnerò passo dopo passo come divertirti Gesti di Android Pie in qualsiasi tipo di terminale, allo stesso tempo nasconderemo anche quelle orribili barre di navigazione Android per goderci gli schermi dei nostri dispositivi in tutto il loro splendore.
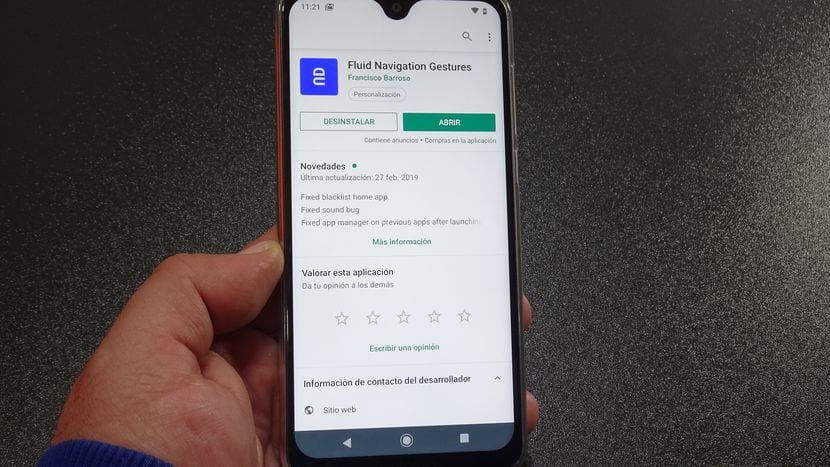
Per iniziare, diglielo raggiungeremo questo obiettivo con un'applicazione gratuita per Android, che come al solito ha anche una versione PRO oa pagamento con la quale oltre a poterlo fare goditi i gesti di Android Pie su qualsiasi Android e puoi nascondere la barra di navigazione di AndroidNascondiamo cosa sono quegli orribili pulsanti sullo schermo che non fanno altro che occupare spazio utile sullo schermo, ci consentiranno inoltre di avere un maggiore controllo sulla configurazione delle gestures e sulla personalizzazione delle action bar.
L'applicazione in questione che ripeto è perfettamente funzionante per il caso che ci riguarda oggi e ci interessa la sua versione gratuita, si tratta di un'app che possiamo scaricare direttamente dal Google Play Store sotto il nome di Fluid Navigation Gestures. Appena sotto queste righe lascio un link diretto per scaricarlo
Scarica i gesti di navigazione fluidi gratuitamente dal Google Play Store
Tutto ciò che Fluid Navigation Gestures ci offre nella sua versione gratuita
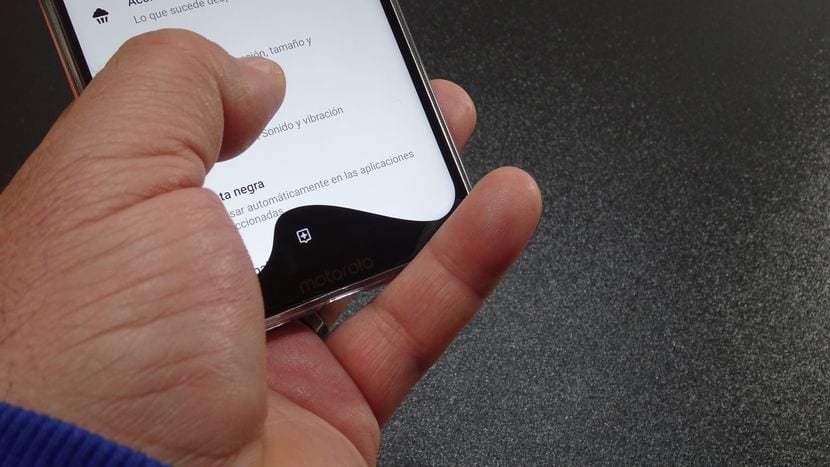
Dalla versione gratuita dell'app possiamo ottenere la piena funzionalità dei gesti di navigazione sulla schermata di Android Pie, gesti di navigazione ancora migliori di Android 9 Poiché dalle impostazioni interne dell'applicazione potremo configurare tante piccole cose interessanti come la sensibilità e la posizione delle aree di attivazione della chiamata ai gesti.
Se a questo aggiungiamo questo possiamo configurare l'azione da eseguire per ciascuno degli access point o launcherSia l'azione di scorrimento che quella di scorrimento e tieni premuto, possiamo dire senza dubbio che Google dovrebbe prendere buona nota per i futuri aggiornamenti del sistema operativo Android.
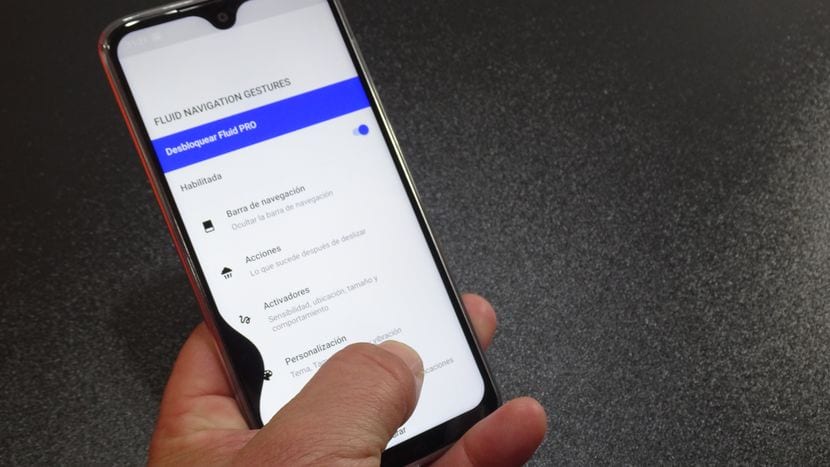
Una delle cose più notevoli che questa applicazione sensazionale e incredibile ci offre, è proprio la possibilità di essere in grado di nascondere la barra Android originale del nostro terminale, la barra di navigazione o la tastiera su schermo non è necessario disporre di un terminale rootato per ottenerlo.
Nel video che ti ho lasciato proprio all'inizio di questo post ti spiego in grande dettaglio, oltre a tutto ciò che l'applicazione ci offre in fatto di navigazione tramite gesti sullo schermo e sua configurazione, il metodo da seguire tramite PC, perché, in un modo molto, molto semplice, nascondere la barra di navigazione originale del nostro Android e quindi essere in grado di utilizzare solo i gesti di navigazione sulla schermata di Android Pie.
Passaggi da seguire per dare all'applicazione le autorizzazioni necessarie in modo che possa nascondere la barra Android originale.(Si consiglia di guardare il video)

Quindi vi lascio come sintesi, il passaggi da seguire sia nel nostro terminale Android che nel PC con Windows 10, in modo da poter dare all'app le autorizzazioni necessarie in modo che possa fare il lavoro di nascondere la barra di navigazione di Android.
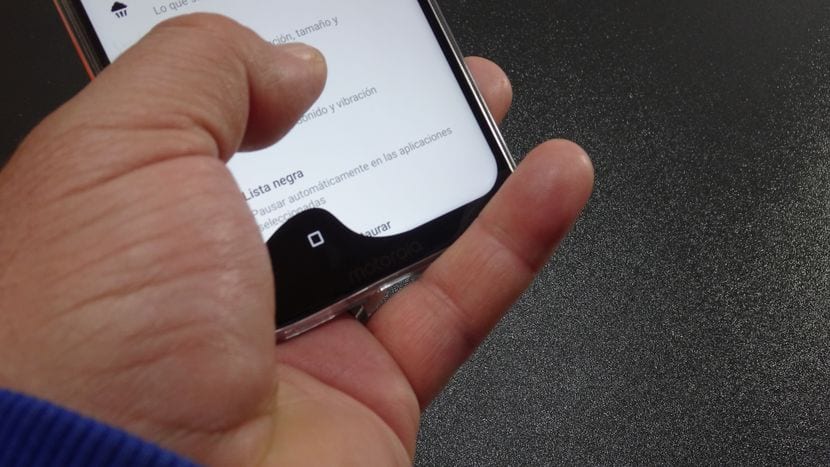
Scarica ADB e segui i passaggi per concedere all'app l'autorizzazione a nascondere la barra Android
- Il primo di tutto sarà abilita le opzioni sviluppatore nel menu delle impostazioni del tuo AndroidPer fare ciò, se non hai ancora rilasciato queste opzioni nel menu delle impostazioni del tuo Android, dovrai andare all'opzione Sistema, informazioni di sistema o un'opzione simile per inserirle, cerca la sezione di cui siamo informati il numero di compilation in cui è necessario fare clic sette volte di seguito per abilitare queste opzioni di sviluppo o opzioni per sviluppatori.
- Entriamo nelle opzioni sviluppatore e abilitiamo l'opzione di debug USB.
- Adesso dal PC Windows scaricheremo l'ADB di Android cliccando su questo link. Tieni presente che in questo video tutorial spiego il procedimento da seguire per gli utenti Windows.
- Ora toccherà decomprimere il file scaricato e copiare la cartella Plattform-tools ottenuta nell'unità C. dal nostro personal computer Windows.
- Apriamo questa cartella degli strumenti della piattaforma, ci posizioniamo in un luogo vuoto e facciamo clic con il pulsante destro del mouse o del pad tenendo premuto il tasto MAIUSC sulla tastiera.
- Nella finestra pop-up che apparirà, selezioniamo l'opzione Apri la finestra di PowerShell qui.
- Colleghiamo lo Smartphone Android tramite cavo USB in cui è installata l'app Fluid Navigation Gestures.
- Apparirà la finestra della riga di comando, che è PowerShell, dove dovremo digitare il seguente comando: (Puoi copiarlo e incollarlo così com'è)
- adb shell pm grant com.fb.fluid android.permission.WRITE_SECURE_SETTINGS Se quel comando ti dà un errore, usa questo: ./adb shell pm concede com.fb.fluid android.permission.WRITE_SECURE_SETTINGS
- Guardiamo la notifica sullo schermo che appare sul nostro dispositivo Android, contrassegniamo la casella di non chiedere di nuovo e poi Accetta.
- E con questo dovremmo già essere in grado di nascondere la barra di navigazione originale del nostro Android semplicemente abilitando l'applicazione Fluid Navigation Gestures e selezionando l'opzione corrispondente da Nascondi la barra di navigazione che troveremo all'interno della prima opzione che possiamo vedere nel menu delle impostazioni dei gesti di navigazione fluida.
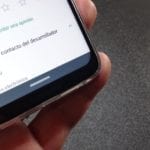

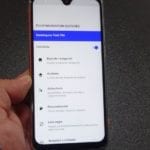


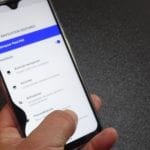



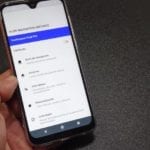
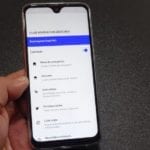
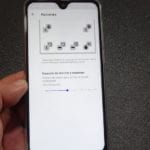
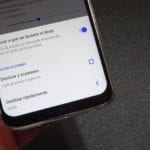
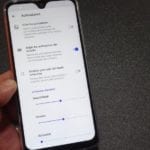
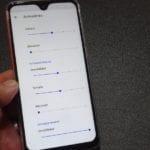

Ottima app, molto buona e senza bisogno di essere root
Da tempo utilizzo "TOTAL LAUNCHER" come launcher, che è altamente personalizzabile e consuma poca ram, oltre a questo, la cosa positiva è che nella sua versione gratuita ha molte opzioni (che altri offrono con la version) All'interno di queste opzioni (senza dover essere root) possiamo modificare il font delle icone, il conteggio numerico dei messaggi non letti, nascondere la barra di stato, nascondere la barra di navigazione, ecc. L'unico aspetto negativo è che all'inizio è difficile trovare il punto per la configurazione, ma per fortuna ha una pagina piena di tutorial
nessuno dei 2 comandi mi attira