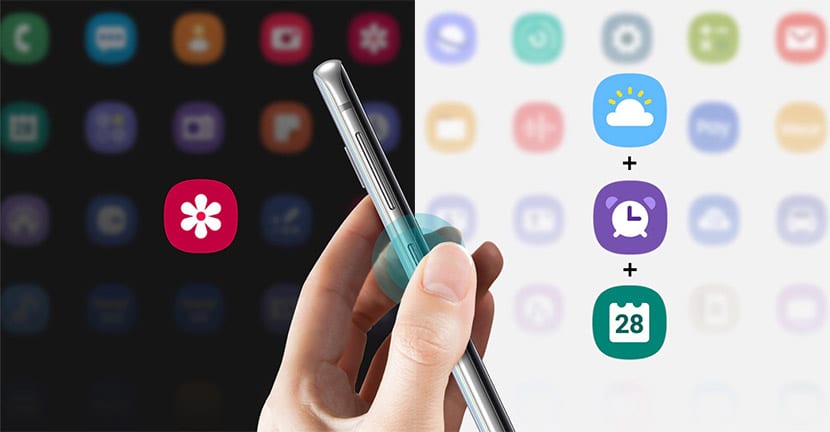
Samsung oggi aggiornato Bixby in modo da poter attivare un'app o un comando da qualsiasi telefono Galaxy con Android Pie. Cioè, tutti coloro che hanno aggiornato a One UI potranno beneficiare dell'attivazione dell'app della fotocamera dallo stesso pulsante fisico.
Una bella notizia e che ci siamo già incontrati pochi giorni fa, anche se non ci aspettavamo che fosse possibile così in fretta. Ed è che dopo un aggiornamento ai diversi servizi Bixby nel Galaxy, puoi già accedere per mappare il pulsante Bixby di questi telefoni del marchio sudcoreano.
Quali app e comandi possiamo attivare?
Siamo stati tutti molto felici giorni fa quando ci siamo conosciuti che possiamo dare un uso infine a quel bottone Bixby che è passato del tutto inosservato e che per molti è stato un intralcio. Infine Samsung ha ascoltato la sua comunità di utenti e ha lanciato quell'aggiornamento che ti consente di attivare l'app X premendo il pulsante fisico.
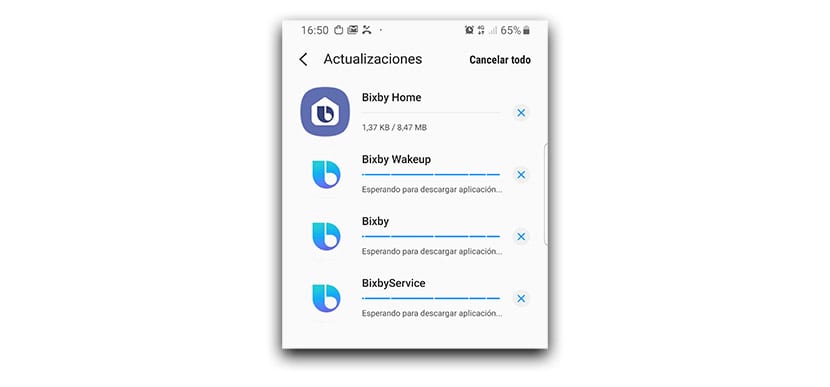
Anche se va detto che ha i suoi limiti. In primo luogo, un'app non può essere attivata per una singola pressione e un'altra app per un doppio. Cioè, si configura una modalità o un'altra. Quindi puoi scegliere un clic singolo o doppio per avviare l'app X.
Un altro dei suoi limiti è che non appare da nessuna parte c'è la possibilità di attivare Google Assistant. Era proprio la configurazione che molti stavano aspettando così che, premendo il tasto Bixby, comparisse la voce dell'Assistente Google che chiedeva cosa fare. Samsung ha limitato questa opzione e non troverai l'app di cui sopra. Ovviamente appare l'app Google, Google Home ... (?)
Ad ogni modo, ora avrai un grande potere quando finalmente attivi quel pulsante Bixby per qualsiasi app che ti piace. Instagram, Facebook Messenger, torcia mobile, la cartella sicura e molti altri.
Come attivare un'app o un comando con Bixby
Samsung ci permette di attivare un'app dalla lista che abbiamo o semplicemente uno dei comandi vocali che possiamo usare in spagnolo. Voglio dire, cosa avrai l'elenco predefinito che hai configurato per i comandi, come Buongiorno, ecc. oppure possiamo selezionarne uno specifico, come accendere la torcia o mettere il telefono in modalità silenziosa.
Andiamo ai passaggi per essere in grado di utilizzare il pulsante Bixby con un'app:
- In primo luogo aggiorniamo i servizi Bixby dall'app Galaxy Store.
- Fatto ciò, lo faremo Impostazioni> Funzioni avanzate> Bixby Key.
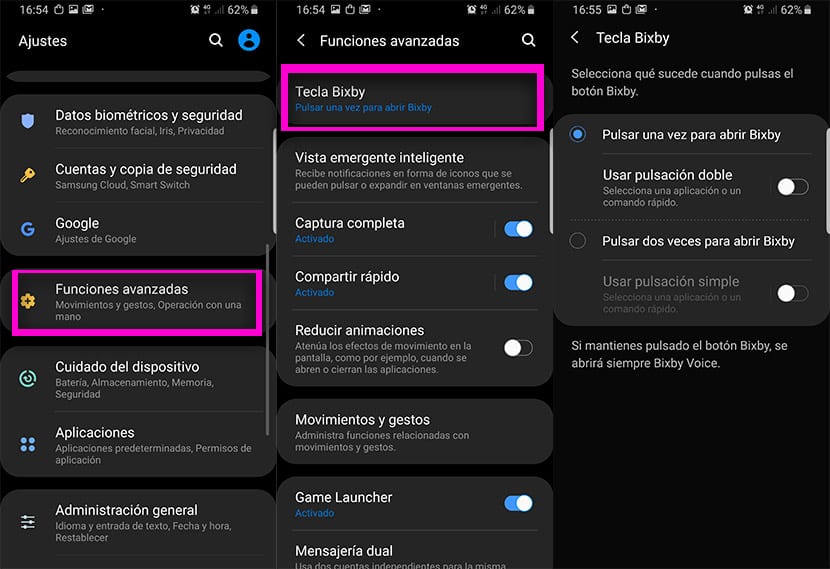
- In Bixby Key abbiamo le due azioni che possiamo configurare (ricorda che puoi usarne solo una alla volta).
- Clicca su "Usa doppia pressione" o "Semplice".
- Nella schermata successiva avremo la possibilità di "Apri applicazione" o "Esegui comando rapido".
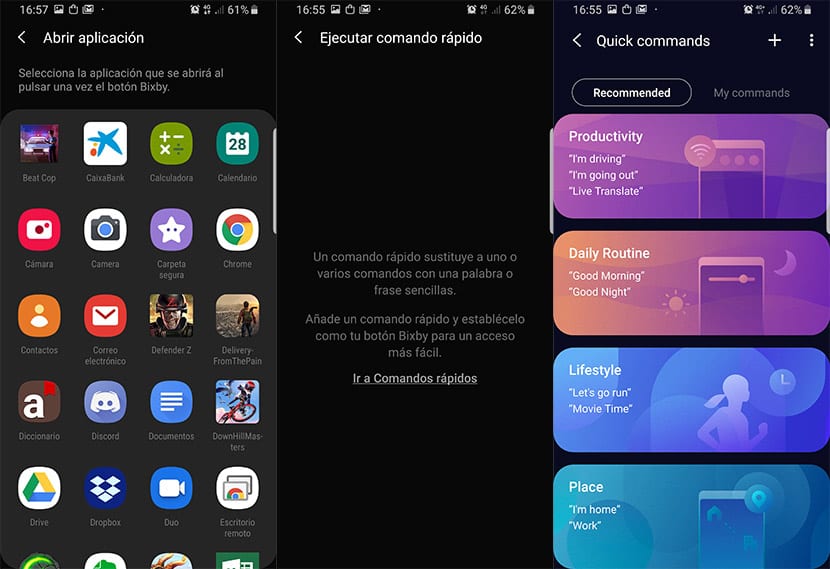
- Se selezioniamo Apri l'applicazione dall'icona della ruota dentata, possiamo selezionare un elenco di app disponibili.
- Se invece scegliamo Esegui comando, appariranno una serie di comandi predefiniti per eseguire azioni di base.
- Hai selezionato un'app o un comando, ogni volta che fai clic sul pulsante Bixby (il terminale è sbloccato), verrà avviato direttamente.
In questo modo, se utilizzi un'app di terze parti, come potrebbe essere la porta gcam per il Galaxy S9, puoi configurare il pulsante Bixby per avviarlo e quindi utilizzarlo immediatamente. Quello che ci sarebbe piaciuto è questo Samsung non avrebbe posto limiti nelle impostazioni del pulsante Bixby in modo da poter avviare l'Assistente Google. Sembra che dovremo aspettare, se mai accadrà, poiché Assistant contesta lo stesso campo di gioco di Bixby; anche se è chiaro chi sta uscendo vittorioso.
Quindi ora sai come configurare il pulsante Bixby del Samsung Galaxy con One UI per avviare un'app o un comando specifico. Ricorda che Bixby, che è già in spagnolo, ti consente di attivare quasi tutte le opzioni di accesso rapido sul tuo telefono, quindi conoscendo bene l'elenco di tutte, puoi personalizzare il pulsante fisico Bixby come desideri. Ora aspettiamo se a un certo punto darà all'Assistente un pass gratuito per assegnarlo.
