
Slovo ñ jedno je od najreprezentativniji španjolski. Bez ñ, govorili bismo o Španjolski i mi bismo živjeli u Espana, govoriti samo o nekim riječima izvedenim iz naziva jezika. Ako ste kupili novi pametni telefon i slovo ñ se ne može pronaći ili je nestalo preko noći, ovdje ćete pronaći rješenje.
Ako želite znati kako staviti slovo ñ na Android tipkovnicuU ovom ćemo vam članku pokazati sve mogućnosti koje nam Android stavlja na raspolaganje kako bismo ga mogli oporaviti, jer ako nije dostupan ili je nestao, to ne može biti posljedica samo jednog razloga.
Zašto na mojoj Android tipkovnici nema slova ñ
Kao što sam gore komentirao, postoji nekoliko razloga zašto je slovo ñ možda nestalo s naše tipkovnice ili od tada više nije dostupno Izvadili smo ga iz kutije i konfigurirali.
Slovo - to, iako se čini čudnim Nije isključivo za španjolski, upisao je Kraljevsku jezičnu akademiju 1803. godine, a podrijetlo dolazi iz srednjeg vijeka. Osim što se nalazi na španjolskom, nalazimo ga i na galicijskom i asturijskom, kao i na velikom broju autohtonih jezika Latinske Amerike do kojih su došli jezikoslovci iz kraljevstva Španjolske.
Prvi razlog zašto se slovo ñ ne nalazi na Android tipkovnici je taj što jezik pametnog telefona nije španjolski. Svi telefoni koji na tržište dolaze putem uobičajenih trgovina, stižu na engleskom. Ako ne promijenimo jezik tijekom procesa konfiguracije, tipkovnica će biti prikazana na engleskom jeziku, pa se slovo ñ neće pojaviti.
Još jedan razlog zašto se slovo ñ ne nalazi na Android tipkovnici, to je zato što nismo dodali španjolsku tipkovnicu na popis dostupnih tipkovnica.
Ako smo konfigurirali više od jedne tipkovnice na našem pametnom telefonu i odjednom je slovo ñ nestalo, to je zato što smo nenamjerno promijenili jezik tipkovnice.
Kako staviti "ñ" na Android tipkovnicu
Promijenite jezik pametnog telefona
Prvi put kada konfiguriramo pametni telefon, čim ga uključimo ili kada ga obnovimo ispočetka, prikazuje se prvi zaslon poziva nas da odaberemo jezik svog pametnog telefona. Ako odaberemo neki drugi jezik osim španjolskog, svi će se izbornici prikazati na tom jeziku.
Osim toga, instalirat će se samo jezična tipkovnica koje smo odabrali. Imajte na umu da jezik pametnog telefona nije uvijek povezan s jezikom tipkovnice.
Iako možemo instalirati različite tipkovnice na pametni telefon (ako obično koristimo različite jezike pri pisanju) ne možemo instalirati više od jednog jezika na pametnom telefonu, odnosno u izbornicima, iako ga možemo promijeniti.
Ako želimo promijeniti jezik našeg pametnog telefona s engleskog na španjolski, moramo izvršiti korake koje ću vam pokazati u nastavku.

- Prije svega, pristupite datoteci postavke uređaja.
- Zatim moramo potražiti jelovnik Jezik i unos (Jezici)
- U okviru Jezik i unos (Jezici) kliknite ponovno na jezici a zatim u Dodavanje jezika unosa/ Dodavanje jezika.
- Zatim tražimo španjolski koji želimo koristiti. Imajte na umu da Španjolski iz Španjolske nije isto što i Španjolski iz Meksika, da španjolski iz Argentine, da španjolski iz Sjedinjenih Država ... Važno je odabrati onaj koji odgovara našoj zemlji, budući da svaki jezik ima drugačiji rječnik, iako na španjolskom većina riječi znači i napisana je isti.
U tom trenutku, jezik će se automatski preuzeti na naš pametni telefon a nakon što se odabere, jezik našeg pametnog telefona će se promijeniti.
Dodajte španjolsku tipkovnicu Android pametnom telefonu
Naš pametni telefon možemo konfigurirati samo tako da nam korisničko sučelje prikazuje jedan jezik, iako ga možemo lako promijeniti. Međutim, ako imamo mogućnost da instalirajte dvije ili više tipkovnica, što nam omogućuje brže pisanje na drugim jezicima.
Omogućit će nam brže pisanje jer provjera tipkovnice je na istom jeziku. Odnosno, ako pišemo na engleskom jeziku, s tipkovnicom na engleskom jeziku, korektor će izmijeniti riječi (ili nas pozvati da to učinimo) na istom jeziku kao i tipkovnica.
Pišite tipkovnicom koja nije ista kao jezik koji pišemo to je glavobolja od automatskih popravaka. Nakon što uzmemo u obzir način rada tipkovnice, sljedeći ćemo vam pokazati kako dodati tipkovnicu u Android.

- Prvo što moramo učiniti je pristup postavke našeg uređaja.
- U okviru postavki pristupamo Jezici i unos teksta.
- U ovom izborniku odabiremo Virtualna tipkovnica.
- zatim, odabiremo tipkovnicu koje koristimo na svom pametnom telefonu. U našem slučaju to je Googleov Gboard.
- Zatim u virtualnom izborniku kliknite na jezici.

- Zatim kliknite na Dodajte tipkovnicu.
- Zatim a popis sa svim dostupnim jezicima. U našem slučaju odabrat ćemo engleski (Ujedinjeno Kraljevstvo).
- Konačno, ako želimo koristiti tradicionalno sučelje za unos podataka, u ovom slučaju QWERTY, kliknemo na učinio.
Sada moramo znati kako možemo prebacivanje između različitih tipkovnica koje smo instalirali na svoj uređaj.
Prebacivanje između tipkovnica na različitim jezicima na Androidu

U prethodnom odjeljku objasnio sam kako to možemo dodajte tipkovnice različitih jezika na pametnom telefonu. To nam omogućuje korištenje automatskog korektora za svaki jezik i ne moramo potvrđivati da je svaka riječ koju smo napisali ispravno napisana.
Iako postupak dodavanja tipkovnica može biti više ili manje složen, način dodavanja tipkovnica prebacivanje između tipkovnica mnogo je lakše i brzo, jer inače ne bi bilo od koristi.
Bez obzira na to koristimo li Googleovu tipkovnicu Gboard ili bilo koju drugu tipkovnicu treće strane, način prebacivanja između jezika potpuno je isti. Za prebacivanje između tipkovnica, samo moramo kliknite na globus koji se nalazi s desne strane razmaknice.
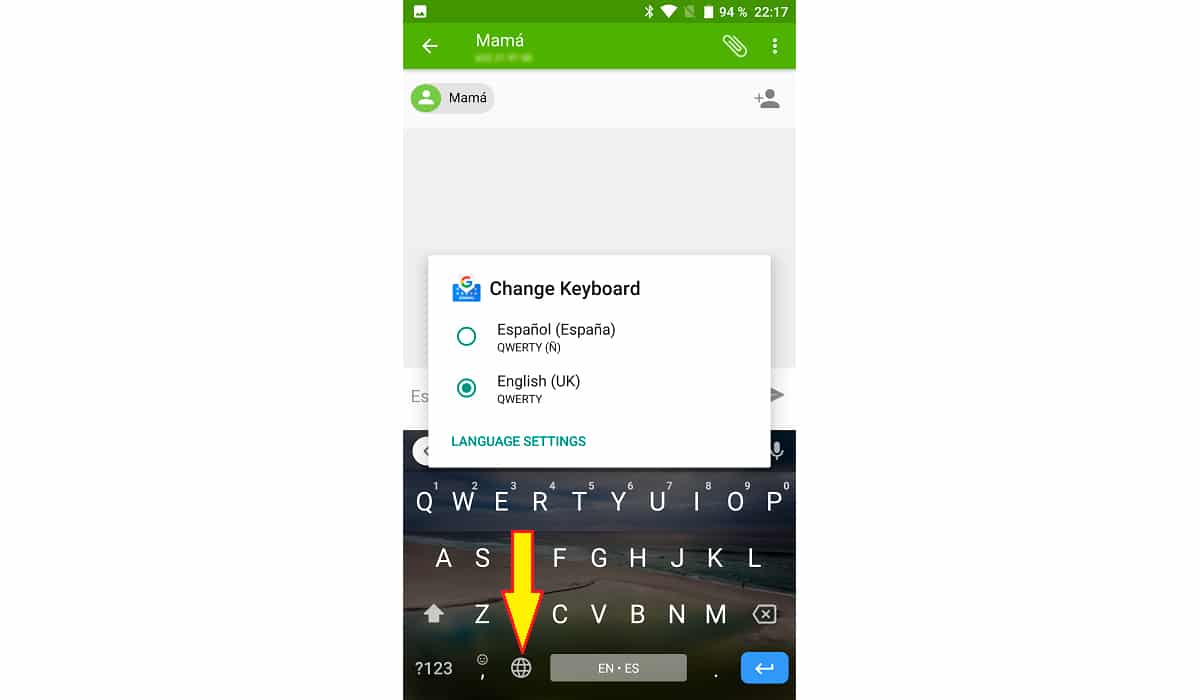
Također možemo pritisnuti i držati tu ikonu tako da prikazuju se svi jezici tipkovnica instalirana na uređaju.
Nakon što promijenimo jezik, u razmaknici jezik koji koristimo bit će prvi prikazan. Ako smo tipkovnicu instalirali na španjolskom i engleskom jeziku, a tipkovnicu koristimo na španjolskom (s ñ), razmaknica će prikazati ES-EN.
Ako, naprotiv, koristimo engleski jezik, u razmaknici, Prikazat će se EN-ES. Ako imamo instalirane druge jezike, osim engleskog i španjolskog, oni će biti prikazani i u razmaku, pokazujući na prvom mjestu gdje je u tom trenutku tipkovnica konfigurirana.
