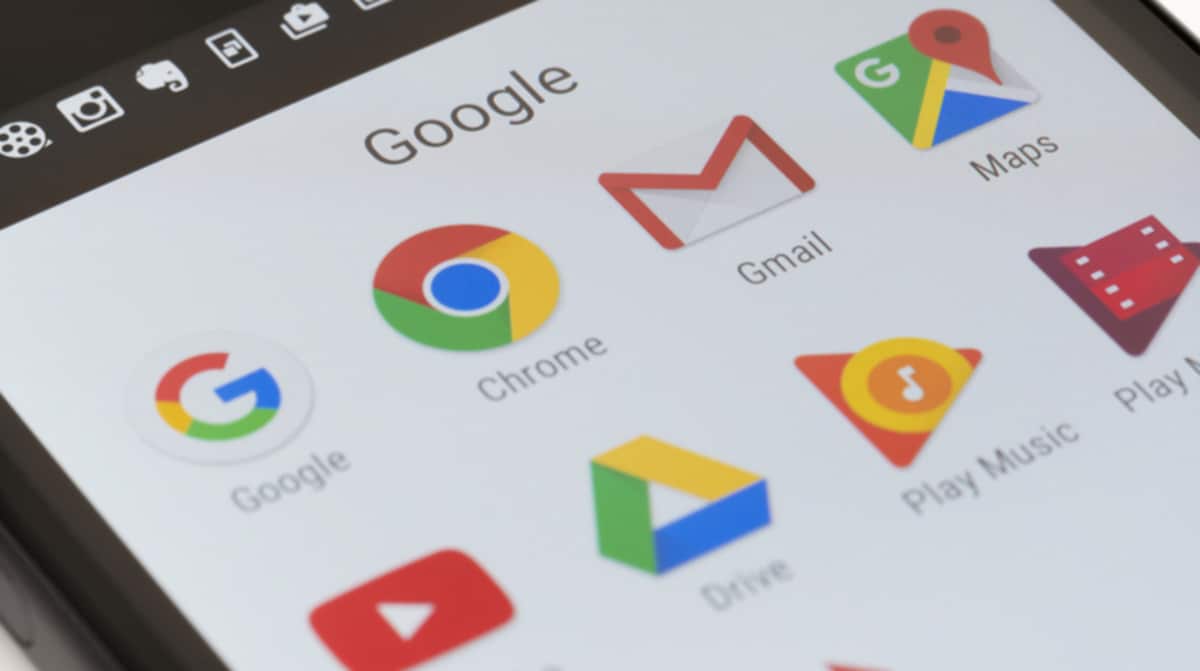
El widget de recherche google sur android C'est une barre installée nativement dans la grande majorité des appareils Android, smartphones et tablettes, qui arrivent sur le marché. Si vous ne savez pas ce que c'est, comment il s'utilise et comment vous pouvez le personnaliser, je vous invite à continuer à lire.
Bien que le widget qui Google met à notre disposition également disponible pour iOS, dans cet article, nous allons nous concentrer uniquement sur Android, car le fonctionnement est très différent.
Apple n'autorise pas les utilisateurs interagir avec les widgets, c'est-à-dire qu'il ne leur permet pas de saisir des informations pour rechercher ou filtrer des informations. Il vous permet uniquement de cliquer dessus pour accéder à l'application ou afficher des informations.
Qu'est-ce que le widget de recherche Google

La première chose à savoir sur ce widget est qu'il n'est pas disponible sur le Play Store. ce widget fait partie de Google Chrome (bien qu'il ne soit pas géré via cette application).
Si nous voulons le supprimer, la seule chose que nous pouvons faire est de le cacher de notre vue, rien de plus. Être inclus dans Google Chrome si vous avez un terminal de fabricant qui n'inclut pas ces services, comme c'est le cas avec Huawei, vous n'aurez pas la possibilité de l'utiliser.
El widget de recherche google il nous permet effectuer des recherches Google directement depuis l'écran d'accueil de notre appareil.
Grâce à ce widget, nous n'avons pas besoin d'ouvrir le navigateur que nous utilisons habituellement sur notre appareil pour effectuer des recherches sur Internet, car cette barre nous permet de le faire et est responsable de l'ouverture automatique du navigateur que nous avons installé sur notre ordinateur.
Fonctionnement du widget de recherche Google sur Android
Comment fonctionne cette barre c'est plus que simple. Comme je l'ai mentionné plus haut, cette barre nous permet de rechercher sur Internet en tapant les termes que nous recherchons sans avoir à ouvrir le navigateur que nous utilisons habituellement.
Ce widget fonctionne non seulement à travers les mots que nous y écrivons, mais il est également capable de rechercher à l'aide de commandes vocales si nous cliquons auparavant sur le microphone qui se trouve sur le côté droit du widget.
Comment supprimer le widget de recherche Google
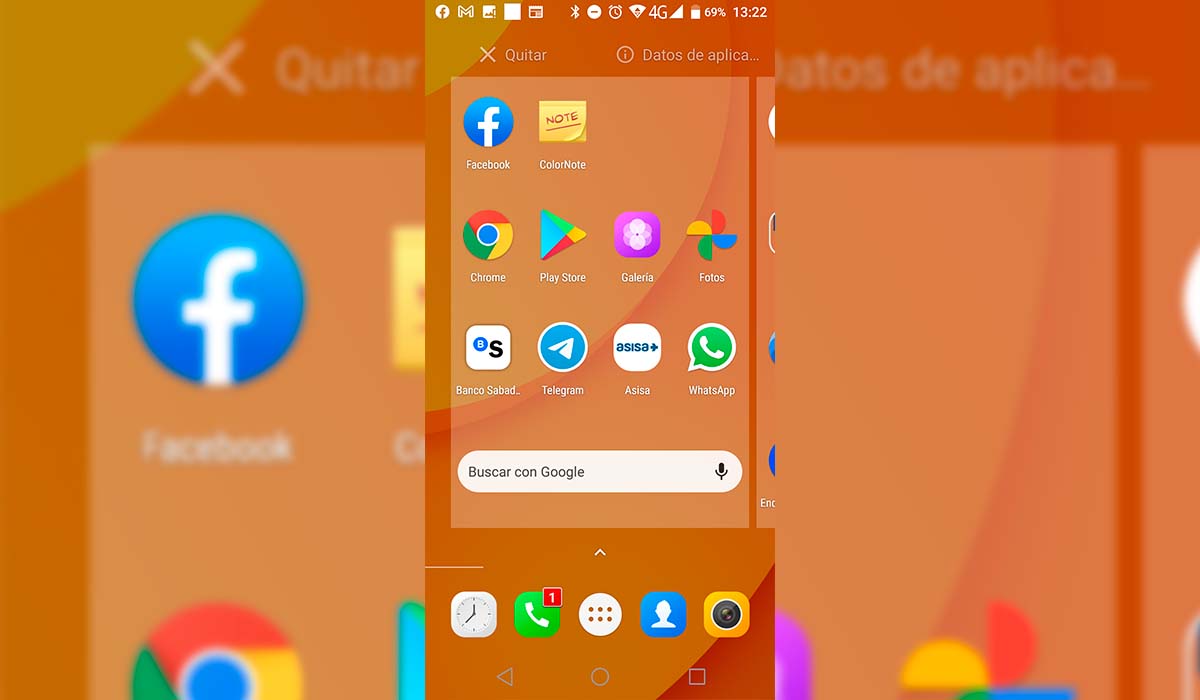
Nombreux sont les utilisateurs qui préfèrent profiter d'un écran d'accueil aussi propre que possible et ils ne laissent que les icônes des applications les plus couramment utilisées, la barre d'outils Google étant l'une des premières à être supprimées.
la barre de recherche il ne nous montre pas d'informations sur l'heure ou l'heure, des données que tous les utilisateurs veulent voir sur l'écran d'accueil. Si vous en avez assez de ce widget, soit parce que vous ne l'utilisez pas beaucoup, soit parce que vous ne l'aimez pas, voici les étapes à suivre pour le supprimer.
- La première chose à faire est appuyez et maintenez le widget Recherche Google.
- Ensuite, en haut, vous verrez une icône de corbeille ou les mots Supprimer ou Supprimer. C'est là que il faut faire glisser la barre.
Comme je l'ai commenté ci-dessus, ce widget ne sera pas supprimé de notre appareil, il ne fera que disparaître de notre vue.
Comment ajouter le widget de recherche Google

Si, après avoir supprimé le widget de recherche Google, vous avez enfin trouvé une utilisation, ou pour toute autre raison dont vous avez besoin être à nouveau présent sur l'écran d'accueil de votre appareil, vous devez effectuer les étapes que je vous montre ci-dessous :
- Tout d'abord, nous devons appuyez et maintenez sur l'écran d'accueil, où nous savons que nous avons plus qu'assez de place pour inclure la barre oblique.
- Ensuite, différentes options seront affichées selon le fabricant (fonds d'écran, widgets, transitions, paramètres de l'écran d'accueil…). Nous sélectionnons widgets.
- Ensuite, tous les widgets des applications que nous avons installées sur notre appareil seront affichés. Nous devons chercher Chrome et sélectionner le widget de recherche (nous ne pouvons installer qu'un seul type de champ de recherche, bien que nous puissions personnaliser sa taille).
Une fois situé sur l'écran d'accueil, nous pouvons appuyez longuement sur le widget pour le faire glisser vers d'autres pages d'accueil si, là où nous l'avons localisé, nous ne l'aimons pas trop, nous voulons l'avoir sur un écran secondaire... Nous pouvons aussi l'agrandir ou le réduire.
Vous pouvez également placez-le en combinaison avec d'autres widgets pour Android vous les avez donc tous au même endroit.
Comment personnaliser le widget de recherche Google sur Android
L'une des principales attractions qu'Android met à la disposition de tous les utilisateurs est la possibilité de personnaliser à la fois le fonctionnement et l'esthétique de vos appareils.
Comme Windows, Android nous permet non seulement de personnaliser l'aspect visuel, mais aussi l'aspect fonctionnel. Et le widget de recherche Google Ce n'est pas une exception.
Si vous voulez savoir comment personnaliser le widget de recherche google sur Android, voici les étapes à suivre, qui varient selon la version de Chrome installée :
Avec le logo Google à gauche de la barre
Si votre version Android, afficher le logo google dans la barre de recherche, pour personnaliser son apparence, vous devez cliquer sur le logo pour accéder aux options de configuration.
Sans le logo Google à gauche de la barre

Si Le logo Google ne s'affiche pas dans la barre de recherche, pour accéder aux options de configuration, il faut utiliser l'application Google.
- Dans cette application, cliquez sur notre Avatar et nous sélectionnons paramètres.
- Ensuite, cliquez sur widget de recherche > Personnaliser le widget.
Personnalisation du widget de recherche Google

La première option, représentée par un G, permet d'afficher dans le champ de recherche le G de Google ou les mots Google.
La deuxième option nous permet modifier la forme du champ de recherche: coins arrondis ou coins carrés.
Dans la troisième option, nous pouvons :
- Changer la couleur des polices Google pour les afficher en gris foncé au lieu de couleurs
- Changer la couleur du champ de recherche pour la couleur que nous voulons.
Enfin, la quatrième option nous permet modifie la transparence de la barre pour qu'il passe plus inaperçu sur notre écran d'accueil.
