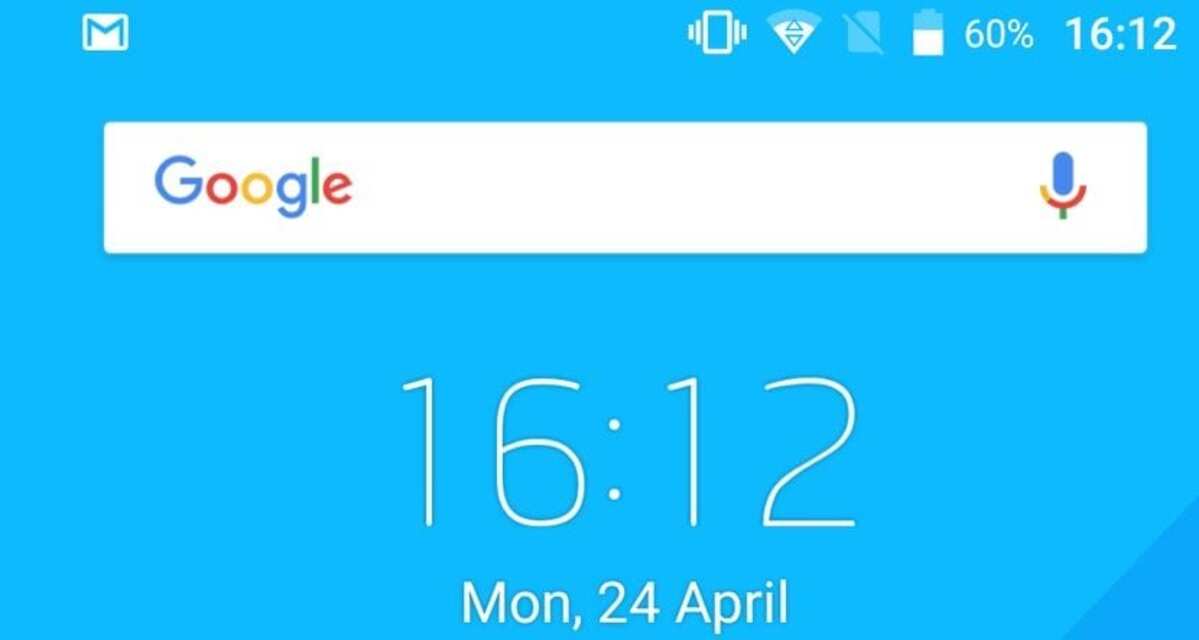
Le moteur de recherche Google est devenu un outil incontournable au cours des dernières années pour être numéro 1 dans les recherches des utilisateurs. L'un des plus gros concurrents aujourd'hui est Bing, même si au fil du temps, il a perdu beaucoup de part au profit de son rival maximum.
Google a ajouté de nombreuses améliorations ces dernières années, l'une d'elles inclut une barre de recherche, adaptée à tous les navigateurs. Google Chrome Par exemple, ajoutez la page Google au début pour lancer toute recherche, mais cela donne également la possibilité d'ajouter la barre Google.
Sur Android, vous pouvez mettre le widget depuis la barre Google pour plus de vitesse, le tout sans avoir à ouvrir l'un des navigateurs installés sur votre appareil. Certains mobiles ont différents widgets démarrés, y compris celui de l'horloge, certains opérateurs ajoutent leur propre widget.
Un raccourci rapide vers la recherche Google
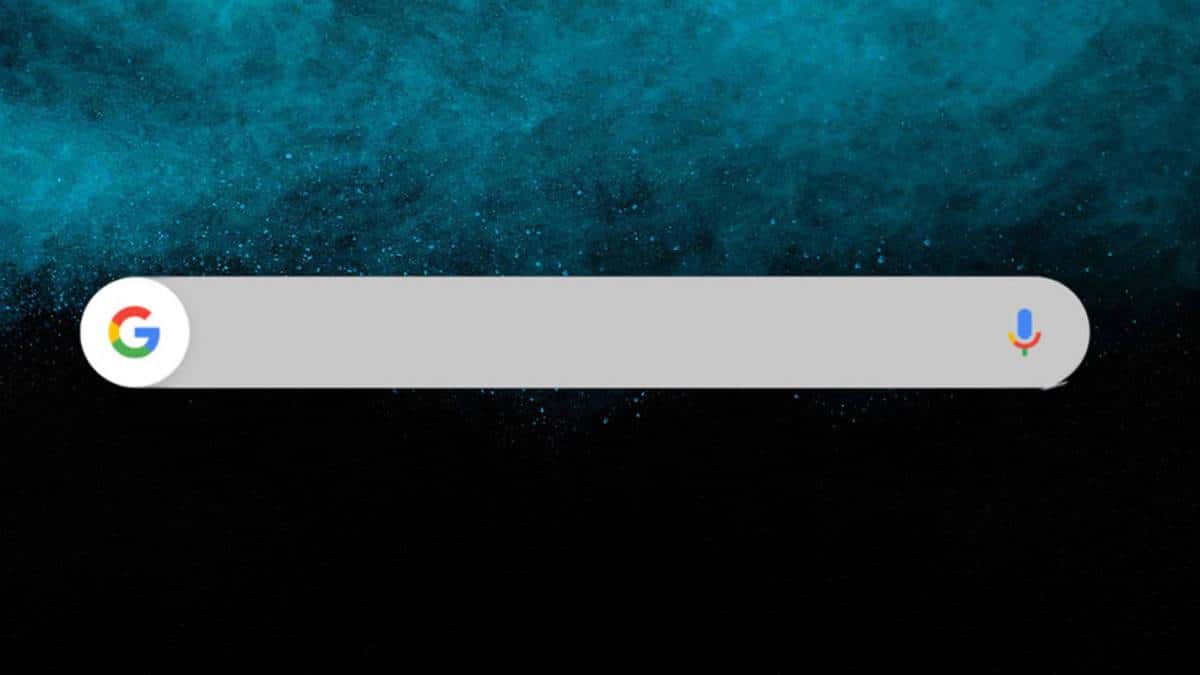
Avec le widget de la barre Google, il y aura un accès rapide à toute recherche qui à ce moment précis se veut, en plus il ne fait pas une grande consommation de la mémoire RAM. Tout mobile bas, moyen ou haut de gamme peut avoir cela sans avoir de problème de consommation élevée.
La barre Google sous Android fonctionne comme celle de Windows, il nous montrera un petit curseur pour pouvoir rechercher tout ce que vous voulez. Le widget, comme d'autres, s'installe sur un téléphone sans que l'on s'en aperçoive et toujours à la vue de ceux qui l'ont activé.
Ajouter la barre Google sur Android

Vouloir mettre la barre Google sur Android L'une des premières étapes est d'avoir l'application Google, disponible sur de nombreux appareils, mais aussi sur le Play Store. Une fois téléchargé et installé, les étapes suivantes passent par l'utilisation du widget afin de le faire fonctionner.
Une fois installé sur le téléphone, vous devrez accéder aux paramètres des widgets, vous devez toucher un espace vide sur l'écran pendant plusieurs secondes et cliquer sur «Widgets». Une fois que vous l'ouvrirez, il vous montrera widget google, est celui que vous devrez utiliser pour pouvoir mettre la barre Google sur Android.
Une fois qu'il a été sélectionné, faites glisser le widget sur l'écran principal de votre appareil, il est préférable de le placer sur le dessus, près de l'horloge. Pour appliquer les modifications, cliquez sur n'importe quelle partie de l'écran du téléphone pour confirmer que les modifications sont enregistrées.
Une fois que vous avez installé le widget et que vous l'avez démarré, il est préférable de pouvoir le tester, dans l'espace "Ecrire du texte", mettez ce que vous voulez rechercher. Une autre possibilité est de pouvoir utiliser sa voix lors de la recherche de quelque chose, pour ce faire, cliquez sur le microphone ou essayez de dire le typique: "Bonjour Google."

Retirez la barre si vous ne l'aimez pas
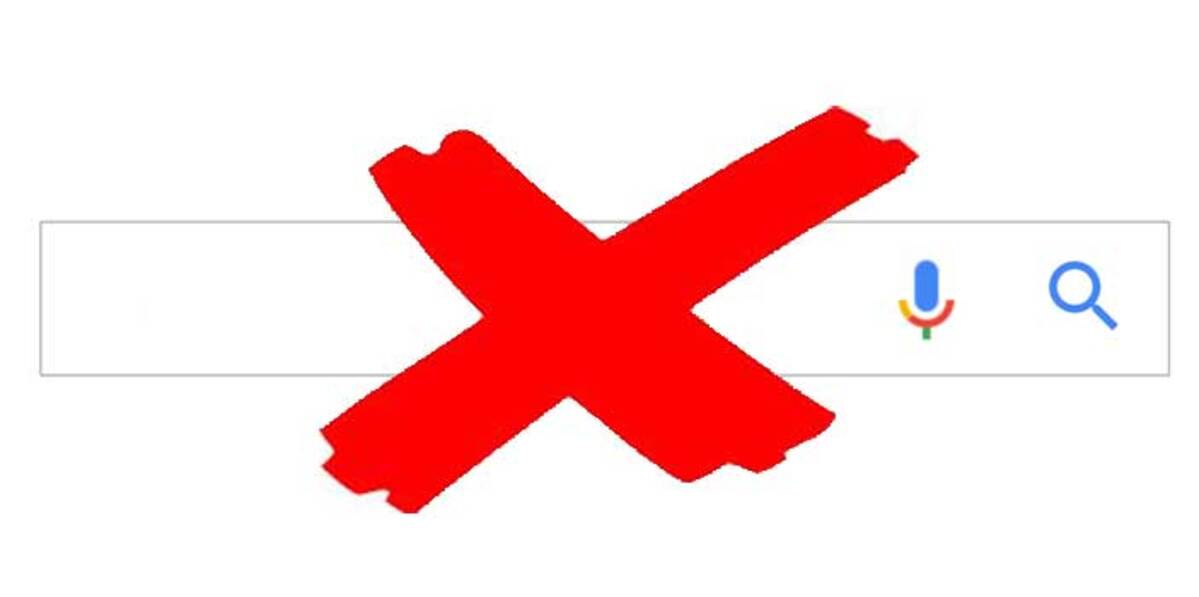
Une autre option consiste à supprimer la barre de recherche Google sur Android si finalement ce n'est pas à votre goût, bien que cela vienne agir vite. C'est une petite boîte parfaite à utiliser sans avoir à en faire trop et à rationaliser à quel point il est important d'interroger Google.
Pour le supprimer complètement, cliquez sur le widget dans la barre de recherche, maintenez-le enfoncé et faites-le glisser vers l'icône de la corbeille. Supprimez le widget, mais il peut être récupéré quand vous le souhaitez en faisant de même, en créant un widget et en choisissant celui de Google.
Personnalisez la barre Google sur Android

Pour avoir la barre Google installée sur Android avec le widget, une autre étape importante consiste à personnaliser la barre de recherche Android à votre goût, il est idéal si vous souhaitez en avoir un différent des autres. Celui qui est fourni par défaut est celui que tout le monde utilise habituellement, mais vous pouvez améliorer certains de ses détails après l'avoir sur votre bureau.
L'un des changements à première vue est de changer la taille de la barre, vouloir un peu plus grand est un réglage parfait pour que vous n'ayez pas à cliquer sur de petites icônes. Celui qui arrive par défaut est le standard, il est préférable d'avoir une majeure si vous voulez toujours frapper et ne pas manquer, ce qui arrive à beaucoup de gens.
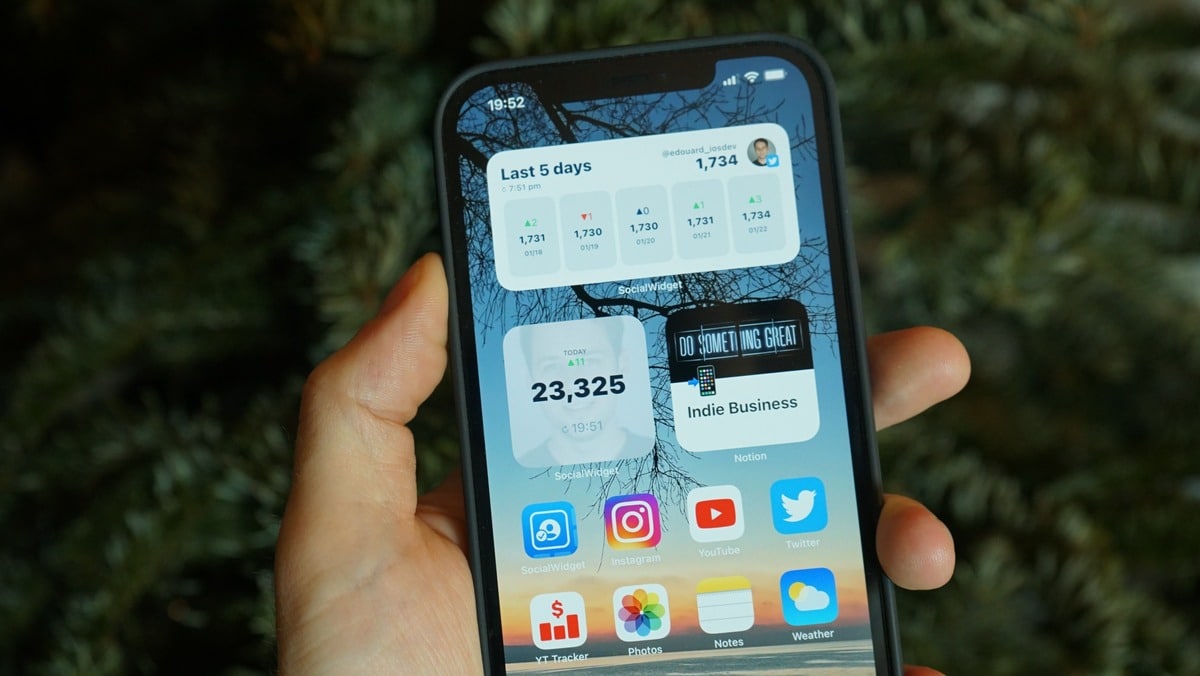
Pour personnaliser la barre Google sur Android Procédez comme suit:
- Accédez à l'écran d'accueil de votre appareil mobile
- Cliquez sur la barre d'outils Google Chrome et appuyez plusieurs secondes, faites-le jusqu'à ce que vous voyiez un rectangle
- Il vous montrera plusieurs indicateurs pour ajuster la taille de la barrePour confirmer, cliquez sur n'importe quelle partie de l'écran et il enregistrera les modifications, car cela mettra fin à ce processus
- Si vous souhaitez déplacer la barre vers une autre position, appuyez dessus et sans arrêter d'appuyer dessus, faites glisser où vous voulez, soit supérieur ou inférieur si vous voulez l'avoir en bas
Personnalisez le style de la barre Google
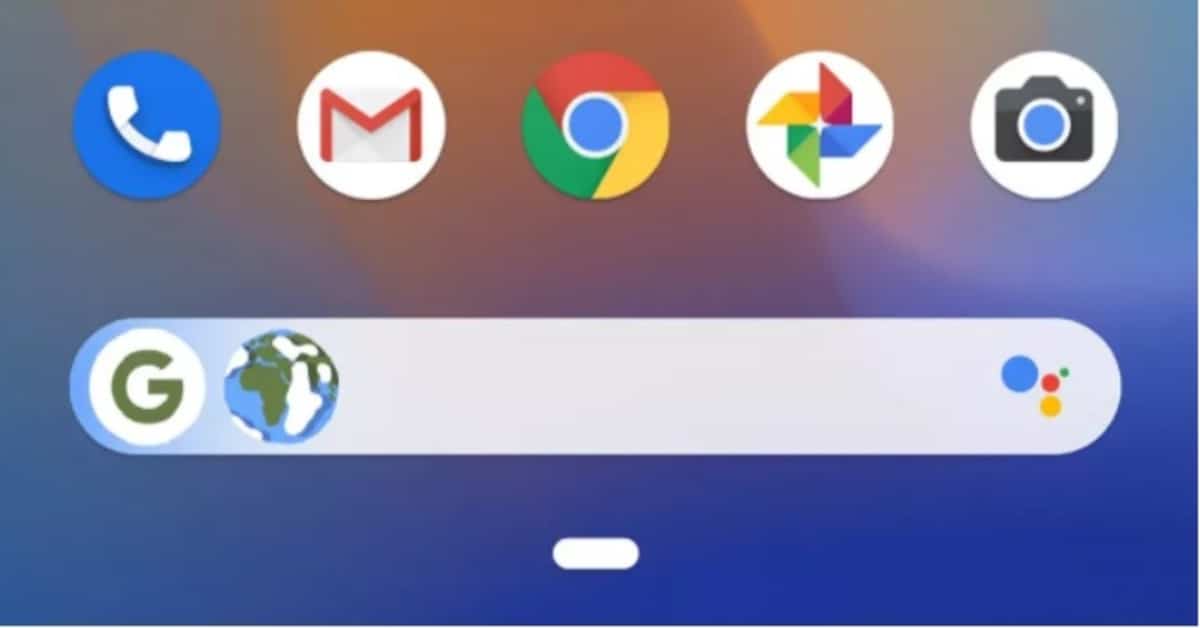
Vous pouvez également personnaliser la barre Google sur Android À plusieurs égards, l'un d'eux change le style, en dehors de la taille est une possibilité. La personnalisation lui donnera une touche et un air frais, c'est important surtout si vous voulez que votre bar soit unique et surtout différent.
Pour personnaliser la barre Google sur Android à l'aide du widget Appuyez sur l'option "Personnaliser les widgets", puis attendez un peu et prenez votre temps pour cela. De plus, ce n'est pas le seul widget que vous pouvez éditer, vous avez à votre disposition ceux que vous avez en fonctionnement.
Pour le modifier dans la barre Google sur Android, procédez comme suit:
- Cliquez sur le bouton "G" pour changer le logo Google, dans le carré et le cercle, vous pouvez changer la barre Google, mais elle a une palette de couleurs et d'opacité, si vous aimez le rouge, le vert, parmi beaucoup d'autres qui peuvent être sélectionnés par l'utilisateur
- Chaque changement que vous souhaitez enregistrer, touchez en dehors de la barre Google si vous souhaitez enregistrer les étapes et tous ces changements apportés jusqu'ici, indispensables avant tout ne pas vouloir les perdre
- Pour restaurer le même ton et la même taille, appuyez sur "Rétablir le style par défaut", cela le fera aller à celui que vous aviez téléchargé, à la fois en taille et aussi en ton et la couleur restera la même que toujours, le tout sans avoir à choisir celle qui vient par défaut
Ajouter la barre Google Chrome sur Android
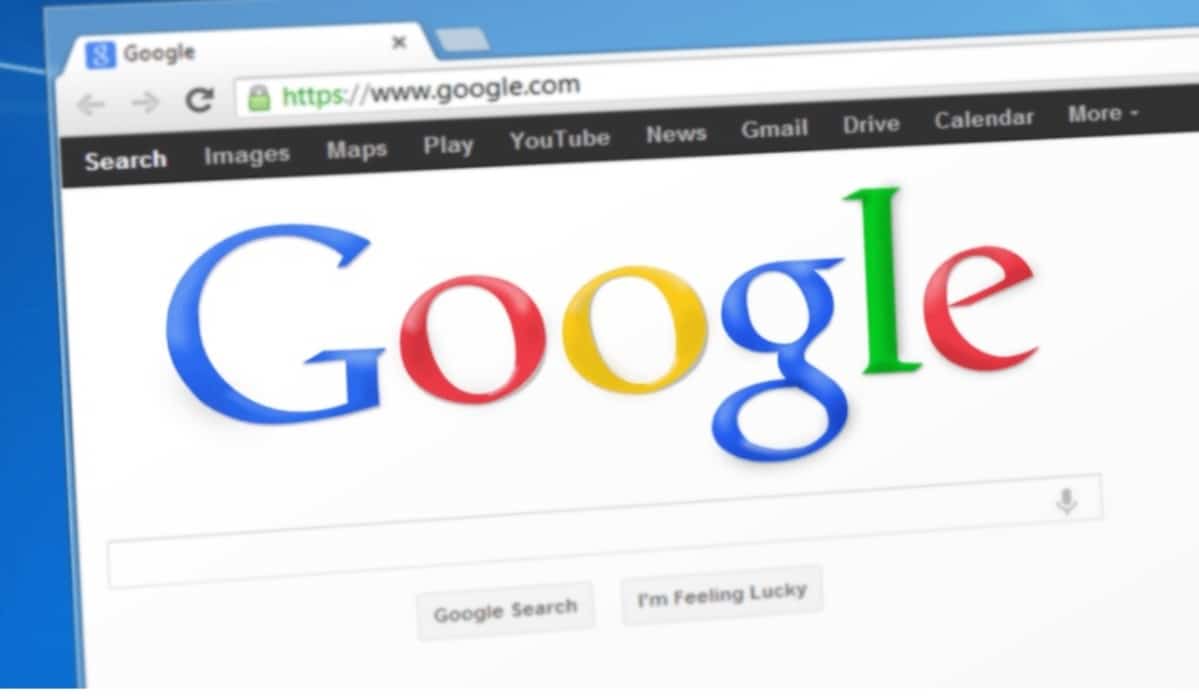
Une autre option à considérer est d'ajouter la barre Google Chrome sur Android, pour cela, vous devez avoir préalablement téléchargé l'application depuis le Play Store. Il a très peu de poids, c'est l'un des meilleurs et des plus rapides, c'est pourquoi il est recommandé par de nombreuses personnes comme l'un des plus populaires, tout en étant sûr.
Une fois téléchargée et installée, la procédure à effectuer est un peu similaire à ce que nous avions fait jusqu'ici avec la barre Google sur Android avec le widget. Pour ce faire, la première chose à faire est de savoir qu'un widget est une application réduite, donc il fonctionnera de la même manière que le navigateur Web.
Pour ajouter la barre Google Chrome sur Android Procédez comme suit:
- Accédez à l'écran principal de votre appareil
- Maintenant, appuyez sur pour accéder à ajouter des widgets avec une longue pression sur un endroit vide de l'écran
- Recherchez et localisez "Groupe de widgets Chrome" et enfin cliquez sur "Recherche Google"
- Appuyez sur la recherche Google et appuyez quelques secondes, puis faites-le glisser sur le bureau si vous voulez toujours le voir
- Comme cela se produit avec la barre Google, il est préférable qu'elle soit au-dessus ou en dessous de l'horloge du téléphone, est un raccourci et surtout c'est vital si ce que vous voulez c'est pouvoir faire des consultations rapides
- Enfin, pour enregistrer les effets, cliquez sur un champ vide pour appliquer les modifications.
La barre de recherche Google Chrome fonctionne de la même manière, tapez un mot ou une URL pour obtenir des informations beaucoup plus spécifiques. En plus de saisir du texte, une autre possibilité est la recherche vocale, elle fonctionne avec les commandes de base de l'Assistant Google une fois que vous cliquez sur le microphone.
Supprimer la barre Chrome sur Android
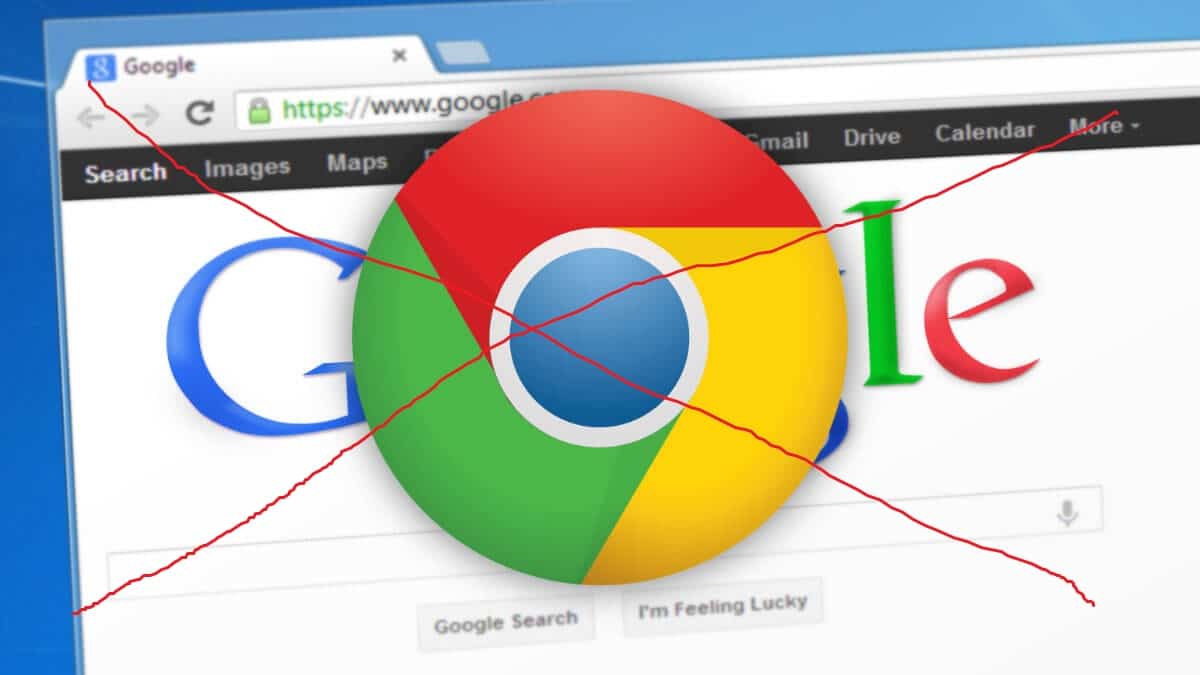
Comme pour la barre Google sur Android, pour supprimer la barre Google Chrome sur Android c'est aussi simple que de cliquer dessus. Pour que cela prenne effet, la bonne chose est de l'envoyer à la poubelle, directement à l'icône de la poubelle et cela prendra un peu moins d'une seconde pour le faire.
Google Chrome a de nombreuses fonctions supplémentaires, donc si vous avez la possibilité d'installer l'un ou l'autre, choisissez celui du navigateur Web populaire. Google Chrome s'est développé ces derniers temps en ajoutant de nombreuses options supplémentaires, notamment en fournissant une sécurité contre ses concurrents.
En supprimant le widget, vous pouvez le recréer si vous le souhaitez à nouveau sur votre téléphone, il ne consomme pas beaucoup de mémoire et est agile lors de l'utilisation de l'application. Les widgets sont similaires aux fenêtres flottantes, mais en lançant une application miniature avec tous ses avantages.
