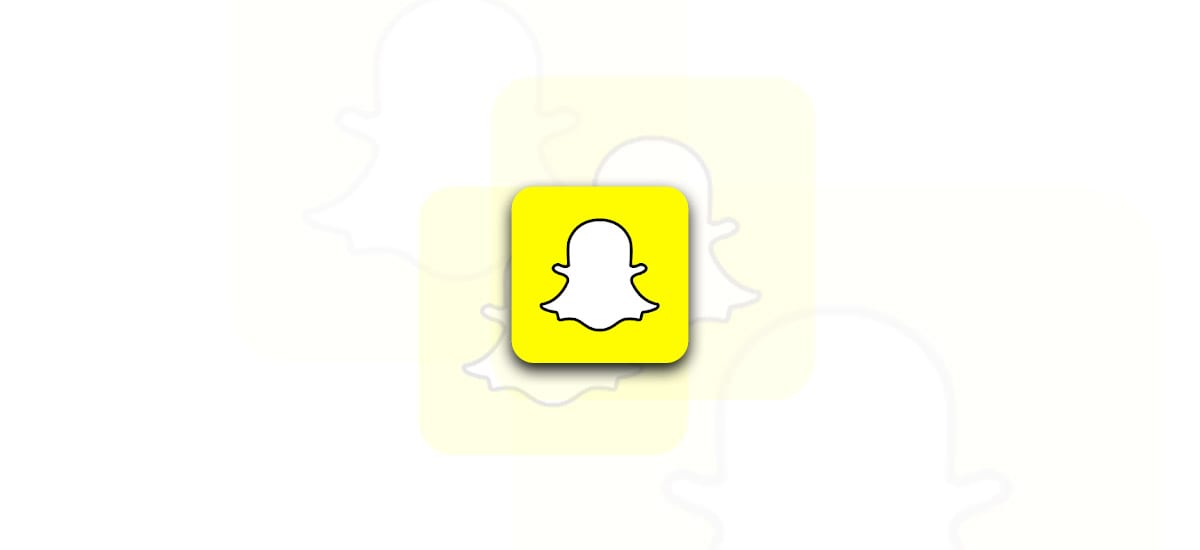
Snapchat is one of the most popular apps on the market, especially among younger users. Below we have listed some troubleshooting techniques if Snapchat is not working as expected on your Android device. There may be situations where our Android phone is not working as it should. Here are some methods to correct this problem.
There are several reasons why Snapchat does not work on our Android phones. It may be due to a problem with the application itself or a bad network connection, for example. Below, we have provided various solutions that can help us solve this problem.
Has Snapchat crashed?
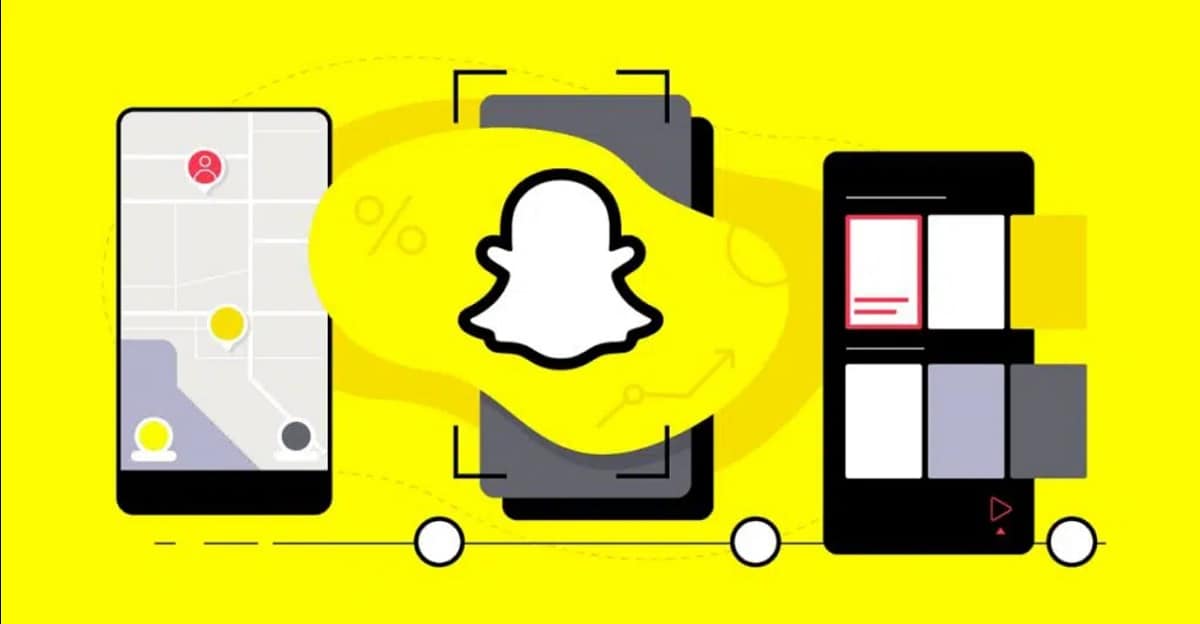
An Android app not working, especially a social media app, is one of the most common problems. Since we cannot use Snapchat when their servers are down, we should always check whether or not they are down to rule out this option.
At this time, we can use down detector to determine if the Snapchat app or its servers are experiencing issues. You can see if the app is down by visiting this link. If you see a problem on this website, it indicates that the servers are down or the app is not working properly. If you see an issue listed in the last few hours, it means it's a global issue. You can also see if it is a global problem or if it has affected specific areas, including ours.
En the case of an application crash, we can determine if this website has crashed looking at this website. We can either rule this out as the cause of the problem or confirm that the servers have gone down and the app has stopped working.
Restart the app
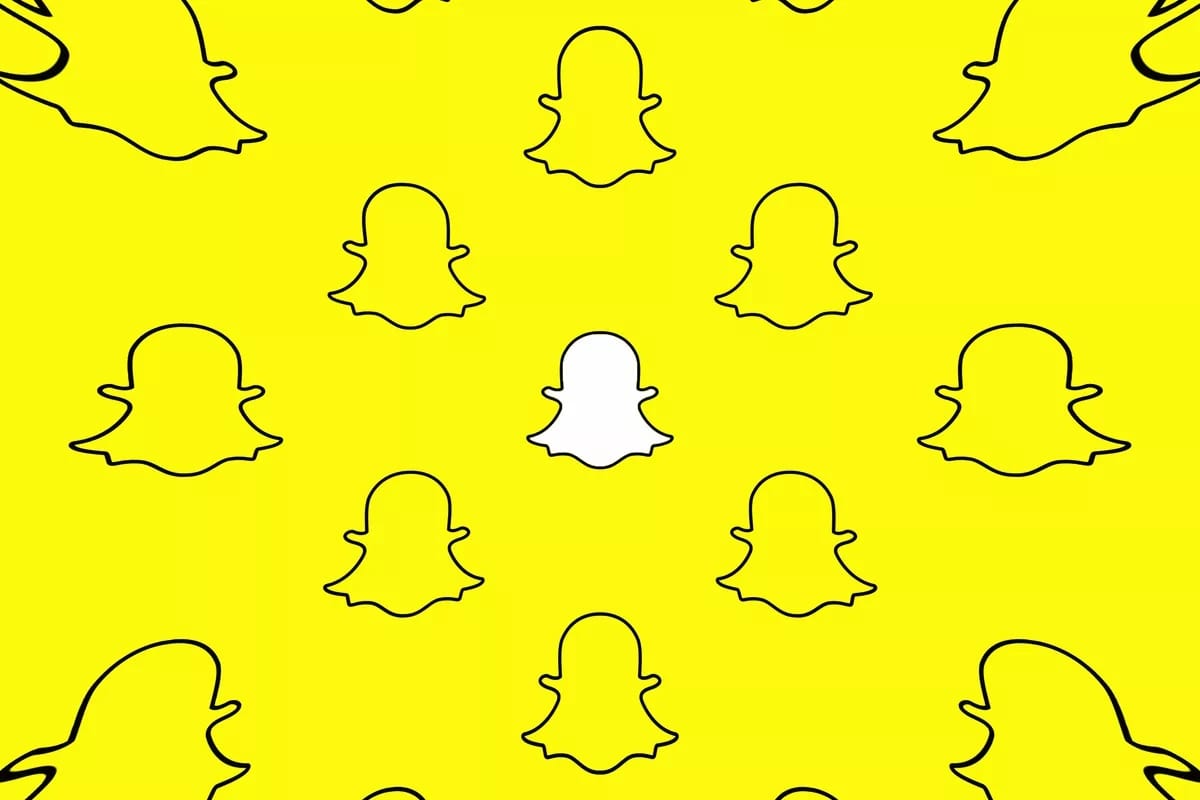
It is possible that Snapchat has stopped working properly on your Android device or having a lot of trouble working properly. A simple solution can work for problems with the app. It is possible that the app or your device has a specific failure. By restarting the app, we can restart all its processes, so that it works normally again.
On this device, we must close Snapchat from the recent applications menu (press the central button at the bottom of the mobile device to open the app, and press the button again to close it). Next, we will reopen the app on the device. The app should work fine on our Android device after doing this. We use this simple solution frequently, especially when an app freezes or experiences a temporary crash.
Restart your phone
As we discussed earlier, there are times when an app malfunctions or stops working due to issues with the app or phone processes. In these cases, restart our phone is one of the most common solutions. Snapchat, for example, can malfunction due to one of the processes running on our phones. Therefore, after restarting our devices, we can stop all the processes that are operating on them, including the ones that have been problematic.
To begin with, you must keep hold down the power button on your mobile device to open the on-screen menu. Next, choose the Reset option. The phone will reboot after several minutes and you will be able to access it again. After the device reboots, enter your PIN to regain access. If this has already happened, you may be able to use Snapchat again. If the social network works correctly again, it is likely that you have already done so.
All the time, we can use this solution to fix app or game problems from Android. It's simple yet efficient, and it still works well today. It's fast and hassle-free, so it's worth doing every time.
Internet connection

Snapchat may not work properly because the internet connection is poor. If our Internet connection drops, we will not be able to use Snapchat normally. If we can't check our connection status, we may not be able to use Snapchat at all. It may not be possible to use it normally or even use the app at all. Therefore, it is important to check the status of our connection to avoid any problems. We can assess our connection in various ways:
-
- Change connection: If you're using mobile data, switch to WiFi (or vice versa). For example, your current connection may be broken or down. By switching to a different connection, we may get back to good download speeds and be able to use Snapchat as usual.
- Open other apps: You can test your Internet connection by opening other programs that require the Internet (such as Google Chrome). If you think the connection is fine, you can do it.
- Speed test: A speed test can help you determine the speed of your Internet connection. There can be several reasons why Snapchat is not working properly. A speed test will tell us how fast our connection is at the moment, and if it is the cause of the problem.
Updates
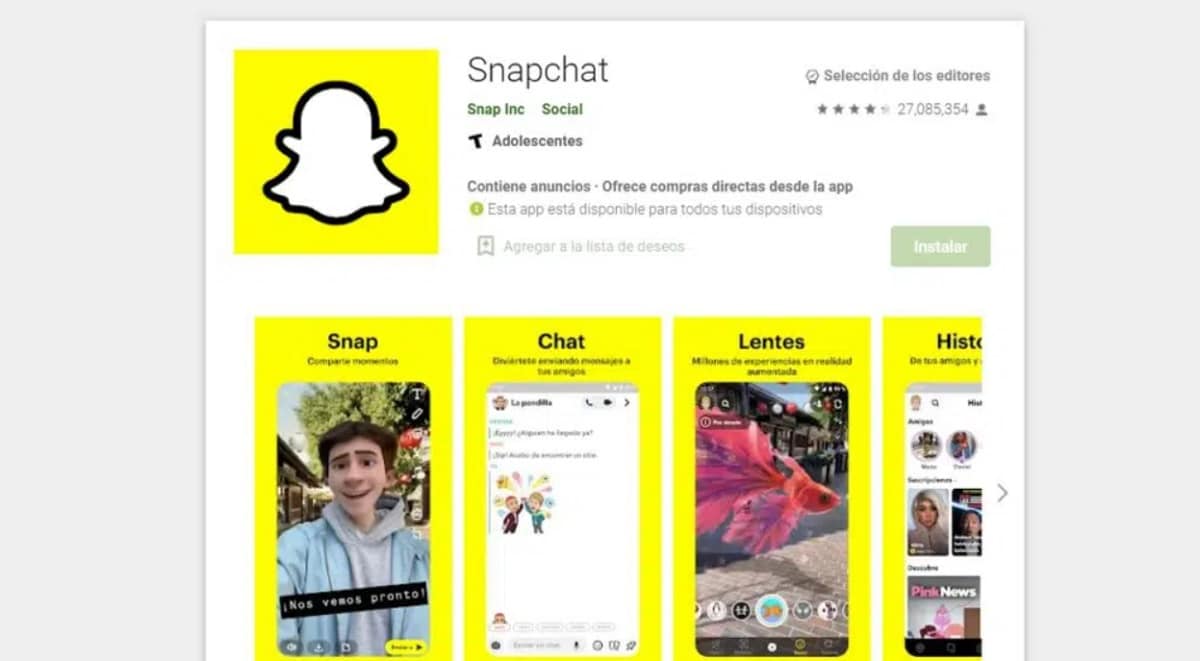
The reason why Snapchat is not working may be because we have to update the app. Sometimes an old version of a mobile app starts to have performance issues, leading to a point where it's unusable. If we need to update the app, we must first check if there is a newer version of the app available in the Google Play Store. This is usually a successful method and resolves functionality issues. Several of our problems with Snapchat started after we updated it. The other side of the coin is that a new version of the app can cause problems on a phone. Many of you have had situations like this.
We can choose reinstall old version of the application if we choose the second option. Installing the old version takes some time, but we can be sure that Snapchat will work normally on our phone. We trust the creator of the app if we choose to wait for a new update. Although updates that include many bugs are usually reviewed after a short time, it is true that they usually are.
Clear Snapchat cache
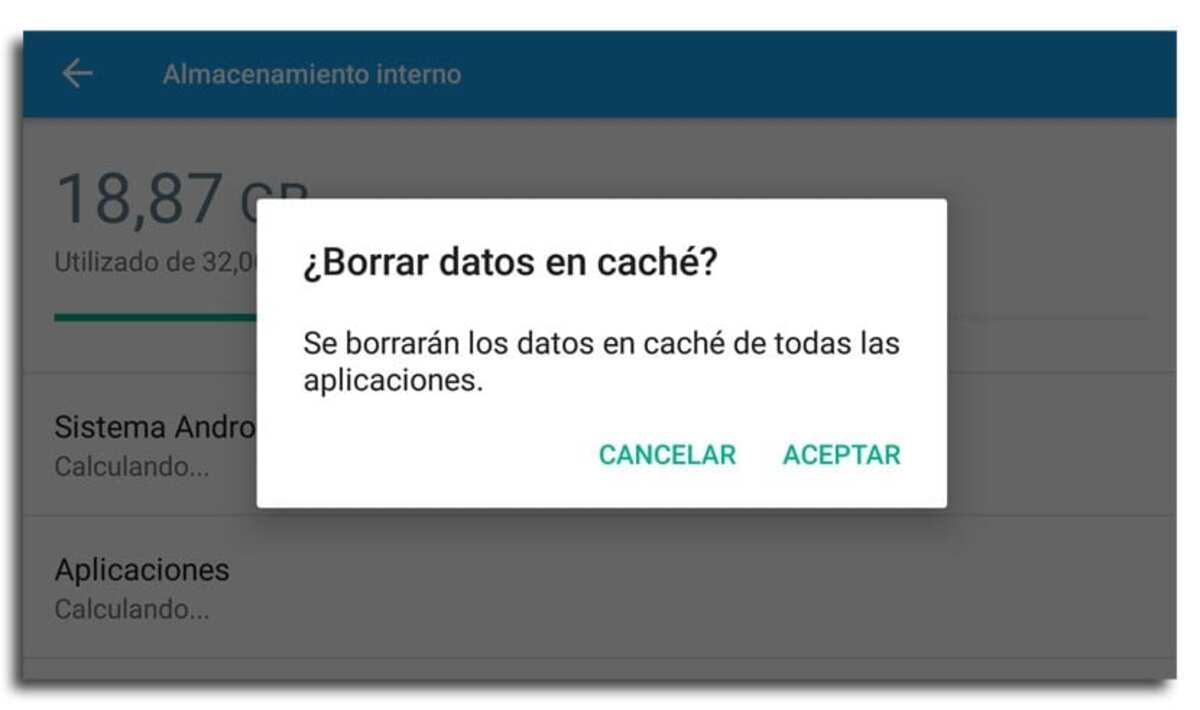
We often use the cache to fix broken apps. Cache is a storage device that saves data as we use Android apps. An example would be that it can help an app open faster. If the cache builds up on an Android device, it may get cluttered and consequently cause the app to run slowly. This is the reason why Snapchat is not working right now.
These problems can be solved clearing the app cache. These steps are very easy to follow and can be done on any Android device. Here we explain how to do it:
- Open Settings on your device.
- Then go to the Applications section.
- Inside locate Snapchat in the list that appears.
- The next thing is to enter said app by clicking on it.
- Now look at the Memory section and press Clear cache or Clear data there.
- Wait for the process to complete and you're done.
In all likelihood, Snapchat will work again after clearing the cache. It may take a little longer for the app to open the first time after clearing the cache, but there should be no performance issues with the app and thus we should have put an end to these issues for good.
