
Due to the large number of questions and doubts that reach both the Twitter account (@androidsis) as well as the contact email (webmaster@androidsis.com) about how to configure something or where this option is located or what one thing or another is for, today we start a series of posts through which we will try to review all the options and all the parts that the system incorporates. Android system from a user's point of view. The desktop, the widgets, configure the wifi networks, bluetooth, install and uninstall applications, GPS, etc ... in short it aims to be a user manual of Android "By fascicles". It is intended for newcomers to this system as well as users already initiated who want to delve a little deeper into the different options that the system presents.
We will use as reference the Android 2.2 system version since it is the most recent and the one that is most widespread. Most of the things are common between different versions. Being the first we will start with the desktop, the screen that is most used and on which we will put our application icons, folders, widgets etc ...
The first time we light a android phone and we finish configuring the initial data we will arrive at a screen called desktop where a series of application icons and some widgets will appear on it. This desk is in turn composed of five screens equal to the first, which we will access by sliding them horizontally.
The desktop in Android is divided into three parts, the upper notification bar, the desktop itself and the lower bar for access to installed applications.
La Notification bar It is where we will be shown the different notifications that we receive from the operating system such as missed calls, SMS, available updates from an application, or the different notifications that the different applications that make use of it send us. In another chapter we will devote ourselves to this bar in more depth. If we click on this bar and slide down, it will list all available notifications.
The desktop is the part that remains between the notification bar and the bottom bar that gives us access to the list of installed applications. On this desktop we can put shortcuts to the applications that we use the most or contacts, show a widget that we have installed, or put a container folder within which we can have applications, documents or contacts.
As we said, the desktop is made up of five screens and we can move through them by moving any of them horizontally with our finger. To know which screen we are on, we will look at the points on both of the screen at the bottom, when we are in the central screen at five o'clock, two points will appear on each side. If we move one screen to the left or right we will see how the dots will mark how many screens we have more to the left or right. To get back to the central screen we can press on the key that has a house drawing and it will take us directly to this screen.
If we click continuously on the aforementioned points we will see that the five desks appear in small and if we click on any of them we will move to it.
The bottom bar where we have two icons and a square formed by 16 smaller squares gives us access to the list of all the applications that we have installed by clicking on the central square. In this list we will move by scrolling it vertically, to return to the desktop we click on the house-shaped icon that we have in the lower central part of the screen. The two icons that this bar presents us cannot be modified and it allows us to directly access the web browser by pressing the icon in the shape of a globe and the contact and call manager if we click on the icon in the form of a telephone.
If we press for a few seconds on any screen on the desktop, a dialog box will appear through which we can choose whether to add a shortcut, a widget, a folder or change the animated background of the terminal. To do this, we only choose the desired option and it will appear on the desktop.
We can also add a shortcut of any application to the desktop that we want by going to the list of applications and by pressing for a moment on the icon of the application that we want, the list of applications will disappear and the desktop will appear where we can leave the icon where we better see.
To move any object that we have on the desks, press on it for a few seconds until the phone vibrates for a second, then we can move it to another desktop, to another location within it, or uninstall it from the desktop (not the phone) taking it to the trash that appears in the bottom bar where the square used to be.

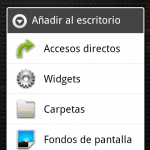
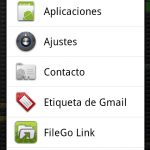
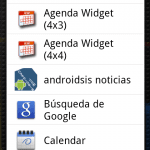
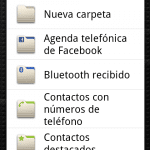

That red text with that background hurts the eyes, you can't read anything!
click on the image and it enlarges, for the next ones I will change the color 🙂. All the best
Sorry I did not understand anything about the tutorial
How nice ... Neither grateful nor pay.
For a change ... Thank you!
it is appreciated, but you could have changed the red color of the font. What were you thinking when you turned it red? : S xD
but really good post
thanks, i really liked the tutorial, thanks for taking the time to teach others.
Thank you very much for the article. I found it very useful for those of us who started with Android.
The only thing is that it falls short ... I understand that the idea was to be able to continue but at the moment I get the impression that some spoilers from the comments above have thrown you back.
I encourage you to continue with this work since it is very difficult for a "newcomer" in this Android to find "the bases". You enter the forums and it is assumed that we all know and it greatly facilitates things to find a guide made in this way, step by step to understand everything. Even a glossary.
Thanks again and cheer up !! Many of us will sincerely appreciate it !!
Thanks Yago. I plan to continue with this type of tutorials, the problem is time 🙂
I hope to soon post two or three more of different aspects of Android. All the best
Not thanks to you. Of course you will understand that I did not intend to rush you, simply encourage you in the writing of these types of articles and in this line.
Salu2
Excellent, we look forward to more tutorials like these, Thank you
Very good I liked it, but it takes a long time to install and I'm afraid I can't do it.
I will turn to someone from telcel. Thank you
Your tutorial helped me, I add to Yago's gratitude and also to the request that you prepare some more for the new owners of this OS. A glossary of terms would be good there.
Greetings.
Very, very good job.
A great help for those of us who are starting.
Thank you very much.
My phone is locked, I have the unlock code and he doesn't show me the code option so I can't enter the code.
So I can't use it, I would like to know how I can show me this option because for now I can only make emergency calls
thanks onasis
My phone is locked, I have the unlock code and he doesn't show me the code option so I can't enter the code.
So I can't use it, I would like to know how I can show me this option because for now I can only make emergency calls
thanks onasis
where is the answer then
very good I hope more tutorial since I have many doubts and I want to learn how to get the most out of my team and make it functional, thanks
On my samsung galaxy fit, that as a bar that is on the initial screen, the Google G does not appear, a lupita appears and the microphone does not appear, how do I put them? apart I want google to always go down when I put the internet, how do I do it?
Hello I want to ask how I could get the emergency calls since the cell phone since yesterday does not allow me to make calls to other cell phones, well, if you could help me, thank you
As a novice in the field of computer science - I am more than eighty years old and I have barely used it since a nascent small company called Microsoft was looking to introduce the new DOS operating system to the market .1 - I could never understand why the user manuals were made increasingly concise and in some cases disappeared.
Today I have for me that the providers simply despise the users and consider them as a formless mass of pubescent people who use all this paraphernalia to pass on data from the last hit, order pizza or simply put the photo of an ant that has caught their attention. Nothing in short that is important, and therefore, that is of great concern if it is not achieved.
Therefore, if I do not know how to configure the desktop or how to transfer a file to another medium, be patient. Tomorrow at the club or at the Facu I ask Miguel, what I think he knows, and the matter is settled. And if I don't succeed, I don't worry either because deep down the matter is inconsequential because it is a toy that lasts as long as the battery lasts and then a newer one will come.
So I welcome any initiative that serves to clarify things. We old folks who can't stand this can only hope that the public becomes aware of this iniquity, beat their chest and try to solve it. It was always like this.
Congratulations on the job and very grateful for it. Continue if many of us will appreciate it.