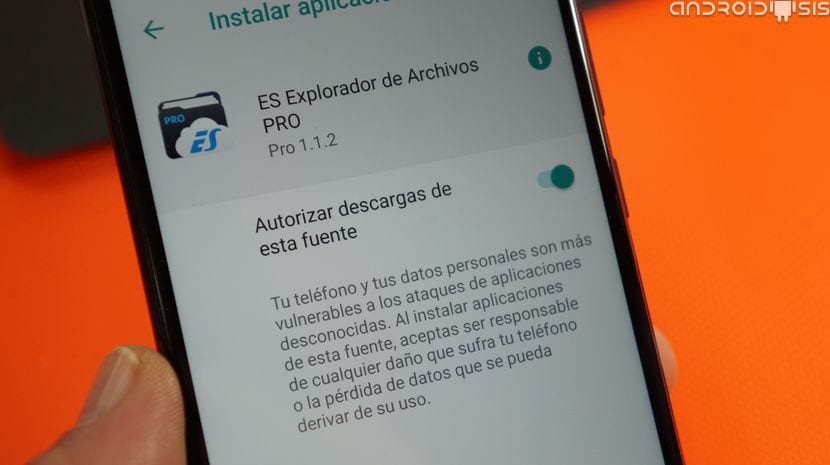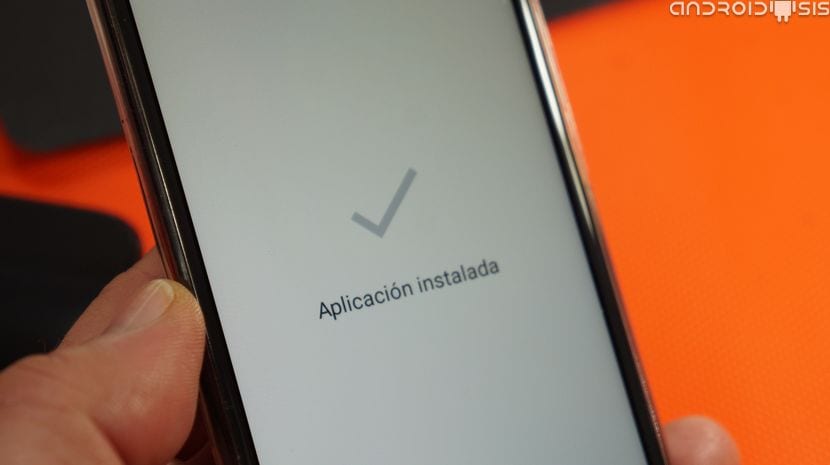One of the changes that have come to users of the latest version of Android, Android 8.0 Oreo, is the way to enable unknown sources to install applications outside the Google Play Store. In this new video post, apart from showing you where is now the option of unknown originsI'm also going to show you a few guidelines so that you are sure that an application is safe before proceeding to install it.
So now you know, if you are users who usually download many applications externally to the Google Play Store, apps in apk format for manual installation, then I advise you to continue reading this article as well as to take a look at the video that I leave attached to the post where I explain all this in a much more visual and detailed way.
Where are the unknown origins in Android Oreo?
One of the things that have changed in the new and latest version of Android to date is the way to enable unknown sources or unknown sources, a primary option for all those users who, like me, tend to download and install many applications external to the Google Play Store.
From Android Lollipop and even Android Nougat this option of unknown origins was found in the settings of our Android in the Security section, an option that could be called Unknown sources or Unknown sources and that just by enabling it, applications could already be installed in APK format, that is, applications downloaded externally to the Google Play Store, from any application that requested it.
This has changed slightly for the better in the latest version of Android, Android 8, or Android Oreo, And is that now the option of unknown sources can be found in Settings / Applications / Advanced options / Special application access -> Install unknown applications.
With this new functionality we will only give permission to install applications in apk format to those applications that we consider safe and not to the entire operating system at the same time or to all the applications that we have installed on our Android.
That is, with this new option we are going to give installation permissions of applications downloaded externally to the Google Play Store on a per application basis, so if we want to execute an apk downloaded from Chrome, we will have to give Chrome exclusive permissions so that it has permission to execute these downloaded apks. The same happens with for example Telegram, Plus Messenger, ES File Explorer etc, etc.
How to install apps safely on Android
The safest way to install applications on Android, of course, is from the official Android application store, the Google Play Store, although if you are like me, someone who likes to download applications from unknown sources or unknown sources to have some free payment options or full applications for free, then You have to take into account these little tips that I will give you below:
Tips to install apks on Android safely
1º - Download apks only from sites that you consider safe: HTCmania, XDA Developers, Community Androidsis, Canal AndroidsisEtc., etc.
2nd - Still downloading the applications from sites considered safe or even if your best friend has passed them on to you, always be suspicious and make sure they are clean of malware before installing anything.
3º - You don't need any antivirus for Android, just scan the downloaded apks before proceeding with their installation by going up to virustotal.com, a website where the uploaded apk will be analyzed and will scan more than 60 online antivirus programs that will give you reliable results in a matter of a couple of minutes.
4º - If the application you are trying to install gives you more than five or six positives, I would think about it before installing it on my Android terminal, and it is that from the VirusTotal.com website, the analysis that we are given does not mean that because there are some detections in red that the apk is infected with malware, far from it. The normal thing in these manipulated applications is that we are shown up to five or six false positives due to the retouching that has been made to the original application such as the change of signature or the simple fact of removing the integrated advertising.
If you follow all these guidelines that I just left you above, which I explain in detail in the attached video that I have left you at the beginning of this post, I am practically sure that your Android will stay clean of malware for a long, long time, and I say malware for Android again, because although the big antivirus brands insist on talking about viruses for Android, everyone who understands a little of this is going to tell you that there are no viruses in the Android operating system.