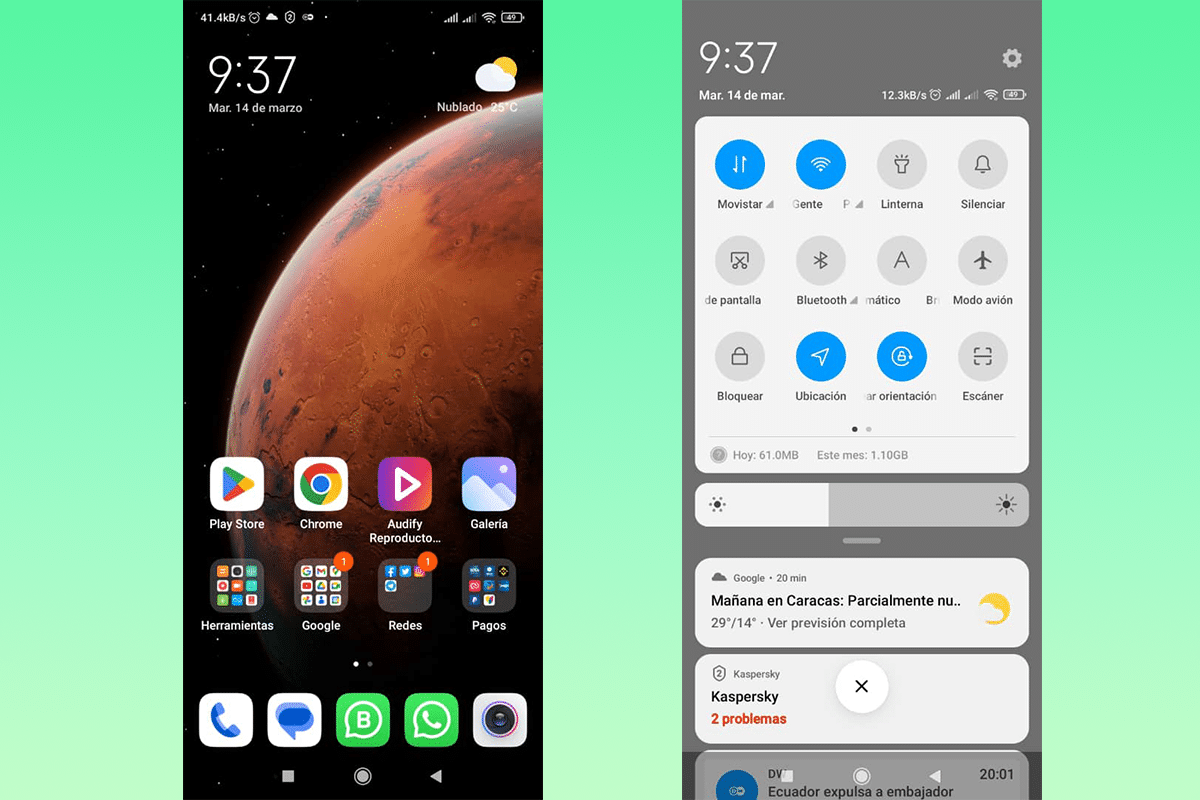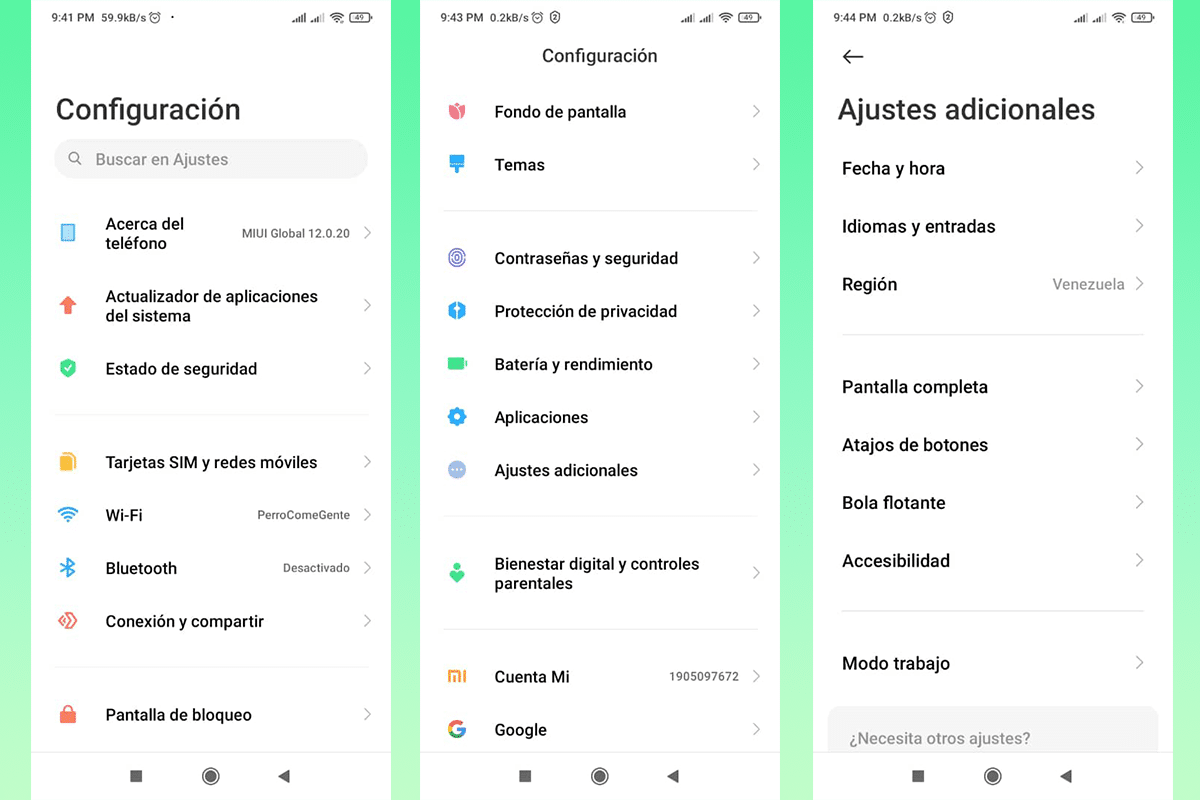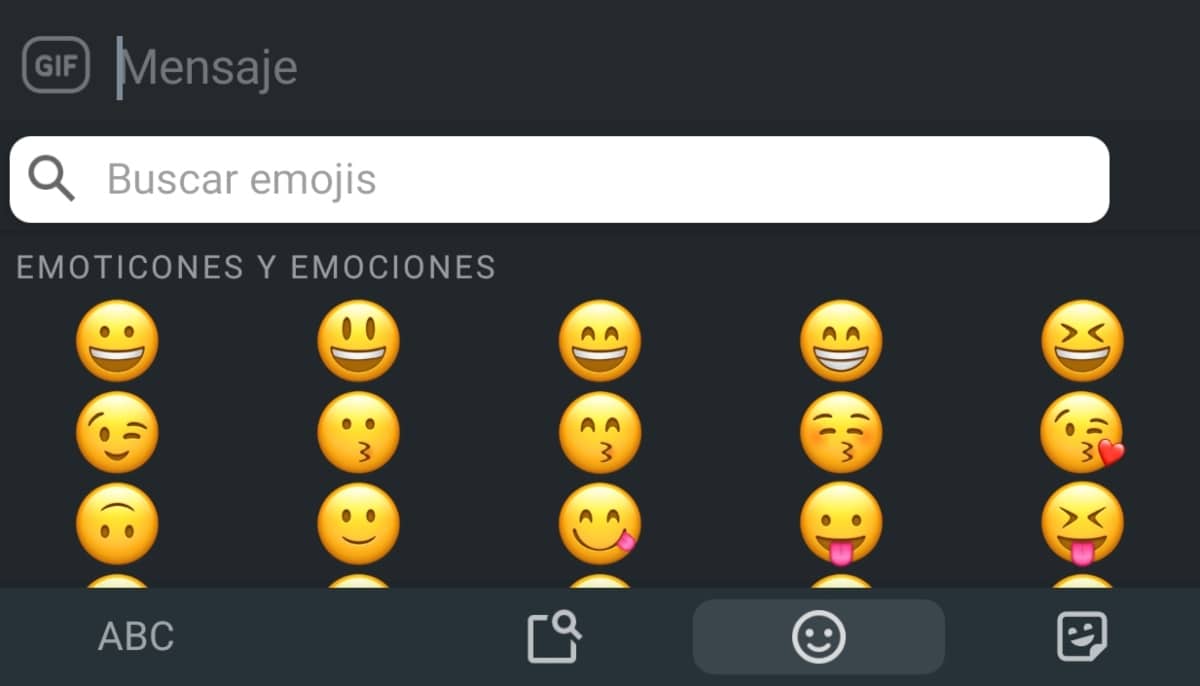If you want to know how to make a screenshot on a Xiaomi mobile, you reached the right note, because here I will comment on some steps to follow to achieve it quickly and directly. If it is your first Xiaomi mobile, don't worry, we will do everything step by step.
Screenshots are a method used to show other people what you are seeing on the screen mobile. This information, more than just sharing images, can even be evidence in various legal cases. Knowing how to take screenshots is vital when you are a smartphone user, so here I will explain how to take a screenshot on a Xiaomi mobile.
Methods of how to take a screenshot on a Xiaomi mobile

It may seem somewhat exaggerated, but Xiaomi mobiles They have several methods to take the screenshot. This is basically a series of shortcuts so you can save a view of what appears on your smartphone. Here I will mention how to take a screenshot on a Xiaomi mobile in 3 different ways.
Using the external buttons

It can be affirmed that all mobiles have the option of screenshot when simultaneously press 2 or 3 of the side buttons who has our mobile. The combination may change depending on the model and brand of the equipment, but today we will focus on Xiaomi. What you should do is:
- Locate the screen you want to capture. It doesn't matter if it's an app, a website or even a game. Keep in mind that some websites, mainly those that handle sensitive information, may not accept screenshots.
- When you are over the area you want to capture, you must simultaneously press the keys “Blocking”+”Volume -“. Press them for about a second and you will immediately hear a sound, letting you know that the capture was successful.
Another element that will indicate that the capture was made is a thumbnail with the capture that will appear in the upper right part of the screen, here you will have a couple of options.
sliding fingers

This is a very practical and comfortable way to proceed with the screenshot. It can be said that not all brands have something similar, this being something special, at least that's how it felt in its beginnings. This way of capturing the screen offers the same results, a static image of what you were seeing on your screen when you took it. What you should do is:
- Go to the screen you want to capture. Like the previous method, it has certain restrictions.
- Use your three fingers, index, middle, and ring, to draw a simple little pattern, as if you were stroking the screen from top to bottom.
- Like the previous way, you will hear a characteristic sound that will indicate that the capture was executed successfully.
This method is ideal for when we need to take constant screenshots and it is widely tedious to capture using the button method, this being the most direct and fastest of the 3 that we will see. Depending on the processing speed of your mobile or the operating system it has, you can make a capture per second, a fairly high rate.
Through the notification panel
As you have surely seen, the notification panel has a large number of tools, which you can access from other routes, being this bar, basically a compendium of shortcuts that will help you in multiple tasks with your smartphone.
In case you didn't know, the notification bar is that structured series of options that appear by swiping down from the top of the screen. The options that appear here can be modified in terms of order, ideal to have the functions that we use the most at hand. One of them is screenshot.
The steps you must follow to execute the screenshot in this way are very simple, I show them below:
- Choose the screen you want to capture, as in the previous cases, it can be from applications, the browser or the default menus of the device.
- Pull down the notification panel and find the button with a small inverted scissor. By clicking on it, you will take the screenshot.
Don't worry, when you get the capture, notification panel bar will disappear, showing only the elements that are on the screen before displaying the new options.
How to define screenshot methods

There are other methods, which we can configure on our mobile. Here I will show you how to execute it and be youYou yourself define how to make your own captures. Remember that depending on the version of your mobile, there may be some changes in the procedure. What you should do is:
- Enter in the “adjustments" or "setting” from your team. Remember that to do so, you must look for a small gear, either in the notification panel or within the options on the second screen.
- Scroll down to the lower options, here you will find "Additional adjustments”, which will be where we will press.
- Here you must enter the option “button shortcuts”, which will take you to a new screen.
- The second option available is “Take a screenshot”. You will see that by default it appears “Swipe 3 fingers down”. Click lightly on it to change it.
- Upon entering, you will be able to see 7 new options in addition to the existing one. For its configuration, you simply have to click on one of these and exit the configuration.
Most accesses on Xiaomi devices can be changed depending on the tastes of its users, being very useful at all times.

As you can see, take the screenshot on a Xiaomi smartphone It is a very simple activity., it is only necessary to know some of the most common ways to do it or even change it according to what you want. I hope I have been of help to you and that from now on you will know how to take a screenshot on a Xiaomi mobile.