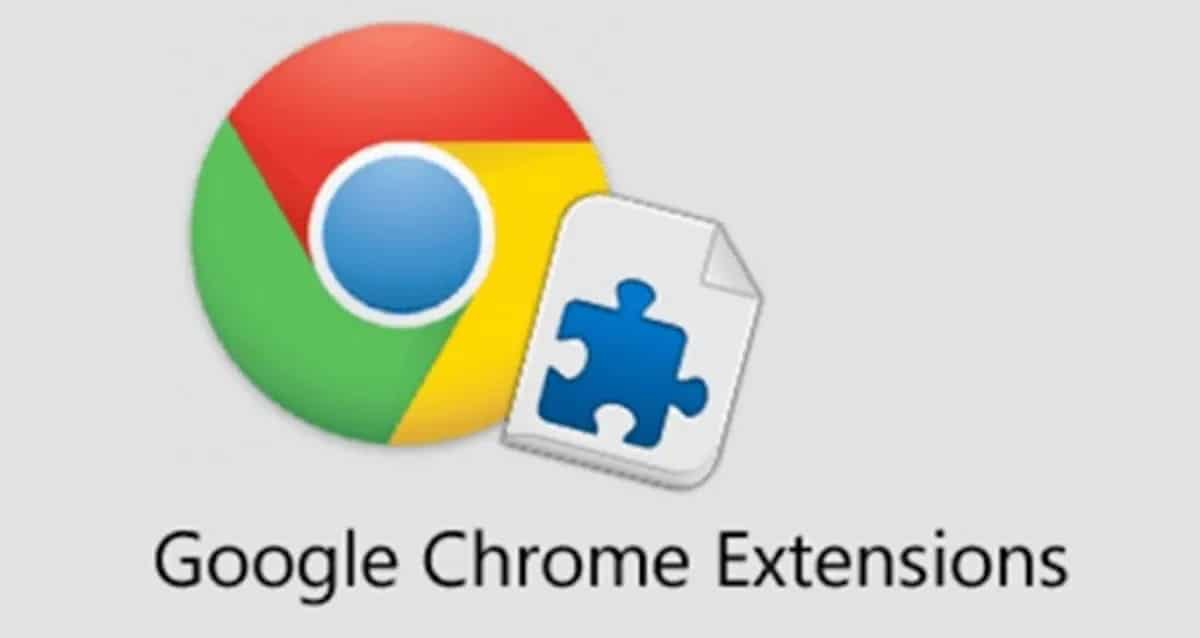
One of the things that have made Google Chrome versatile is its extensions. Each user can today add different functions to the popular web browser, widely installed both on PC and mobile devices. In Chromium it is easy to find a store to download extensions, but this is not usually the case on Android.
Despite not being able to install extensions in Google Chrome for AndroidYes, it can be done in a browser that is based on Chromium, specifically Kiwi. Kiwi has been developed by an XDA Developers user, Arnaud42, allowing the installation of extensions in an easy and above all simple way.
What are Google Chrome extensions on Android?

Not everyone currently uses Google Chrome extensions, but knowing that they are very useful all this would change and it would begin to be used much more. There are many users who know what it is for and how they are used, but on the contrary there is another who has never tried them.
The extensions are small applications that are installed in Google Chrome, very similar to the plugins that are installed in other tools. The great variety of them will make the browser versatile, either to make it safe, to play, to improve productivity, among many other functions.
Most Google Chrome extensions on Android They are free, although some developers due to the great work behind them have wanted to put a small price on them. Google has created a store for downloading the extensions and it is within the Google Chrome Web Store.
From Yandex Browser
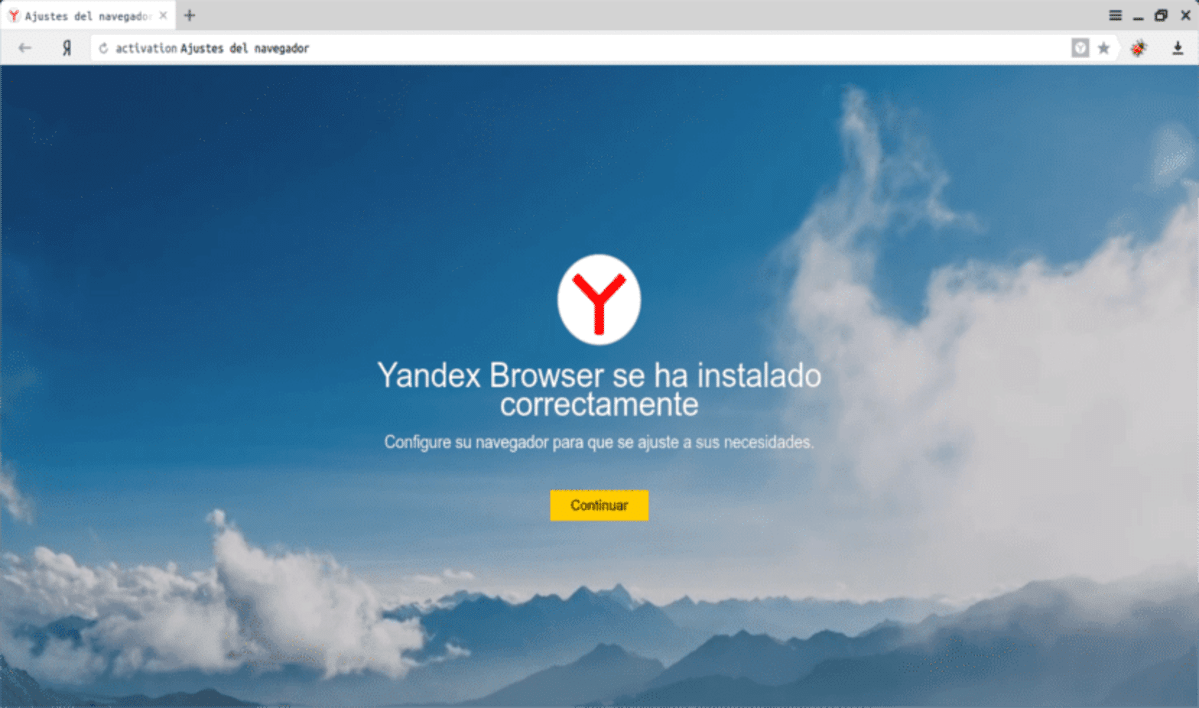
Yandex Search is a well-known company based in Russia, whose service happens to be. Apart from being a strong search engine in the country, the company also spends a lot of time creating applications. Yandex Browser is one of its many developments, a Chromium-based web browser.
Yandex Browser, being based on Chromium, relies on the Google Chrome base, allowing you to use many of its functions for your own benefit. A highlight of Yandex Browser is to be able to use Google Chrome extensions on Android, differential point between this application and Chrome.
The Yandex browser initially uses three basic extensions, LastPass (Password manager), Pocket (Capture of articles, videos and more) and Evernote (Store content from the web easily). From the same browser you have access to all extensions, as if it were a store.
How to install extensions in Yandex Browser
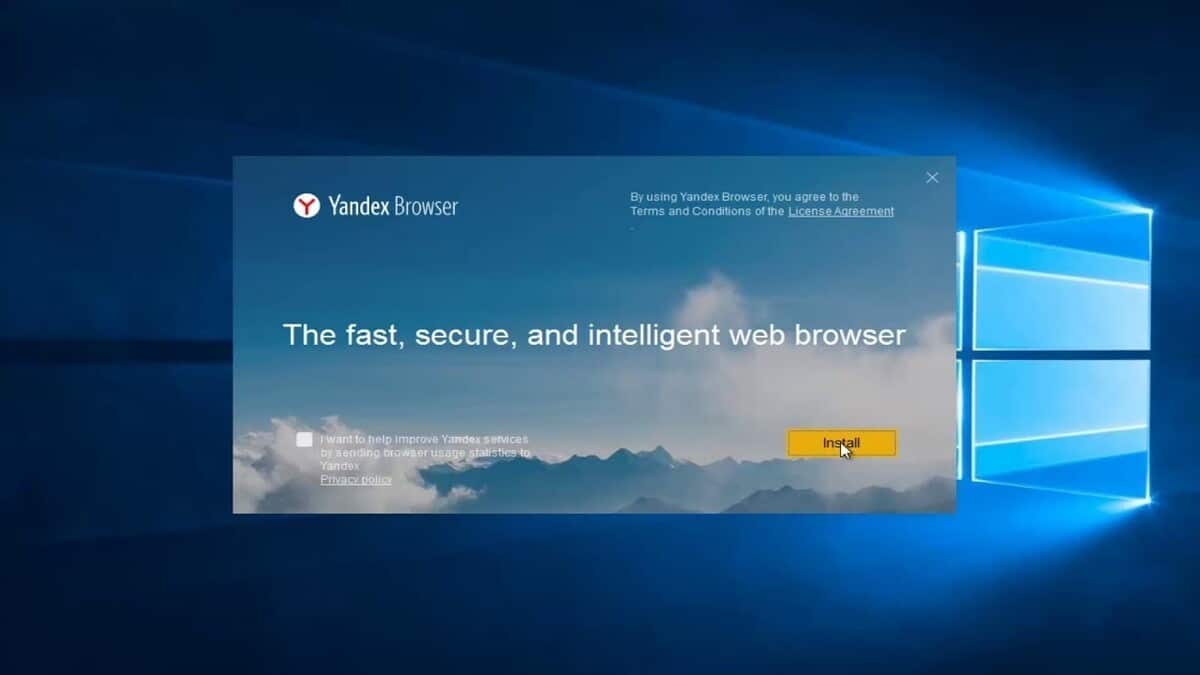
Installing extensions in Yandex Browser is really easy, similar to what is usually done with the computer in Windows. In order to download an extension, you must access the Chrome Web Store, Google's official store where it stores all of them.
To install any one do the following, but remember to have installed the application before:
- Access the Chrome Web Store from the Yandex browser on your Android device
- Look for an extension in the store, click on "Download" and click on the button «Add to Chrome». Once you do, go accepting until finished and finally click on "Add extension"
- The browser will begin to install the extension, wait a prudent time until it is ready, Yandex Browser will notify you once it is functional
- As a note, in some cases you have to activate the extensions by hand, since by default many of them arrive deactivated
With Kiwi Browser (Chromium)

Another alternative to use by Yandex Browser is Kiwi, a popular Chromium-based browser that can install most but not all extensions. It will make use of Google's proprietary store, it is the same one that the Yandex browser accesses and it will be necessary to install it manually.
The application is available in the Play Store, it is one of several options to use extensions by not being able to install natively on Android's Google Chrome. Kiwi is a browser known for being lightweight, using dark mode and having a built-in translator as standard.
Apart from installing extensions, Kiwi plays YouTube videos in the background, access the Facebook Messenger chat without having to install it as an app and much more. It is a free browser and due to its versatility it has been gaining great popularity since its birth.
How to install extensions in Kiwi
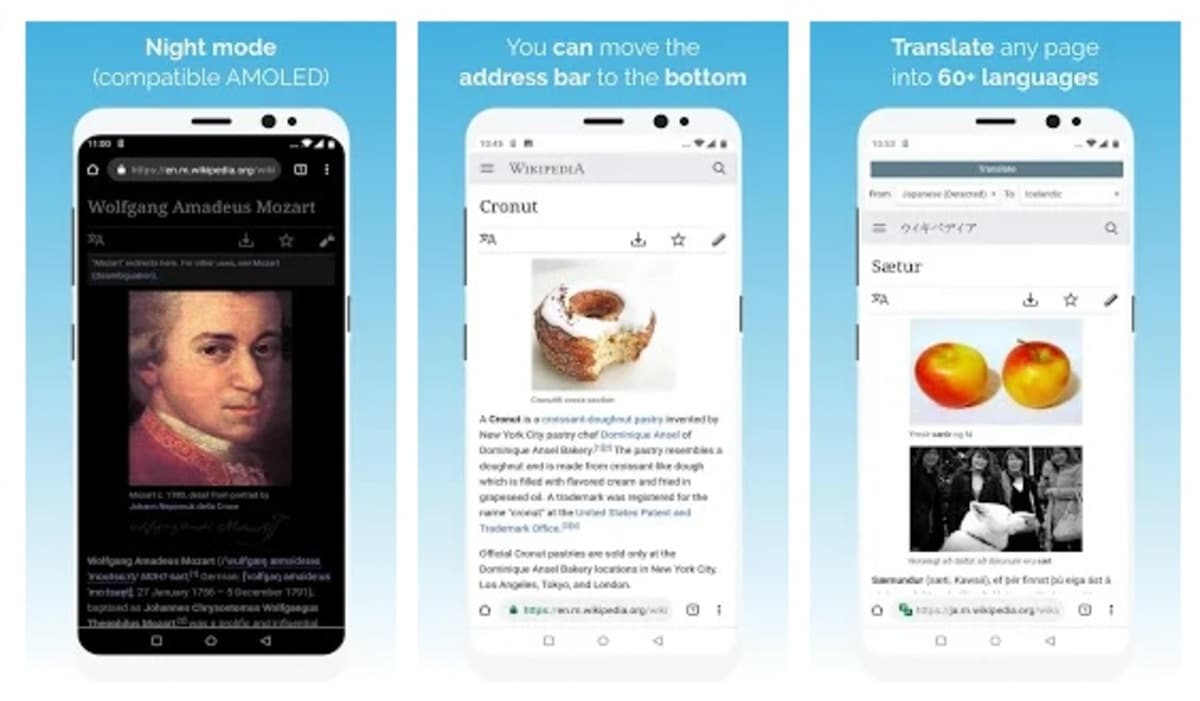
The first thing is to install Kiwi Browser from the Play Store, the download takes up a few megabytes and you will notice once you open it that it will hardly consume memory. Extension support will be limited to those who do not use the x86 binary code, if you use that, the extensions will not be able to be used.
To install those interesting extensions in Kiwi Browser, do the following with the browser already installed on your Android device:
- Open the Kiwi Browser on your phone or tablet
- Now click on the three dots located in the upper right to open the browser settings
- Click on "Extensions"
- PNow click on the word "Google" or on the lines that say "Open Kiwi Web Store", this will give access to the Chrome Web Store
- Search and locate that extension to install, you can search as many as you want
- Click on it and click on "Add to Chrome", the download will start immediately and will be installed automatically
- Once installed the browser will inform you that you can start using it, as well as what each of them does
- You can activate it now by giving the three points and looking for the "Extensions" section, once you give it you will start using it with those functions that each one has
To uninstall an extension you will need to enter the browser, put chrome: // extensions in order to access those installed up to that moment. Once inside, it will show the option of «Delete» just below its name, as well as the ability to activate or deactivate it. The Kiwi Browser can install as many extensions as it wants, but remember to use the ones you usually use so as not to overload it too much.
How to activate the pop-up blocker in Google Chrome
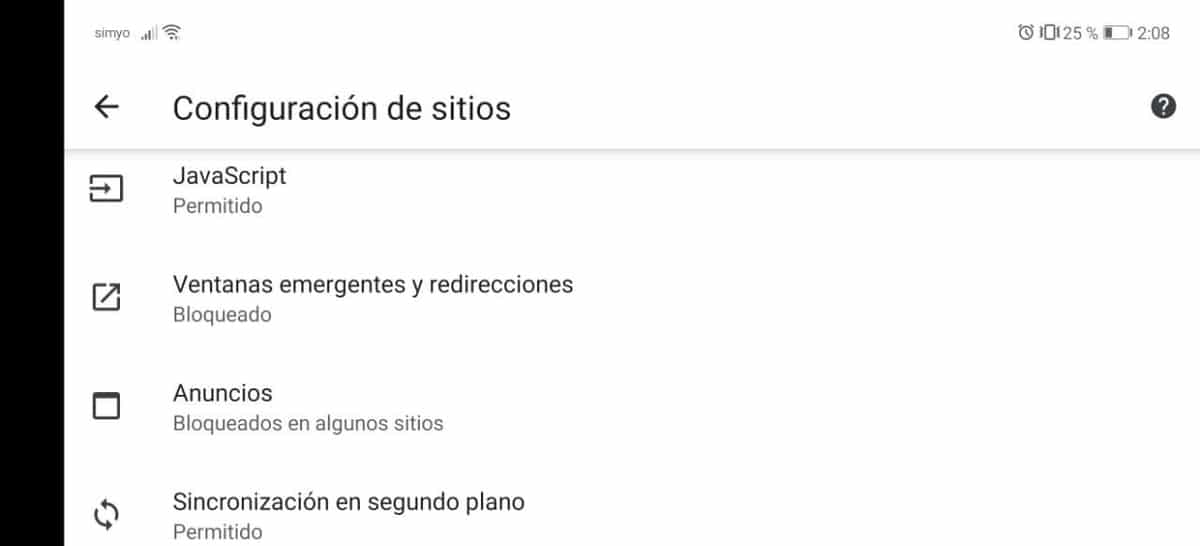
The default Google Chrome browser brings an ad blocker, perfect for those sites that tend to show a lot of pop-up windows. If you usually visit a site with a lot of advertising, it is best to activate the well-known "Adblock" that comes by default in the application.
This can be considered as a Google Chrome extension, but it comes integrated, not requiring download and activation to start working. To activate it in just a few steps, do the following in Google Chrome browser on any of your Android devices:
- Click on the "Settings" of Google Chrome, click on the three dots which is located in the upper right
- Access the option "Site Settings"
- In the configuration «Pop-up windows and redirects» access it
- Activate "Pop-ups and redirects" with the switch, deactivate if you want to display those banners that are interesting on sites you visit
Block advertising in Google Chrome
Pop-ups are strictly annoying, but so is advertising. Many sites need it to be able to auction, so the best advice is to do it whenever you consider appropriate, since it may be of interest in other cases.
Google Chrome installs an ad blocker as standard, apart from blocking windows, the popular Google browser has this type of internal extension. To proceed to block advertising, do the following step by step:
- Access «Settings» by clicking on the three points in the upper right part of the application
- Locate the option «Site Settings», click on it
- Now click on "Ads and redirects" again to be able to adjust the parameters
- Activate the option that says "Ads" or deactivate so that all pages always show ads
