
Importing contacts is a very important process when we have to change devices. There are different ways to organize your contacts and not lose them. Today we tell you how to import contacts from Excel to Android and other tools that can help you take your entire agenda everywhere.
Step by step, how to import your contacts and move them from one device to another, or save them to a file that you can take anywhere. Technological progress invites you to convert the data in your calendar into tabulated information that you can open in other apps. Then, just load it into a reading application and reconvert them to have your address book ready to use.
Preparing the information
For import contacts from excel to android, first we have to have our contacts in a file in CVS format. This file comes from the office application, and then we will convert it so that it can be read in Android Contacts.
You can export the Google CSV sheet from the web page version of Google Contacts. Later, we edit in our Excel app to add new contacts. Finally, we import the CSV file to the Google account and sync with the mobile.
Create a contact sheet to import from Excel to Android
Enter the web https://contacts.google.com from any web browser and you will have access to the contact manager of your Android account. From here you can import and export contact sheets to read in an Excel file.
For see our contact list we have to start with our Gmail account. In the button in the upper right corner we will find the option to enter or add another account. Remember to enter the access data of the account you have loaded on your mobile.
You will see a list with all your contacts, select one and you will see a button with three vertical dots. There you will find a menu with the Export option, which converts the information of that contact into a CSV file that opens in Excel.
The next step for export excel to android is to open the CSV file with your Excel for mobile. When opening the file, a spreadsheet appears with the contact information, you can fill in the rest of the cells, the information of each new contact that you want to include.
In column A we will put the names, in column AE the numbers and in each label with a name, the corresponding data. Once we're done editing the spreadsheet, select the floppy disk icon, choose Save As to choose CSV as output format . The Android mobile operating system will ask you if you want to keep CSV as the format. Click Yes to continue, after the warning about possible data loss, and you will have the file ready for import.
Import the CSV file into Google
Back on the contact management website, we can select the Import option in the menu from the left. We press the Select file button and look for the CSV that we want to upload directly to our contact list. In this way, we open the spreadsheet and our contacts will be updated with the information that we have loaded.
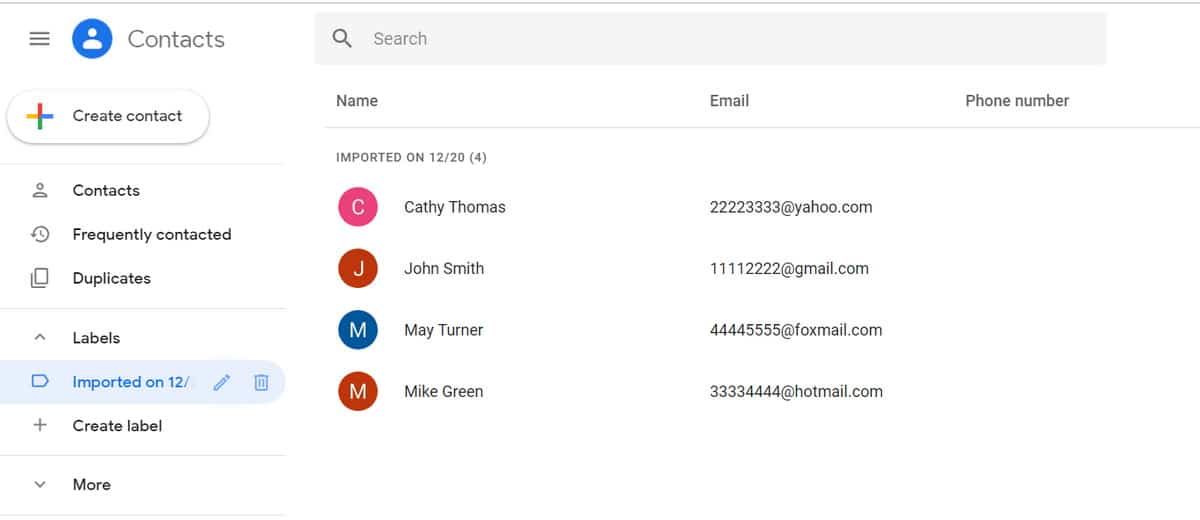
Sync contacts with Android
Another option to import contacts from Excel to Android is the sync tool. In this case, and before we have loaded the contacts from a CSV into our account, we select the accounts that we want to synchronize. This step updates the data list to be able to have all the recent information ready to use on our mobile.
You must make sure that your phone has the option to Synchronize Contacts activated, otherwise the changes will not be registered. In the options menu you can choose Sync now to force the update.
Final tips to import contacts from Excel to Android
When we upload a CSV file to the Google Contacts page, all contacts and items used by that account are synced. You don't have to import contacts directly from Excel to Android, otherwise all contacts will be stored on your phone, and not in your account.
Conclusions
La import and export of contacts It is very important to keep our phone updated. From the contact list we can send messages and contact our co-workers, friends and family, but not only from the phone. Messaging applications also detect these contacts to be able to send multimedia content.
There is even banking apps that facilitate transactions by identifying phone numbers. Keeping your contact list up to date and making it easy to import contacts between Excel and Android is extremely easy once you get the hang of it. The process of saving in a CSV spreadsheet, opening in Excel, editing and subsequent import to update our list on the website itself.
