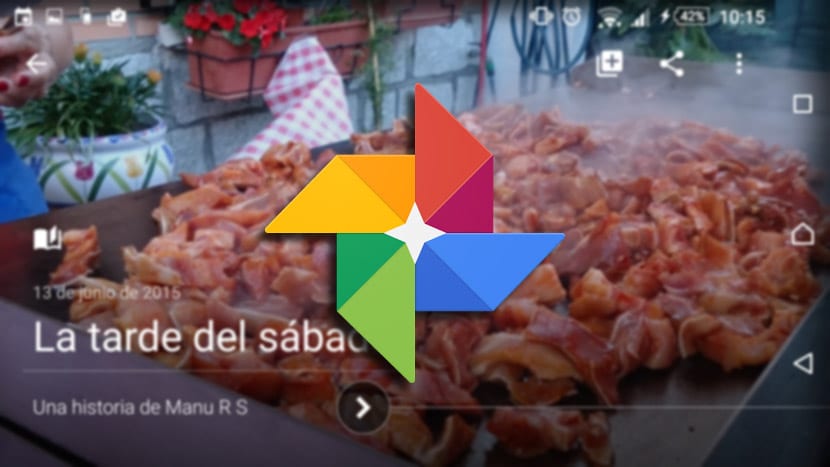
When Google Photos was announced at Google I/O 2015 from the Keynote where all of Google's new features for this year were presented, the applause came from the crowd present when they learned that users would have infinite storage capacity for all their photos and videos. A feature that has allowed Google Photos to be one of the best gallery apps and to safeguard all the photographs that we take online.
Apart from this sensational feature, Google Photo has a few other details more than at the time we reviewed from here in Androidsis. One of its most notable qualities is its ability to automatically create stories with photographs that we have taken in the same location and that have certain similarities in the elements that appear in them. These stories can also be done manually and for this we are here today, with a small tutorial that will teach you how to do them quickly and that will come in handy for these days on the beach and in the mountains.
How to Live Aligned with We are already facing summer with that heat that almost drowns us and screams for us to go to the coast to cool off a bit, the camera of our phone will begin to be used every day remembering those moments that we are about to live when we go to the beach today. So creating your own stories with the wonderful Google Photos will surely leave your friends or family speechless in these days that await us ahead.
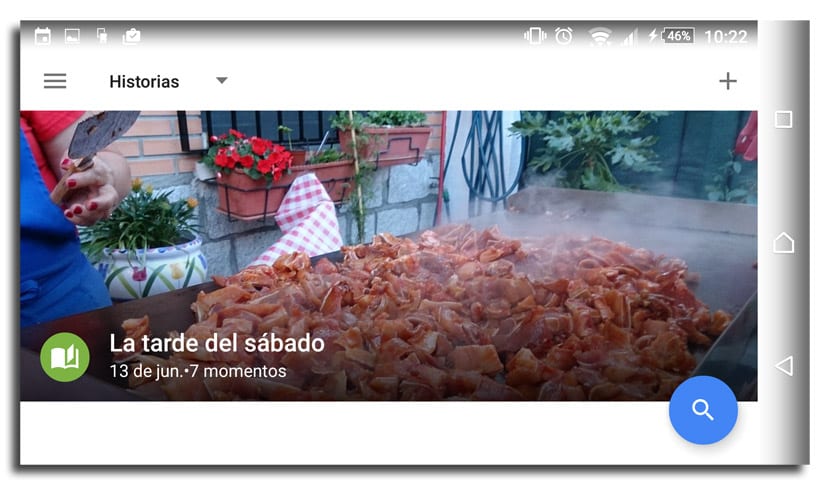
How to create a story in Google Photos
The first thing we must have installed is the Google Photos app itself from the Play Store. It is important that you have activated the automatic loading of images so that we can work more quickly, since if it were not like that, we will have to wait a little while the story is created, since Google Photo will upload them to your account.
- We open the app from Google Photos.
- Now we access the left side panel where we have all the important categories.

- select "Assistant".
- Once in «Assistant» we will have the main screen.
- In the upper right we have the icon «+» that we must press.
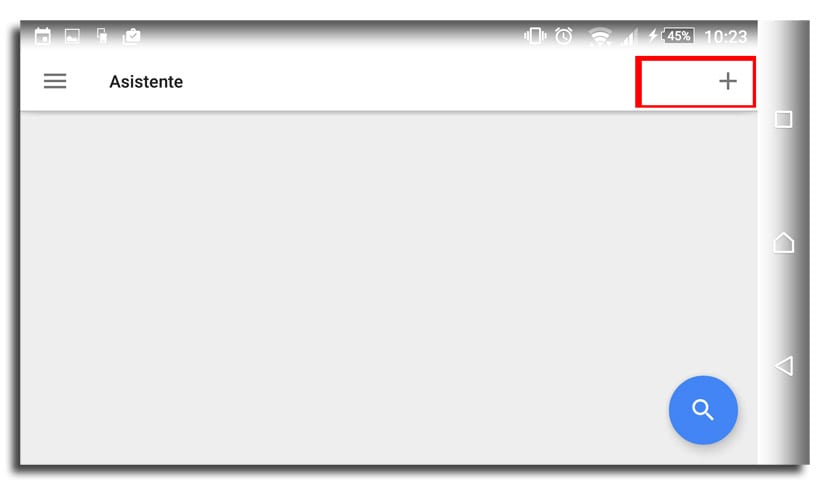
- Pressing it opens the different options among which we choose «History».

- Now the most creative part will remain, where we have to select the captures we want for the final composition.

- Click on create and Google Photos will take care of everything else.
When we have it ready, we can agree to make certain modifications such as the ability to rename the story or add a description to each of the images that appear in the composition.
A whole great feature from Google Photos for these summer days that await us for the next few weeks with family and friends.
