
In the following post, as a basic tutorial specially designed for new Android users, I am going to show you how to enable disable checker on Android, A process that, although at first glance seems very simple, for this class of novice Android users, it can be somewhat difficult to navigate between so many settings that Andy's operating system has.
So now you know, if you are a newly started user on Android o migrated from other operating systems such as Windows Phone, iOS, Blackberry, Symbian or whatever the operating system you come from, surely this practical tutorial is especially designed for you.
What is the Android checker?
To start you should know that the checker on Android It is the system integrated in the settings of our Android at the same time that it also usually comes integrated in the different keyboards that we have available for use and enjoyment in our terminals. Including the own keyboards of manufacturers of Android brands such as Samsung, Sony, LG, HTC, etc, etc.
As is logical, this tutorial we are going to guide you for the android keyboard that are integrated into most terminals on the current market, although this is valid for any type of keyboard, saving the differences that we can find within their own settings.
How to enable disable checker on Android
The first thing we must do is open the application drawer of our Android and enter the icon Adjustments
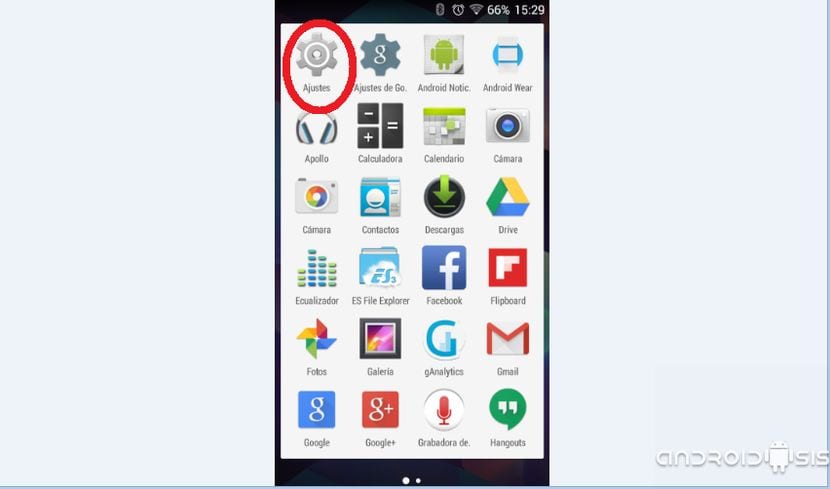
Once clicked on Settings we must go down until we find the option Language and text input.
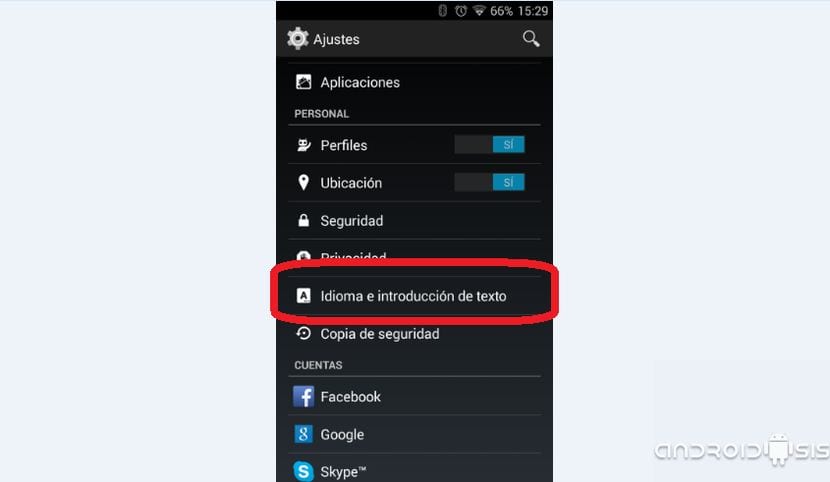
once there, we will be able to find the first generic option that responds to the name of Spelling checker, By checking the corresponding box we will have it enabled. To disable it, just uncheck it.
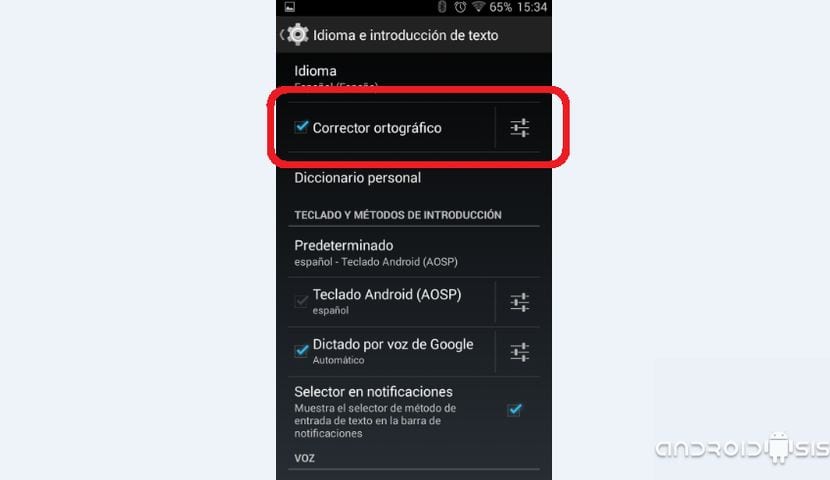
Following within the language and text input settings, we will also find the settings of the different keyboards that we have installed on our Android, by clicking on the icon that I show you in the attached image, we will enter the settings of each keyboard where we can more efficiently configure Android checker.
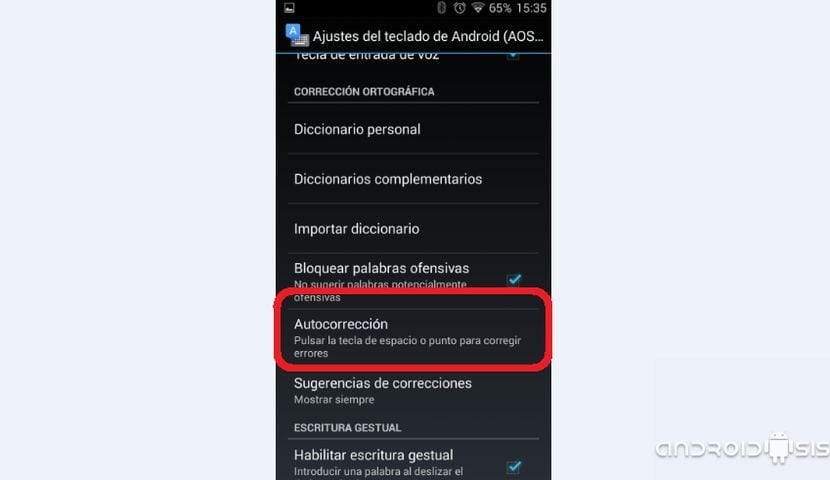
For example, in the Android keyboard settings we can see an option called Auto correction from which by clicking on it we can manipulate the level of correction of the keyboard being able to select between the options of No, Partial, Total y Almost total.
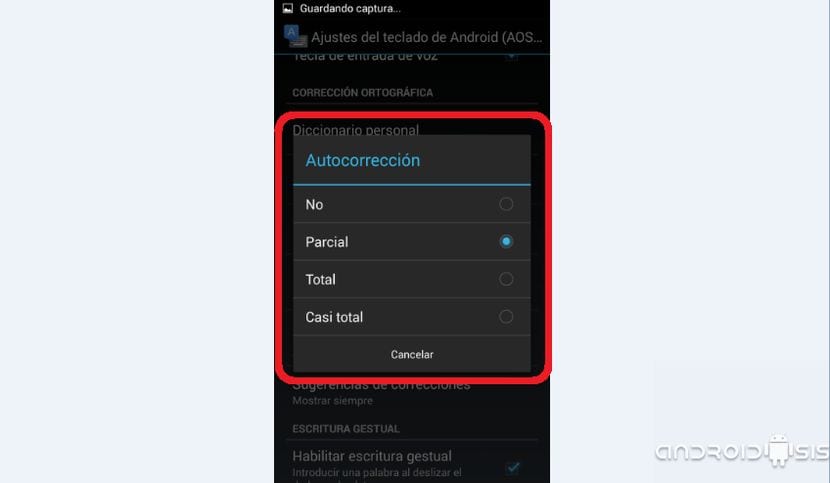
We will have to test these options to see which is the best option for our particular way of writing.

Hello Francisco Ruiz:
I have a Sony Xperia Z3 Compact.
I have had a problem with the "Spell Checker" in my Gmail mail.
Until now, it worked perfectly by underlining, with a straight line in red, the misspelled words that, when clicking on them, several proposals to choose from were detached.
Now, it is left with a wavy and thinner red line that when clicking does not display anything.
In the case of writing a WhatsApp, it works perfectly.
What should I do to restore this utility in Gmail?
Thanks in advance
Hello and if I do not get autocorrection how do I have an android xgody brand