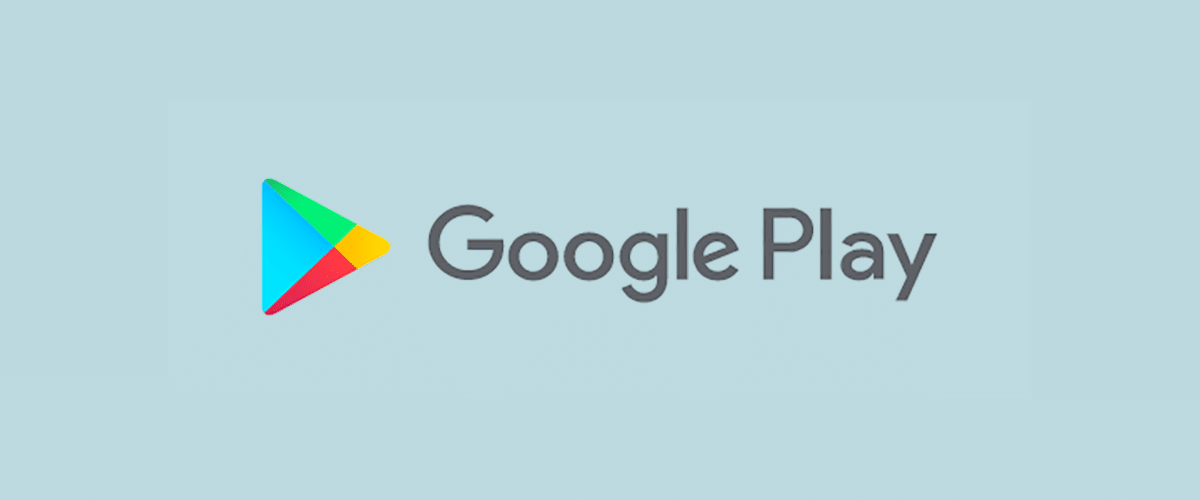
When buying the first smartphone for our children, (if they are lucky enough not to inherit one that we have stored in a drawer) one of the aspects that parents or guardians take into account the most is the ecosystem. The ideal in these cases is that the whole family use the same operating system so that you can share data quickly and easily.
But also, and for a few years, it is not only ideal but also it is recommended thanks to family accounts. In both iOS and Android, we have at our disposal the possibility of creating families, that is, grouping under the same account, the rest of the family's accounts, so that the father / mother / guardian account is in charge of managing their use.
What do family accounts offer us on Google?
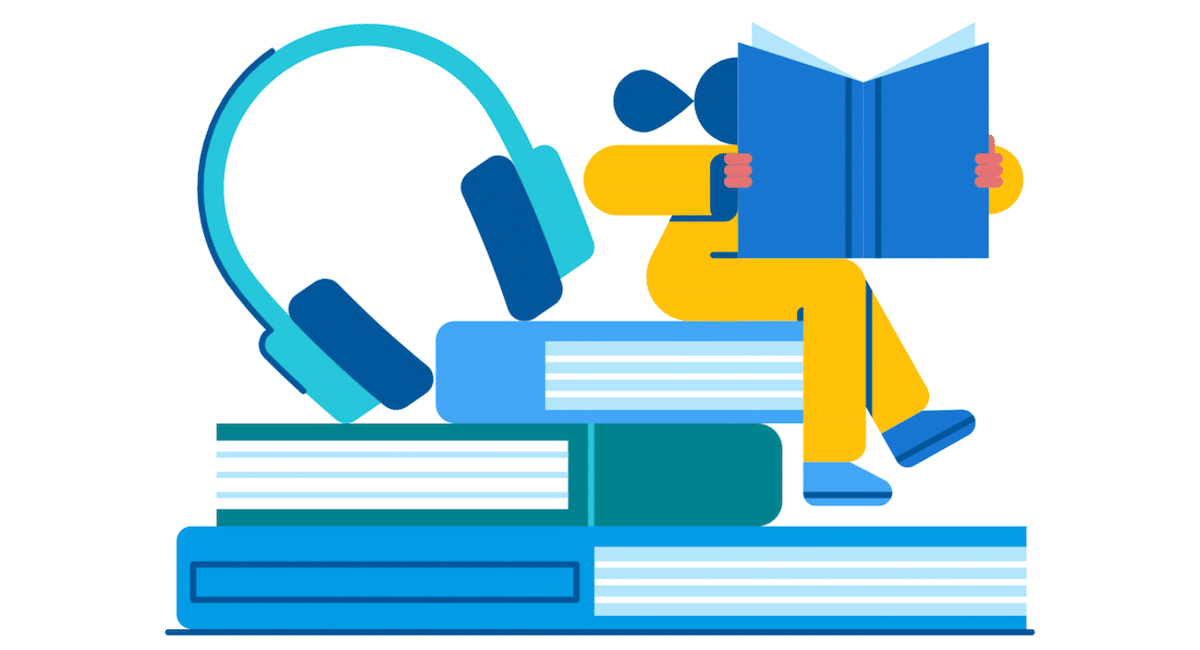
When creating a family account, it is always the administrator (s) of the account who is in charge of approve the download of applications in the rest of accounts. It is also in charge of allowing or denying both the purchase of applications and the different services that we can find inside. In this way, we always have family spending on telephony under control.
Another advantage that family accounts offer us is the application sharing. When the family manager buys an application, the rest of the family members can also download and use it without having to pay for it again. This not only applies to in-app purchases, but also to books, TV series or movies that we buy through the Play Store.
In addition, it also allows us share with the whole family Some of the services that Google makes available to us such as Google Calendar (where we can create a calendar with family activities), Google Keep (where we can create notes to share as shopping lists ...) and Google Photos (so that everyone members have access to family photos without having to share links).
The maximum number of members that can be part of a family is 6, so if your family is made up of more members, you will have to create two independent administrator accounts that are managed by each parent / guardian. There is no option to be able to expand the number of members of a family.
When is it necessary to create a family account
Whenever we want to share with the members of our family some of the different family plans that Google makes available to us (for other services that are not part of Google it is not necessary) such as YouTube Music Premium, YouTube Premium, YouTube TV, Play Music, Google Play Pass, Google One, Google Stadia… it is necessary to create a family account.
If we do not have a family account created and we want to contract a family plan for any of these services, Google will detect if our account has a family plan. If that is not the case, will invite us first to create it in order to take advantage of the benefits offered by these types of plans instead of all users using the same name and username to access the service and all data being mixed.
How to create a family group
To create a family account, the first thing to keep in mind is that we can't do it directly from the Play Store of our terminal, although this is going to be the family administrator. The process must be carried out through the following link with a browser, so if we have the opportunity to do it from a computer, it will always be more comfortable.
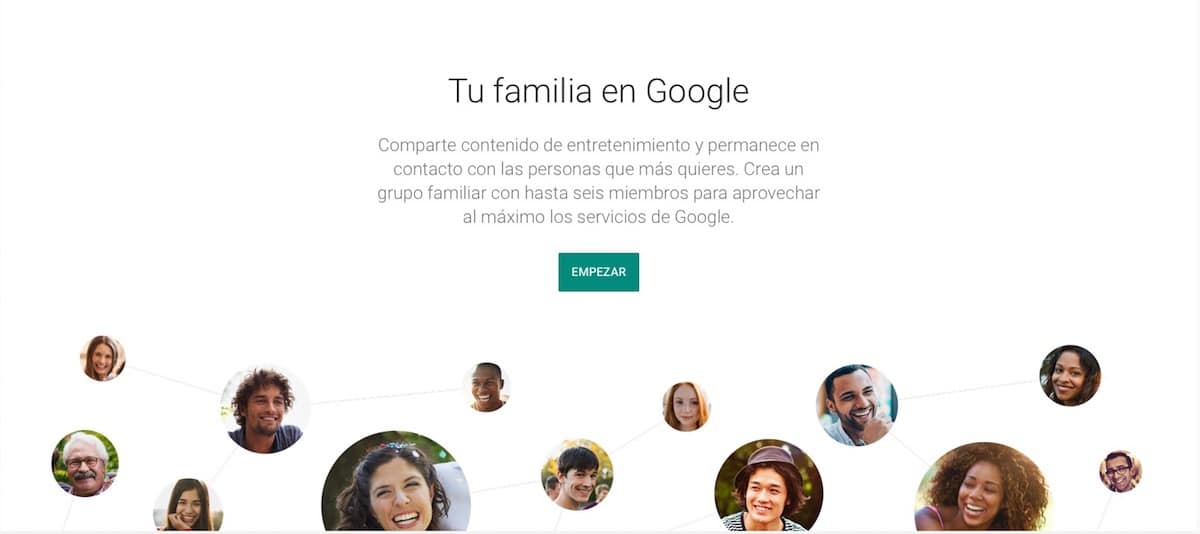
- Once we click on the link that I have indicated, the page where we can create a family in Google will be displayed. Click on Start Searching and we enter the data of the account that will act as administrator, that is, will be in charge of authorizing purchases and downloads of applications, games, books, movies ...
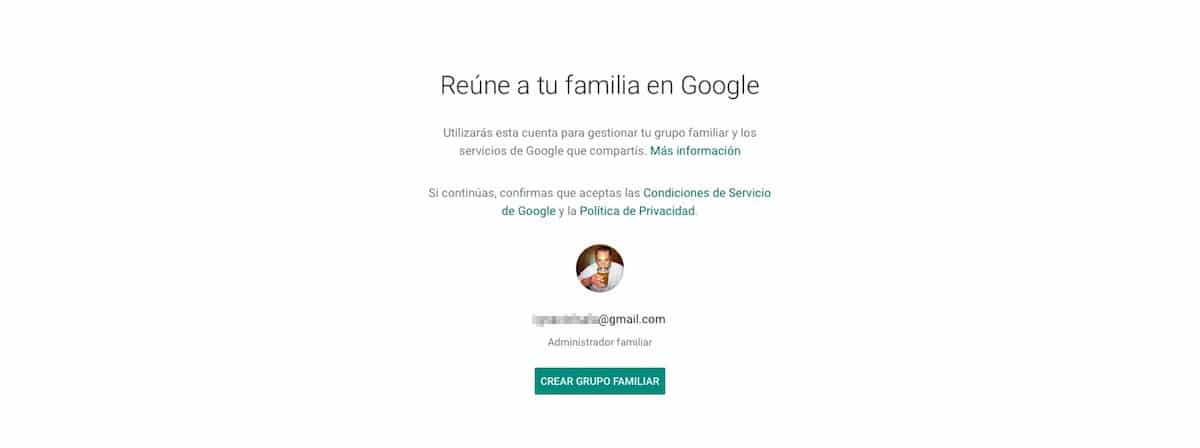
- In the next window, our account will be displayed, account will be the group administrator. To start creating the family group, we must click on Create family group.
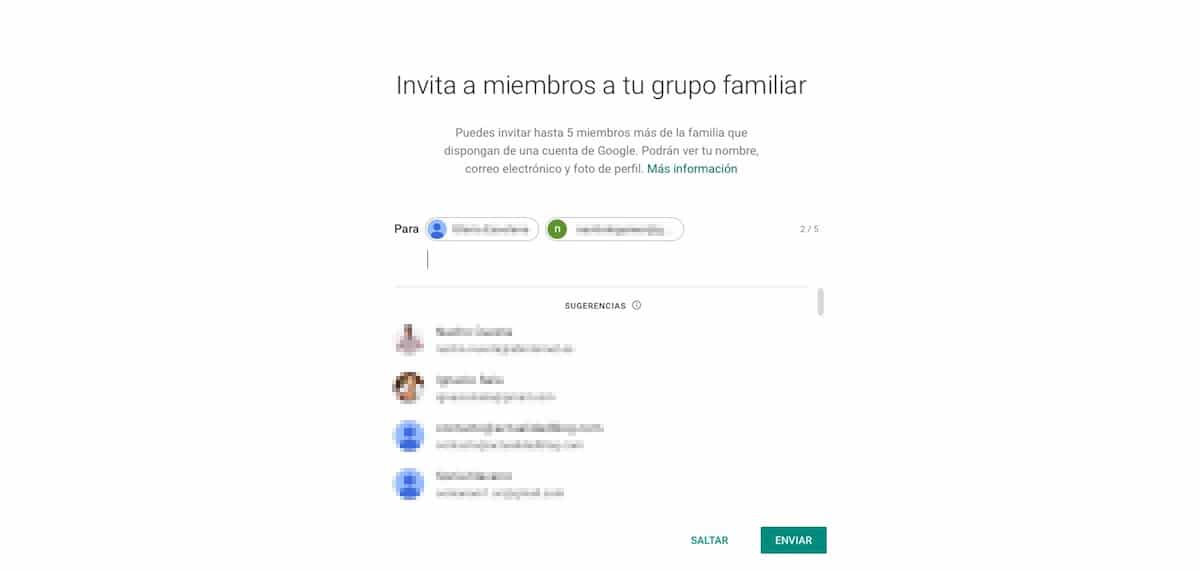
- Next, we must write the emails of the people we want to be part of our family, with a maximum number of 5 members. Once we have selected them, click on Send.
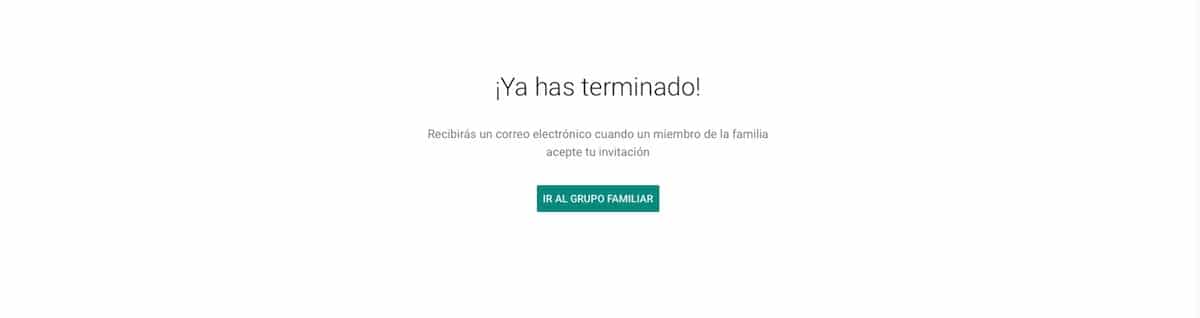
- Once we have clicked on send, all the members that we want to be part of our Google family will receive an email, where they are invited to accept the invitation. The invitations have a duration of 15 days, after that time, we will have to send them a request again, since the previous one has expired and is no longer available.
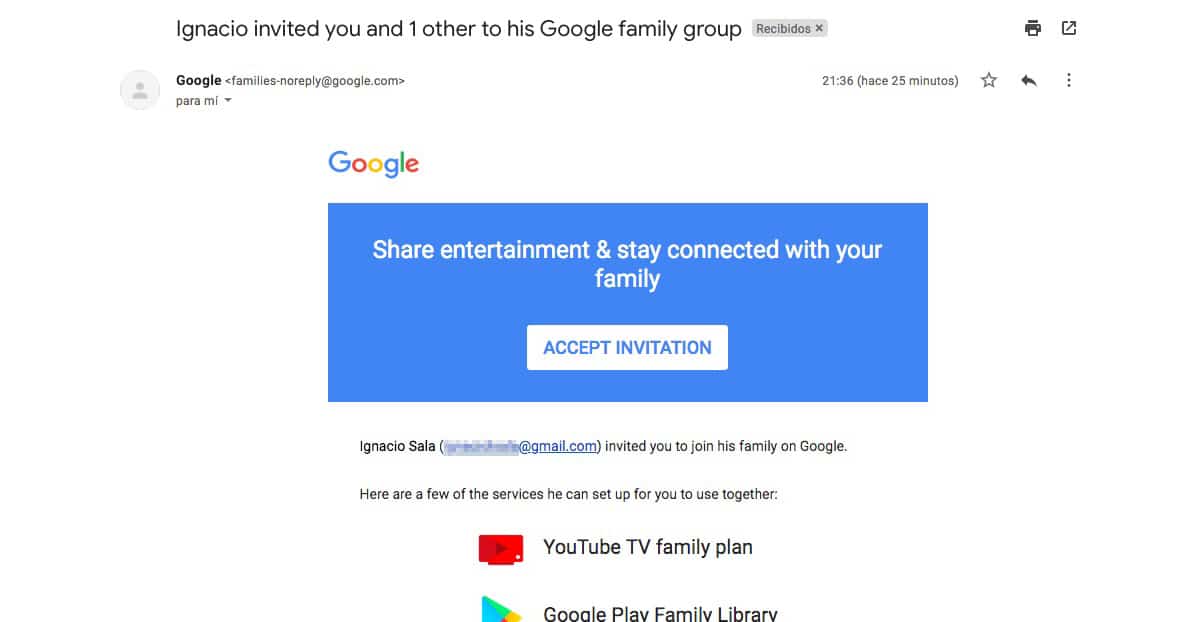
- Next, each of the members that has received the invitationn, we must accept it through the email they have received.
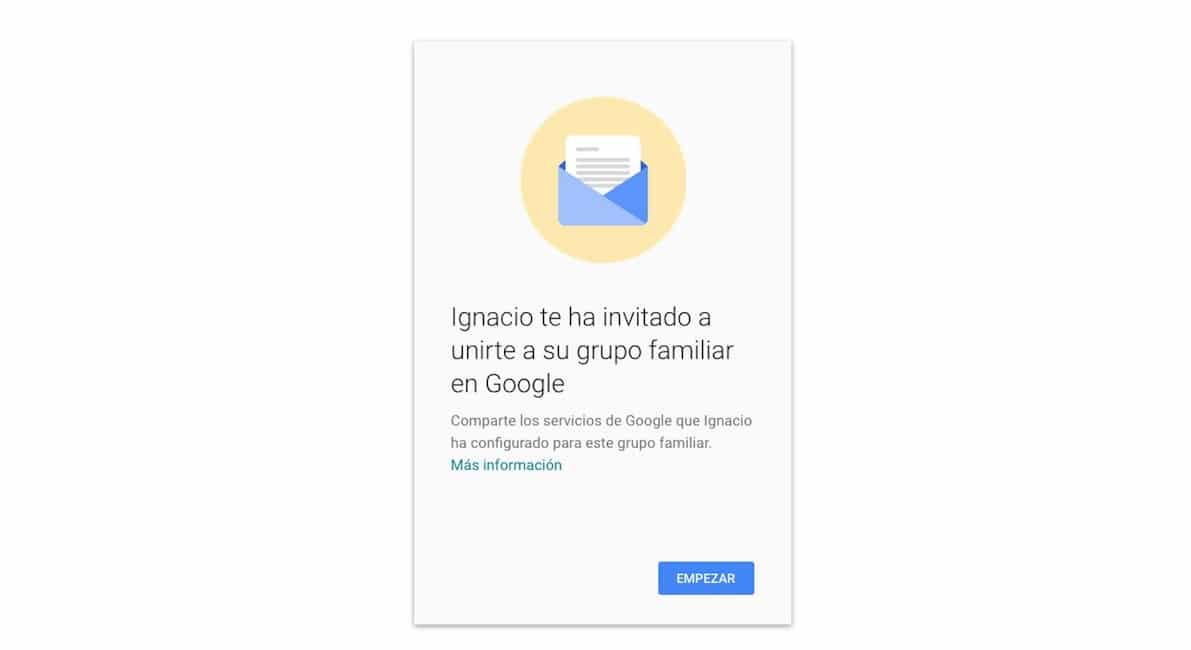
- When accepting the invitation, the browser will open to confirm that we want to be part of the group. We just have to click on Start Searching.
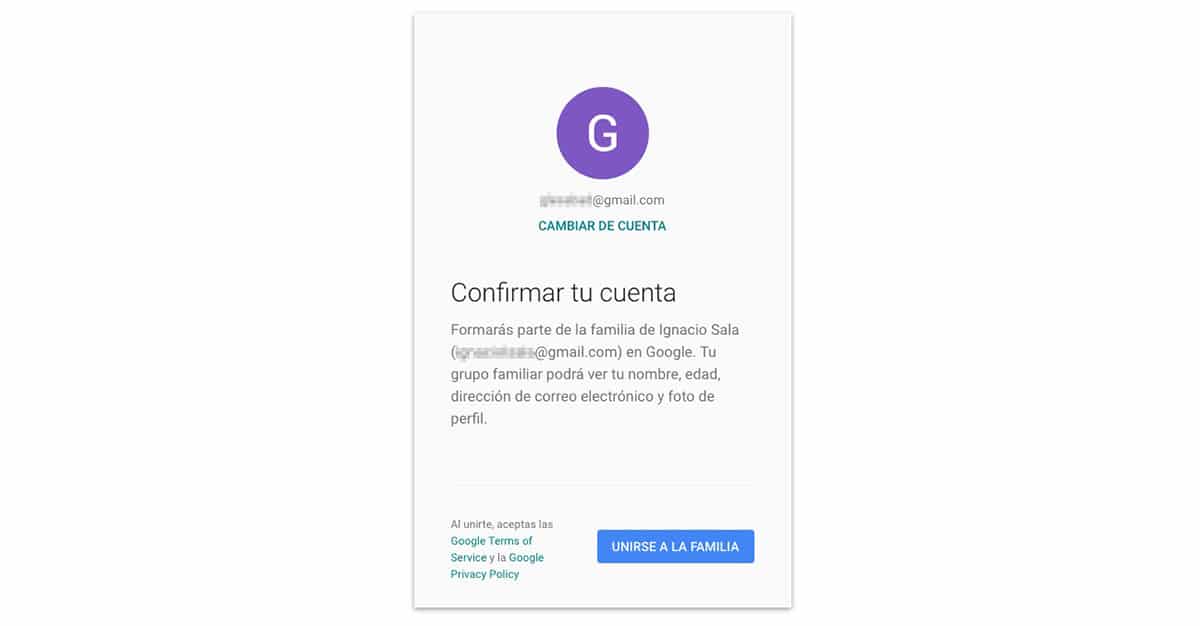
- To confirm that we want to be part of this group, we must click on Join the family.
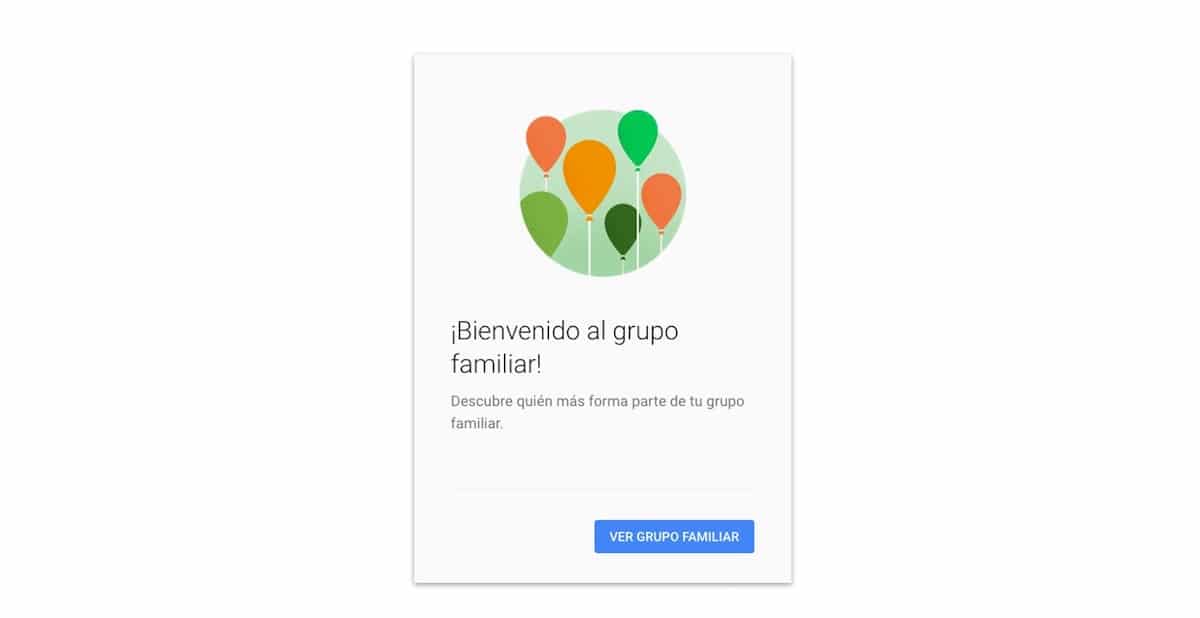
- The next screen welcomes us to the family group. By pressing on See family group, the members that are part of the family will be displayed, including those who are still pending to confirm the invitation.
How to add members to a family group
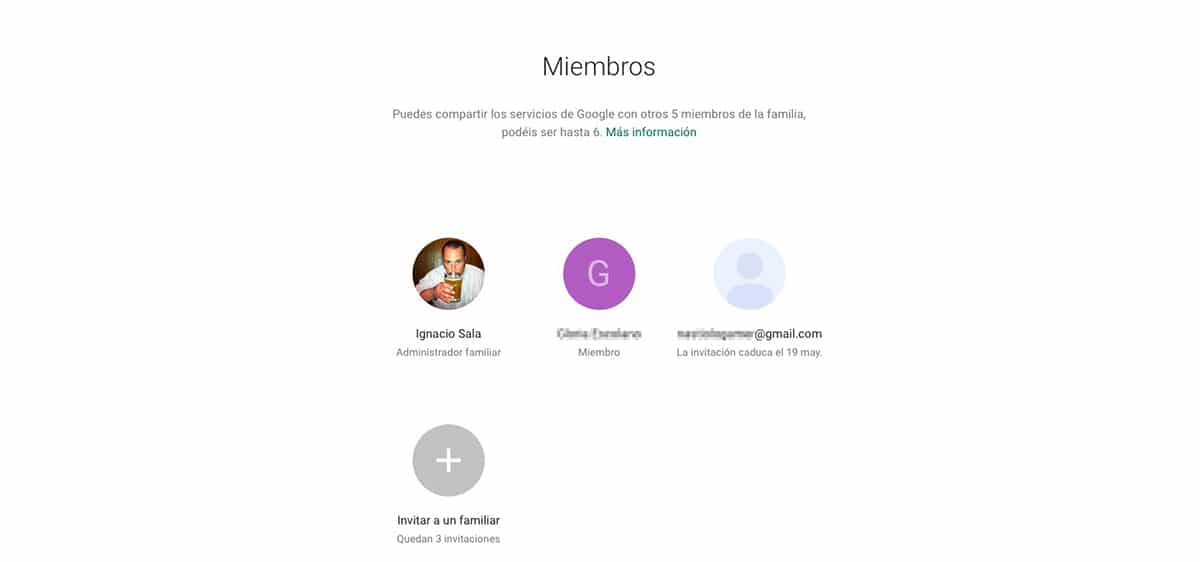
Once we have created the family account, we can continue adding members until the total is made up of 6 members. To add new members to the Google family, we must click on it link that we have used to create the family, although we can also do it through the Play Store). When clicking on that link, the image above will be displayed. To add a new member to the family, we just have to click on Invite a family member.
How to share as a family
All applications, games, books, movies and TV series that we buy through the family account, will become available to all members of the family, regardless of who was the family member who bought it.
In the case of movie rentals, we must take into account the viewing period that we have since the playback started (48 hours), the period that the rest of the family members have to be able to enjoy that rental without having to pay for it again. Once we rent it, as long as the reproduction is not started by any of the family members, we have up to 30 days to enjoy the film.
How to add a parent or guardian to a Google family group
If we want to change the category that some members that are part of the family have, to make them Administrators so that we can authorize or deny purchases by the rest of the family, we must carry out the following steps, although this time, we can only do it through our smartphone.

- First of all, we must open the Play Store and access our account.
- Within our account, we go to the tab Family.
- In this tab, all the members that are part of our group are displayed. To manage the permissions of the members, we must click on Manage parental privileges.

- Next, we must click on the user we want to make him a father, mother or guardian.
- The next window will show what it means to be a Google account administrator. To confirm that we want that account to have a voice and vote in family management, we must click on Confirm.
- Finally, all the accounts that are part of the family will be displayed again, with the new permissions we have established.
Remove family members from Google
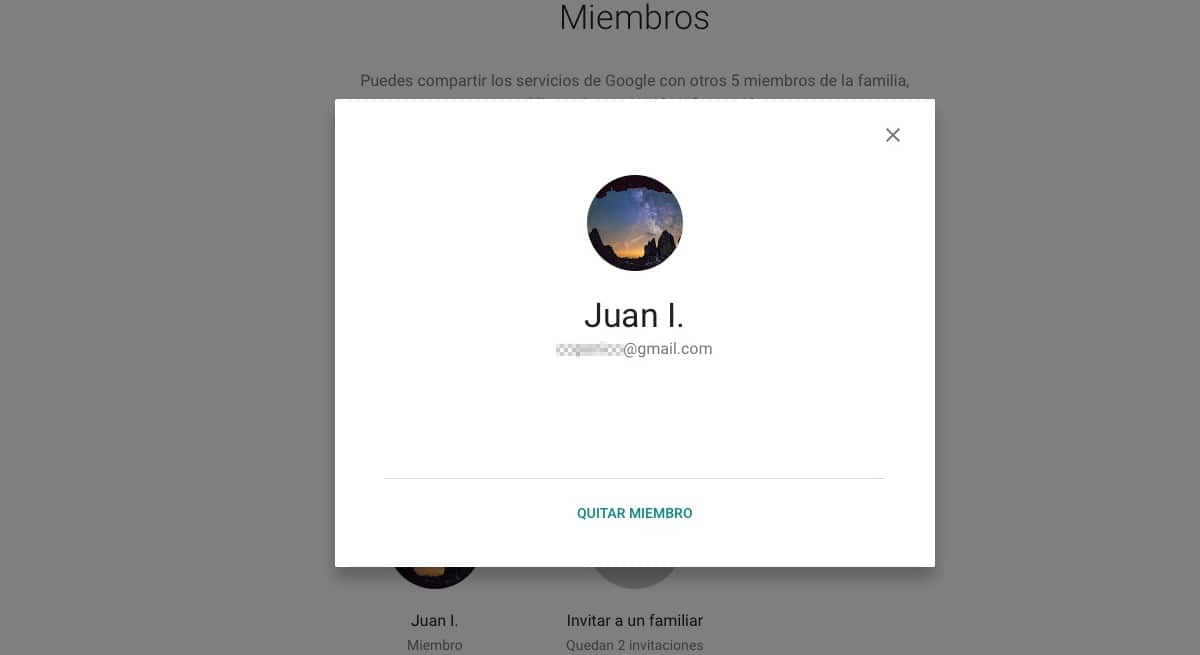
- To delete a family member, we just have to access link that we use to send the invitation and click on the member we want to delete (we can also do it from the Play Store> Account> Family).
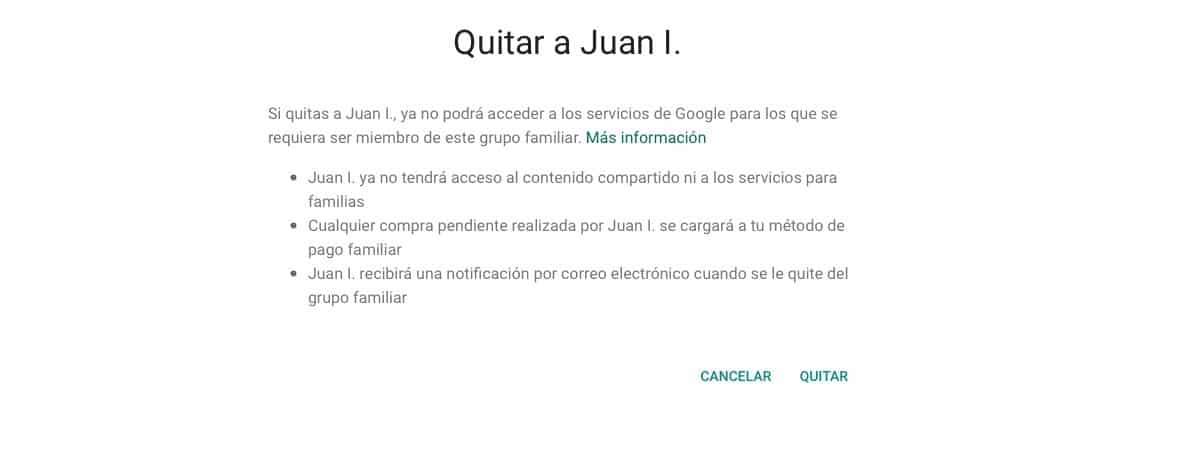
- Before deleting the member, we are informed that that user no longer have access to shared content nor to family services, payments for applications or services will be directly charged to your account. The user removed from the account will receive an email confirming that the family group to which they belonged has been removed.
To consider
Google does not require at any time show what kind of relationship is that we have among all the members that are part of the family, since it is mainly intended for families, but that does not mean that it cannot be used by groups of friends or companies in order to concentrate in the same account all the expenses related to subscriptions, applications what do we buy ...
Once we removed a family member, we will not be able to include him in the family again in the next 12 months, a measure that Google has adopted so that this system does not become a method so that groups of friends do not dedicate themselves to playing with this function.
Another aspect that we must take into account when creating a family account, especially if we are going to create it with friends, is the payment method. The administrator who creates the account will be in charge of pay all all purchases made by the members of the family you created. Once the group is dissolved, the administrator can continue to have access to the payment applications since the payment is associated with their Apple ID, but not the rest of the users once they are part of the administrator's family.
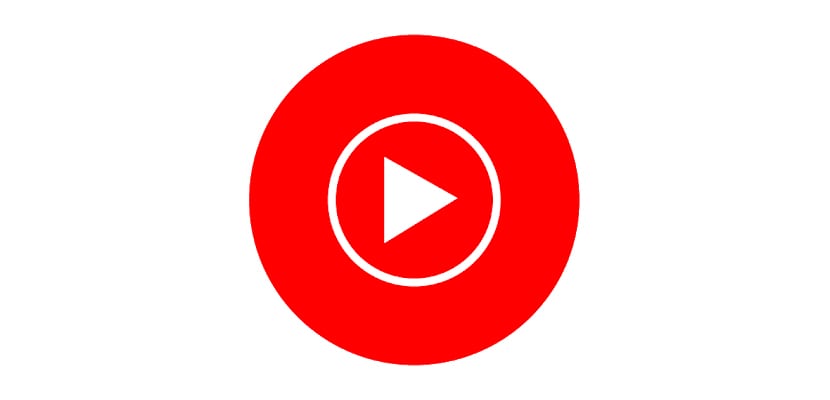

Well actually I made the group and anyway I had to buy the applications that were already mine in the account of my family members, apparently I only served to be the administrator of the cards so I had to undo the group at the end.