Google has made it possible to manage and delete all the data on your phone in an easy and effective way using the new service called "Android Device Manager", which allows you to locate and wipe your data remotely with your phones and tablets.
Today Google has updated the Manager to include options such as creating or changing the screen lock PIN, adding an important option to remotely erase all terminal data completely.
We will explain below how to activate the Android Device Manager in a few simple stepsas it is extremely easy.
How to activate Android Device Manager
- First go to google.com/android/devicemanager en your laptop u computer
- Allow Android Device Manager use location data as you can see in the following image:
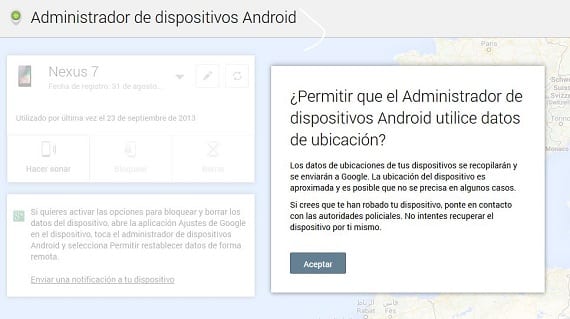
- You will see the list of devices that you have connected to your Google account. Once on the selected device, you can send a notification to the device on which you want to activate the remote password and wipe the data.
- When you have received the notification in your terminal you can press the notification and it will ask you if you want to activate the device manager. In the following image we show it:
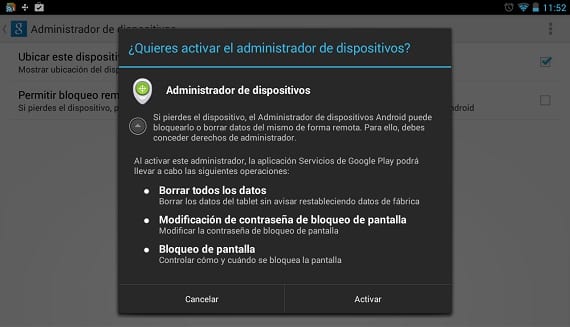
- Activate it and you will see two options "Locate this device remotely" and "Allow remote lock and factory data reset." You select the second, since the first is activated by default, giving this option the appropriate permissions to be able to manage your terminal remotely.
- Activated the two options, back to Administrator Android devices on the web and refresh the page
- Now you will see two options highlighted next to the one to ring the terminal, as they are "Block" and "Delete" and you will have your device ready to remotely block the terminal and even erase all the data from the phone
When you select the terminal lock remotely, a window will pop up that allows you to activate a PIN or password on your phone, even if you haven't had one on your device before. The moment you carry out this action, in seconds, your terminal will turn off the screen and when you want to turn it on, it will ask you to enter the PIN that you had previously created.
If you have lost or stolen your terminal, the first thing you should do is block it, and then delete all the data using the other option that you have activated in the Android Device Manager. When you wipe or erase all data, the device will automatically erase the data from internal storage as well as from SD card. As soon as the wipe has been executed, you will receive a notification email indicating where and when all your data was deleted in the terminal.
The blocking and deletion are carried out immediately, and if at the time of performing the action the device had no internet connection, upon having it again, he would execute it.
Un great service offered by Google with the Android Device Manager, which all of you can do with this easy tutorial and thus have your terminal more secure.
More information – New features in Android Device Manager
Source - Android Central

Hello, thank you very much for the tutorial, it really is very interesting. But my question is the following: what if what I want is to delete a terminal from my account? They exchanged a defective phone for a new one and now both appear and I'm only interested in one. Thanks for your interest.
I think that Google the moment you don't use a certain terminal, it removes it from the list. I say this because I have an old Android that I use from time to time, and it does not appear on that list.
Thanks for the tutorial, it's appreciated, I have a question, do I have to have the gps and the internet activated to be able to block my device? or with the google account from a pc I do everything without confirming on the mobile? Sorry I'm a newbie to android.
If you do not have the internet connection activated, the moment it is done, the terminal will be blocked, you need the network to be able to block it. Regarding GPS, if you connect via Wi-Fi or data network, Android is also capable of locating the position of your device. That is why it is always advised that for greater precision with the GPS, you have the Wifi or 3G connected.
The first time you configure it, you will need to confirm it from your mobile so that the administrator knows that it is you, otherwise you will not be able to.
Thank you Manuel for the answer and I configured it as is the post greetings.
Once the screen unlock code is activated, is it possible to deactivate it? It seems like a very interesting option but I would like it to only appear when I activate it from the Device Manager. Now I always get ;-(
Ok, found:
It is important to remember that the PIN is not deleted once we access it, for this we would have to go to Security / screen lock and choose “none” as a new option (or Slide, as I have done).
I suppose that this PIN is for certain situations in which the terminal is lost or stolen
One question, I lost my phone and locked it using google device manager. I found it later but can it be unlocked somehow?