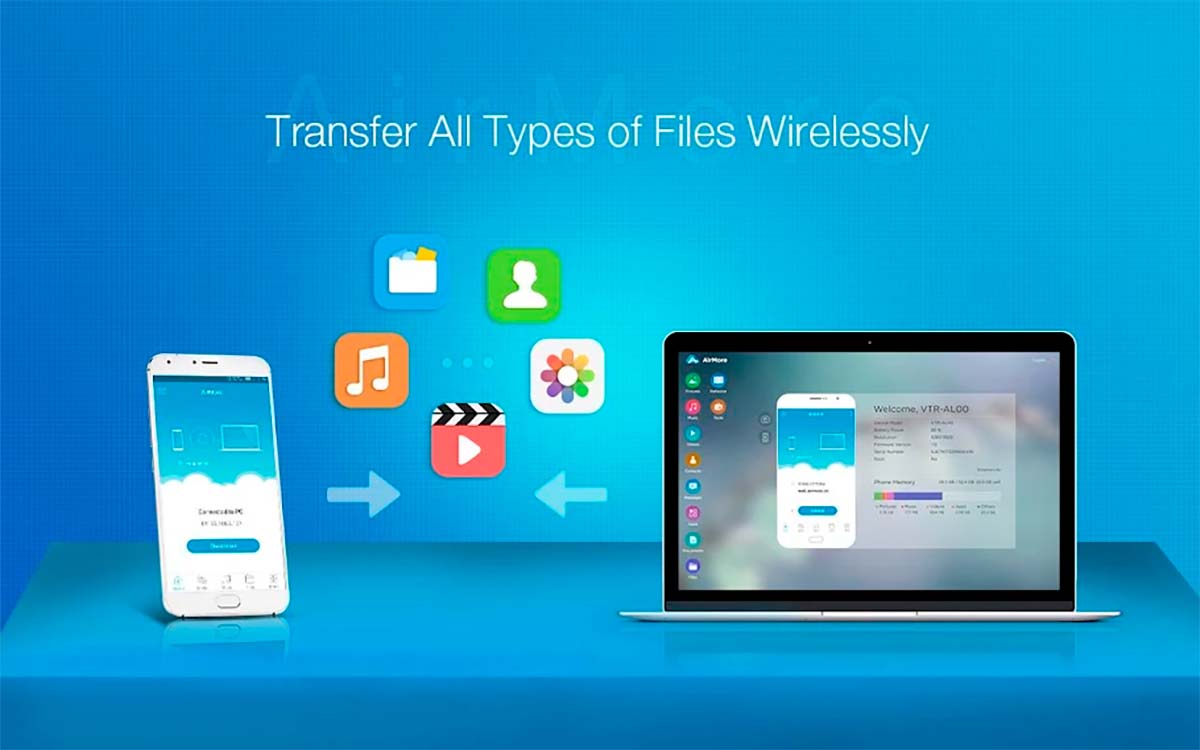For many users, the mobile is their only communication tool with the Internet and, on very few occasions, they barely need to use a computer, but when they do, it is to pass smartphone content, mainly photos and videos.
When that time comes, users don't want to complicate their lives using cables, manufacturers' applications… they want that process to be as simple as possible. If you want connect your mobile to a PC wirelessly, I invite you to keep reading.
Your Phone App
If you usually use a PC with Windows, surely, on some occasion, you have come across the Your Phone application, a native Microsoft application that allows you to connect any smartphone, both iOS and Android, however, in the latter we will have greater freedom of functions.
Thanks to the Your Phone application, we can access both the text messages (SMS) and the notifications that our terminal receives, as well as the photos and videos that we have stored on our device. But also, It also allows us to make calls.
If, in addition, you have a Samsung smartphone, you will also be able to access all the applications that you have installed on your smartphone, applications that are displayed on the screen of our PC and with which we can interact in the same way as with our smartphone.
Set up Your Phone app with QR code
To be able to wirelessly access our phone from our PC, the first thing we must do is install the Your Telephone application on our mobile, an application that we can download for free through the following link.
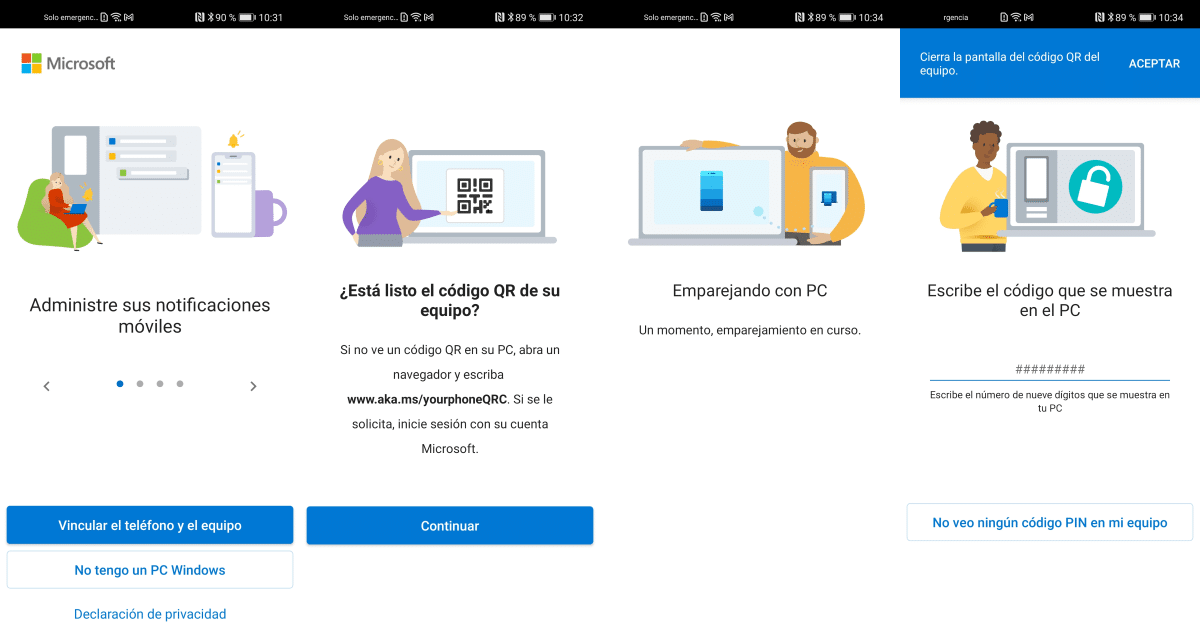
- Once we have installed the application on our smartphone, we run it and click on the option Pair the phone and the computer.
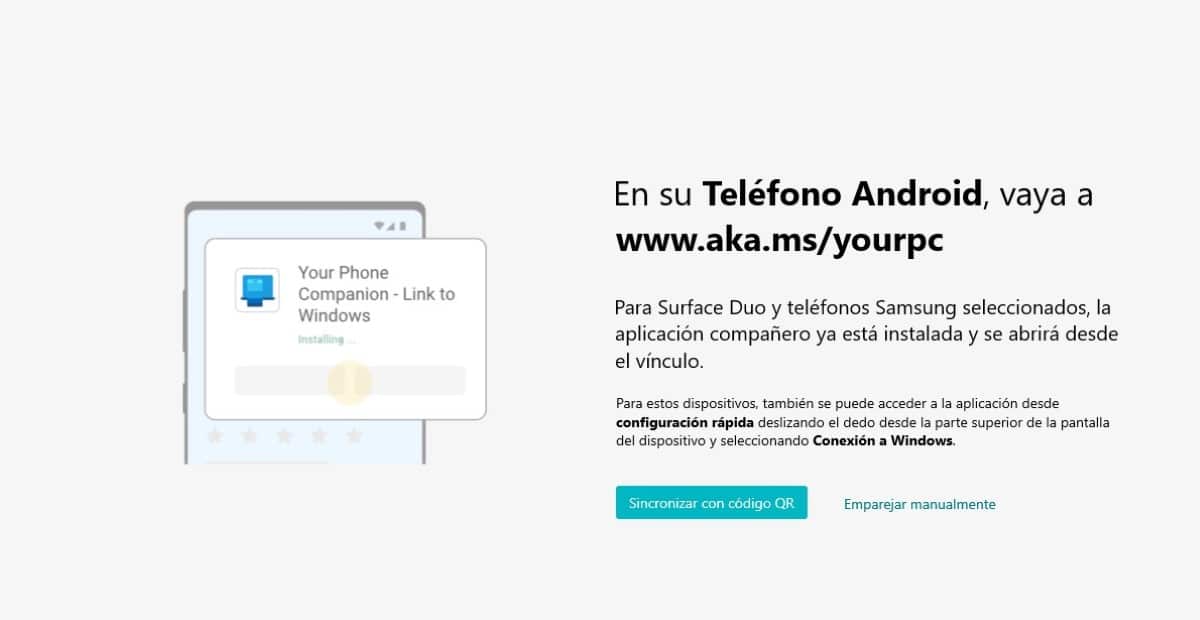
- Next, we run the Your phone application available in Windows and click on Synchronize with QR code.
- Next, we scan the QR code that is shown from our mobile by clicking on the Continue button.
- Then a numerical code will be displayed on the PC, code that we must enter in our device to confirm the process.
Set up Your Phone app with PIN code
If you can't link the Your Windows Phone app with the mobile app via the QR code (it doesn't work well on all devices), you have the option carry out this process through a PIN code.
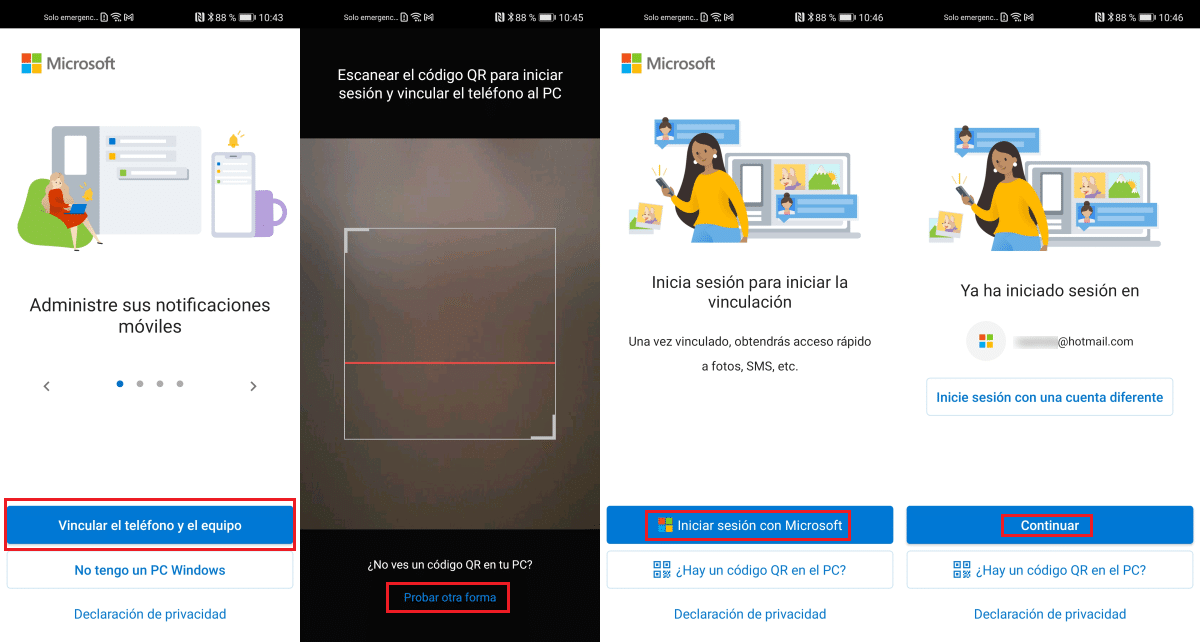
- First of all, we open the Your Phone application on our mobile and click on Pair the phone and the computer.
- Next, click on Continue and in the next window where the camera is shown ready to scan the QR code, click on try another way.
- He then invites us to sign in to our Microsoft account via the Sign in with Microsoft button.
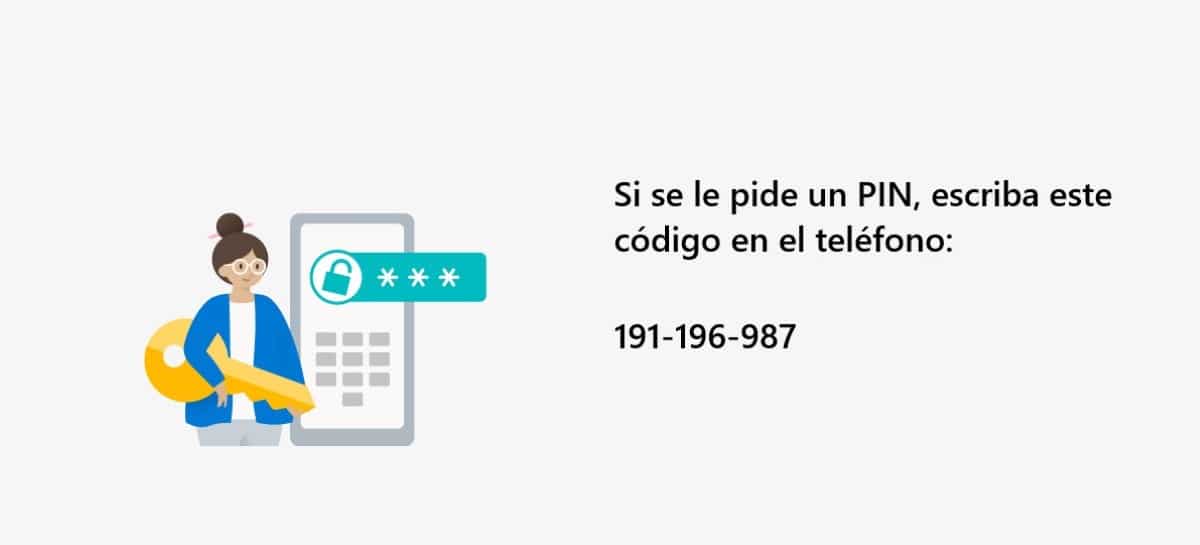
- Next, we open the Your Phone application and select manual pairing. At that time, a PIN code will be displayed, a PIN code that we must enter in the Your Android Phone application.
Last steps
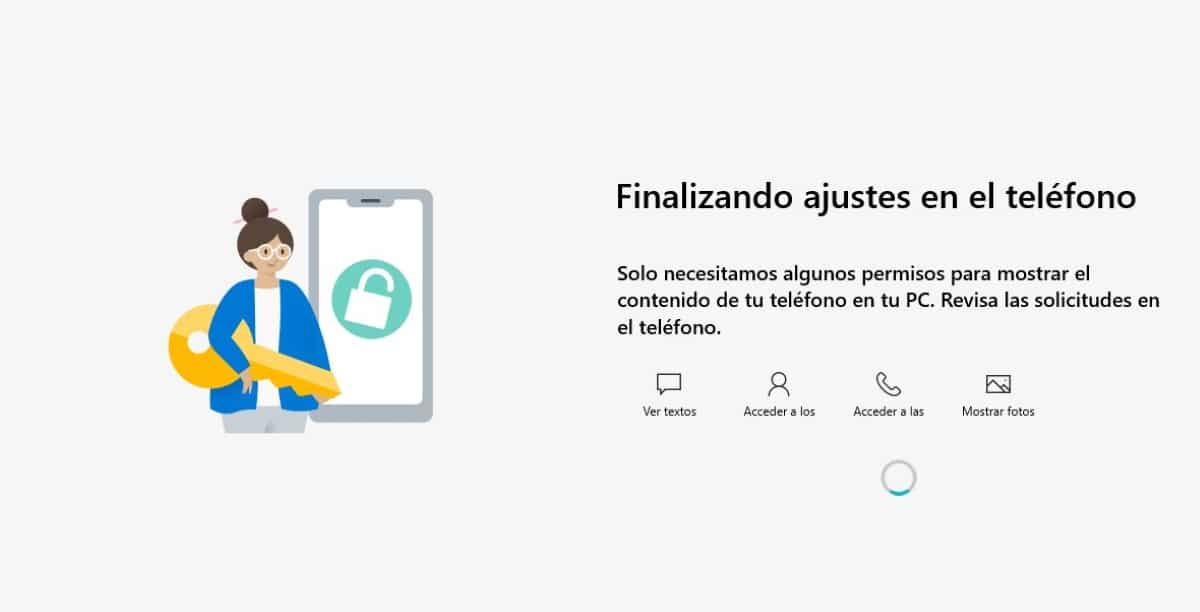
The last step invites us to give permission to the Your Phone application of our Android terminal so you can access notifications, messages, photos and calls to be able to access from the computer. If we deny them, we will never be able to access that data from the Your Phone application on our PC.
If in addition to accessing this data, you also do you want to make calls, you must click on the calls section to connect your device and the PC via bluetooth. If your PC does not have bluetooth, you will not be able to take advantage of this convenient functionality.
Finally, the Your Phone application screen will open from which we can access notifications, camera roll, calls and text messages.
What can we do with the Your Phone application
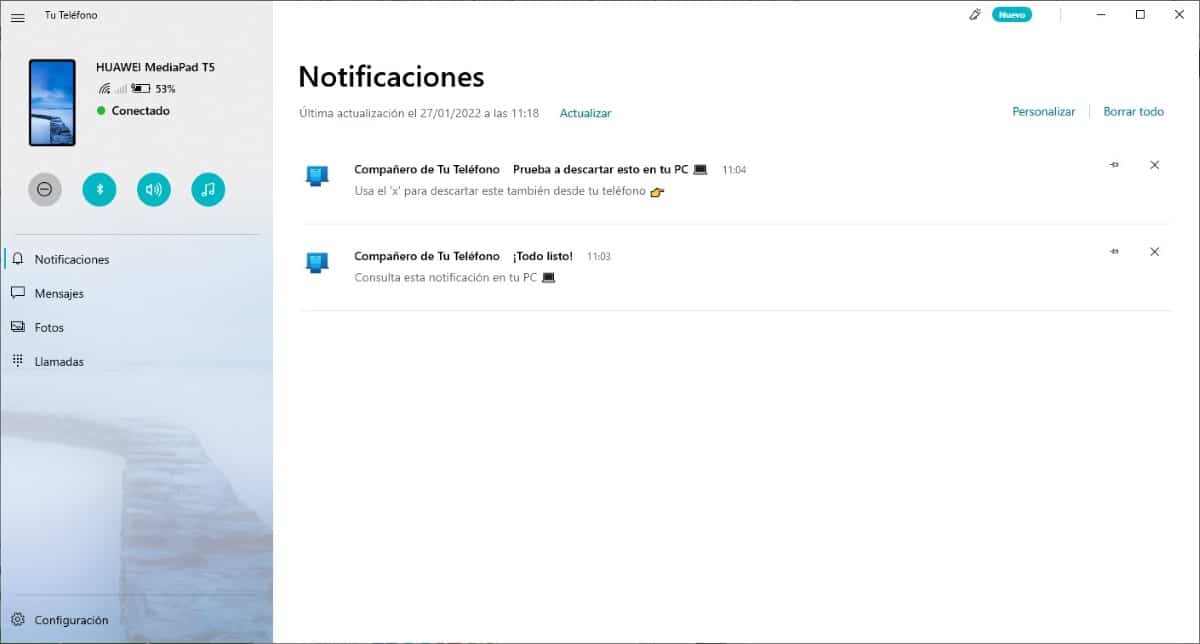
With the Your Telephone application we can access from our PC to:
Notifications
All the notifications that are shown on our smartphone will also be available through this section of the application. If we delete them, they will also be deleted from our device, since this application, we could say, is an extension of our mobile.
If the Android version of our device allows us to respond from the notifications themselves, for example, from WhatsApp, this functionality will also be available through this section.
Unfortunately, unless we have a Samsung smartphone, we will not be able to access the application to start a new conversation.
The only solution to do it without a smartphone from the Korean company is install whatsapp app available in the Microsoft Store.
Or, you can use the web version of WhatsApp, although there is a official application for Windows, it is always recommended and much more comfortable to use it instead of occupying tabs in the browser.
Text messages
All text messages (SMS) that we receive, will be reflected in this section. As with notifications, if we delete an SMS, it will also be deleted from our device.
Photos
Unlike the Android Album application, from the Photos section of the Your Phone application, we will be able to access all the images stored on our phone together, that is, they will not be shown independently depending on which application we have downloaded them from.
Calls
The last section is Calls. This will allow us access all the call history of our terminal. If in addition, we have associated via bluetooth our PC and device, also we will be able to make calls, but, unfortunately, unless we have a Samsung smartphone, we will not be able to pick them up.
AirDroid

Another interesting application that allows us wireless access to our mobile from a PC is AirDroid, an application with which we can perform practically the same functions as with the Your Phone application with one exception: it is not completely free.
A function available in AirDroid that we do not find in the Your Phone application (except in Samsung terminals) is the possibility of duplicate the screen on our PC or Mac.
Although it is true that we can download and install it for free, when transferring information (such as photographs and videos) there is a GB limitation.
To access our device using this application, we can use both the application available for Windows and Mac or use a browser, as long as both devices are connected to the same Wi-Fi network.
AirMore
AirMore is an application that It offers us the same functionalities that AirDrop offers us And what's more, it's completely free. However, it has not been updated for almost 2 years, so unfortunately, it is no longer an option to consider.
If you have a relatively old smartphone, it is likely still working. But, if your smartphone is modern, you can already discard it as an option.
Send Anywhere
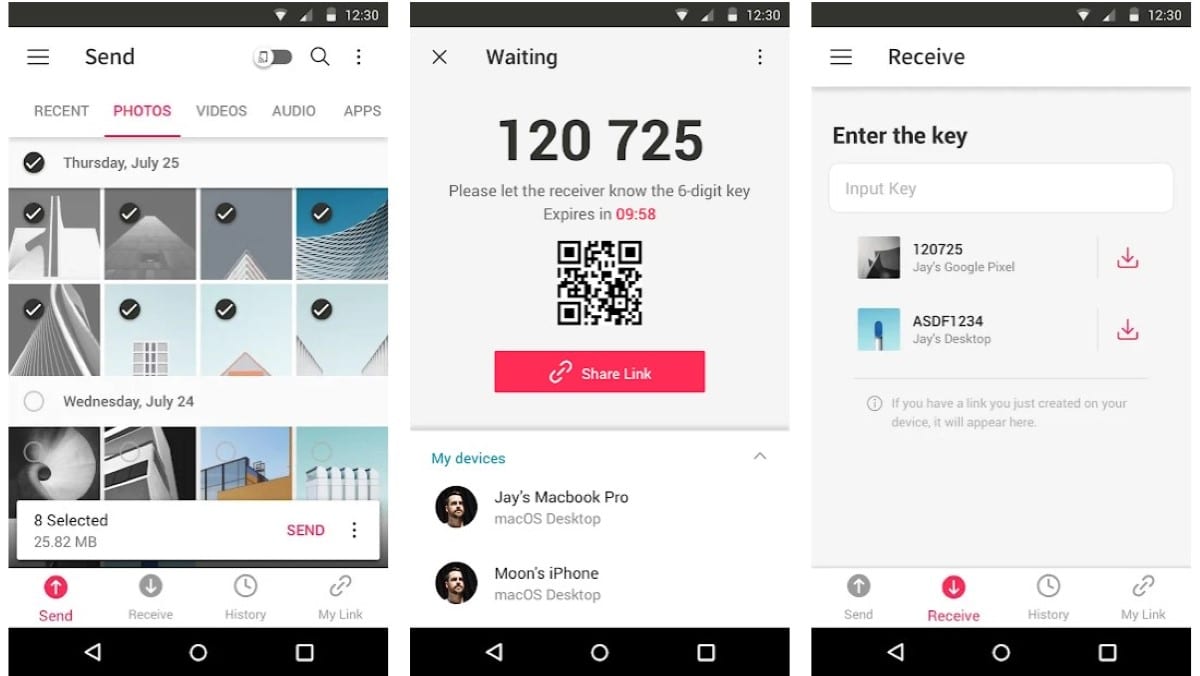
If your reasons for wirelessly connecting your mobile to a PC are solely for transfer files, a more than interesting solution is found in the Send Anywhere application, an application that contains advertisements and purchases within the application.
Thanks to this application, we can share files from pc to android and vice versaregardless of its format. You can download this application through the following link.
Sweech – Wifi File Transfer
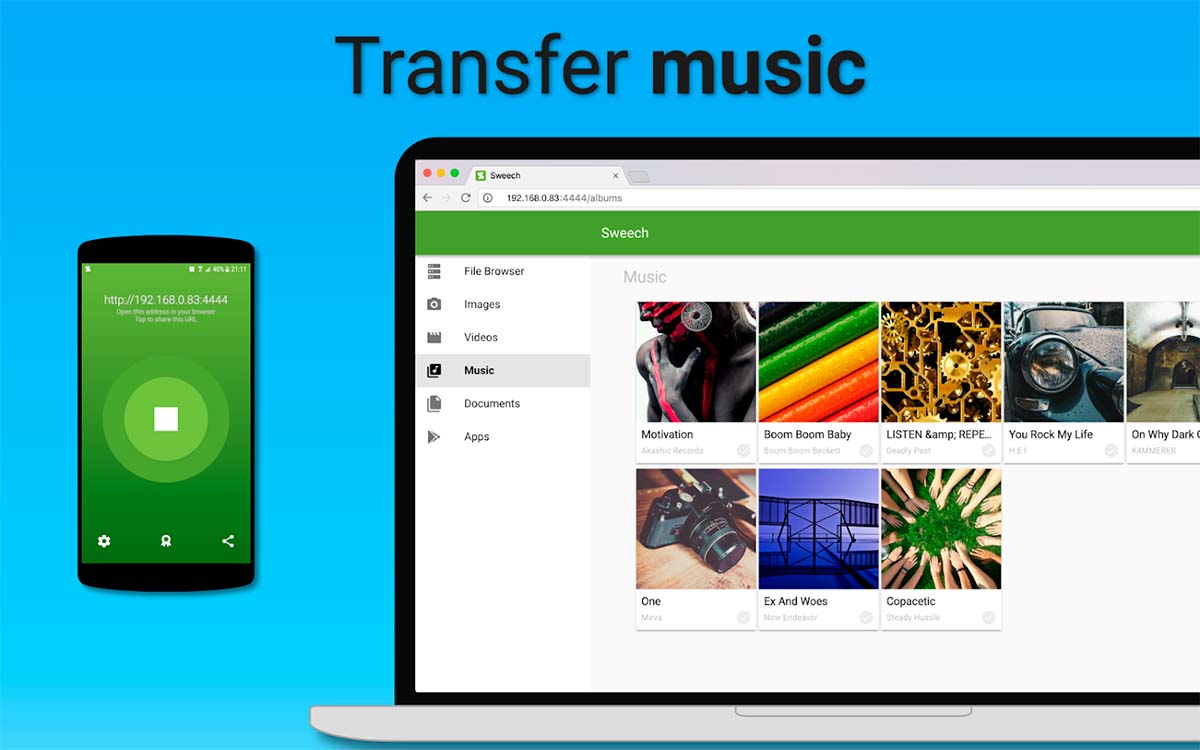
We close this compilation of applications to connect a mobile phone to a PC to share files with the Sweech application, an application not as well known as the previous ones, but it gives us very good results.
This application allows us exchange content between a PC and an Android and vice versa in a very comfortable and simple way using a browser, so we can use it with any desktop operating system, be it Windows, macOS or Linux.
Sweech is available for your download completely free, does not include ads, but if you buy within the application. You can download this application through the link that I leave below.