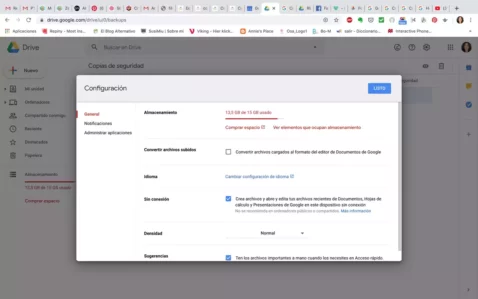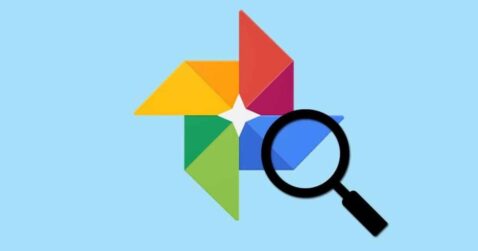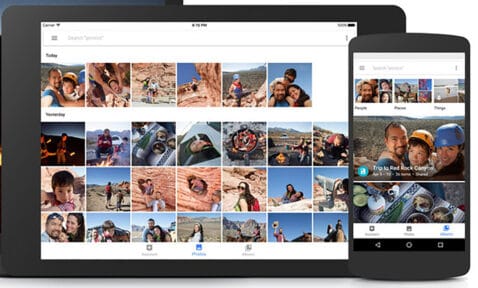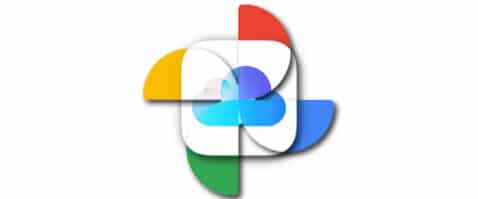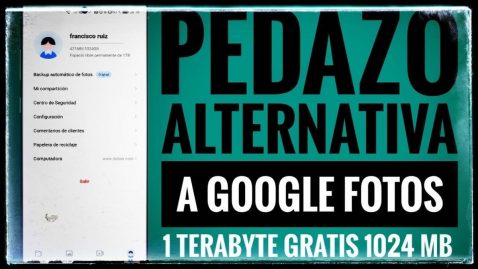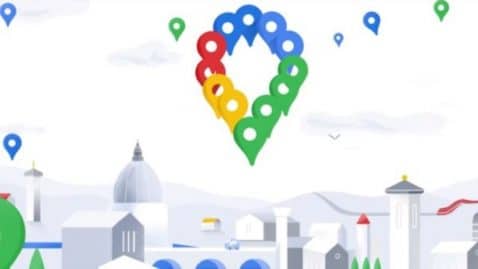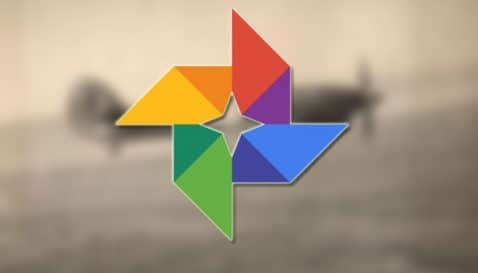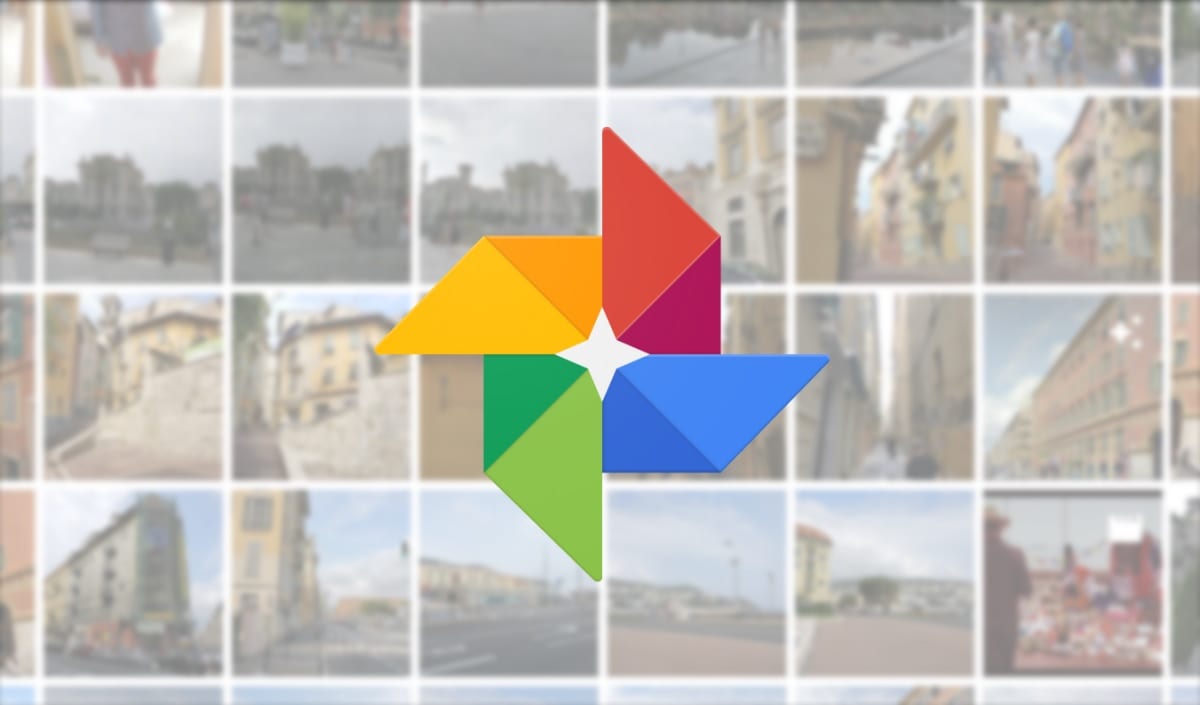
Google Fotos er en applikation, hvis tilstedeværelse er steget markant på Android. Det er også blevet opdateret med mange forbedringer, som introduktionen af mørk tilstand. Den normale ting er, at applikationen gem alle de fotos, vi har i telefonen. Dette inkluderer også skærmbilleder, noget vi ikke altid vil have. Men vi kan ændre dette, hvis vi vil.
Så lad os gøre det Google Fotos gemmer ikke vores skærmbilleder i ethvert øjeblik. Det er en mulighed, som applikationen selv har i sine indstillinger. Så vi vil være i stand til at ændre dette, når vi vil, det er meget let at opnå.
Første skridt, så de ikke bliver gemt
Vi skal først åbne Google Fotos-applikationen på vores telefon. Dernæst skal vi skubbe sidemenuen i applikationen, vi kan gøre det ved at klikke på de tre øverste linjer, der er i den. Af de muligheder, der kommer ud i den nævnte menu vi er nødt til at klikke på enhedsmapper.
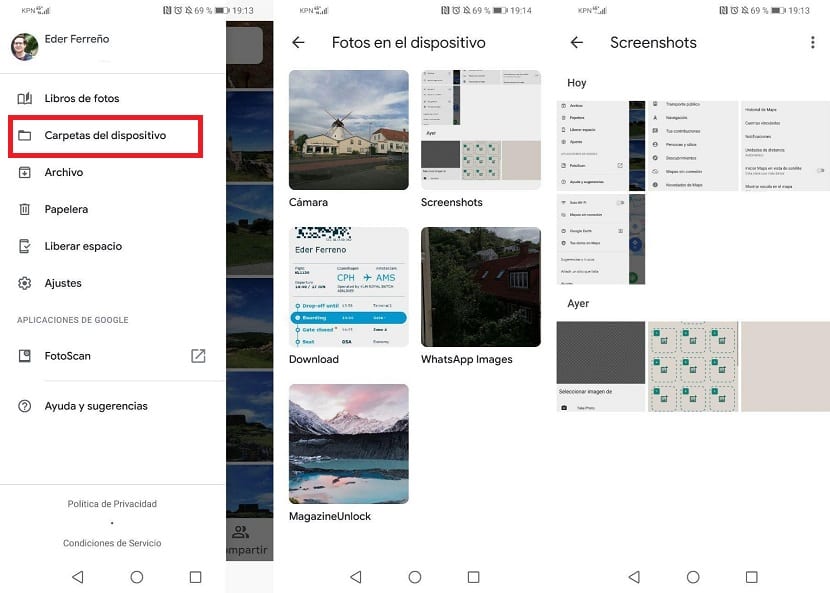
Dette afsnit viser alle de fotomapper, vi har på enheden, selv dem der er skjult. Vi bliver derefter nødt til at gå ind i mappen Captures. Vi ser derefter på toppen af den nævnte mappe, hvor vi ser, at der er en mulighed kaldet Opret sikkerhedskopi og synkronisering.
Hvad vi skal gøre er at deaktivere denne mulighed, hvis den er aktiveret. Dette tillader os at Google Fotos gemmer ikke skærmbilleder som vi har lavet. Hvis vi kun vil have det til at gemme fotos fra kameraet, skal vi kun lade denne mulighed være aktiveret i kameramappen og deaktivere den i resten.
Med disse trin er processen afsluttet. Google Fotos gemmer ikke længere disse skærmbilleder som vi har opbevaret. Hvis vi på et eller andet tidspunkt skifter mening, er vi bare nødt til at gøre det samme og derefter aktivere denne mulighed i mappen. Meget let at få som du kan se.
Vælg den mappe, der er egnet til backup

Google Fotos har udviklet sig, ligesom andre Mountain View-apps, hvilket tilfældigvis er en mulighed, hvis du har brug for det til at sikkerhedskopiere værktøjet oprettet af Google. Den specifikke mappe skal oprettes, hvis du beslutter dig for at tage skridtet og vælge en, der kan bruges til sådan en sag, så prøv altid at gøre den tom.
Velegnet kan være hvem som helst, så længe det ikke er fra systemet eller et andet, som du bruger til dine downloads, kan det være gyldigt, især hvis du leder efter et websted, hvor kun billederne, der er oprettet af Fotos, går. I slutningen af dagen skal du lave en eller redigere en af dem, du ser hvad er værd for dig i sådan et tilfælde.
Hvis du har brug for at ændre en mappe, der er egnet til Google Fotos backup, gør følgende:
- Åbn Google Fotos-appen på din enhed
- Klik på de tre striber i øverste venstre hjørne, hvorefter der åbnes flere muligheder
- Gå til indstillingen "Enhedsmapper", kun "Kamera" skal vælges, gå lidt længere ned og fjern opkaldet "Back up and sync"
- Luk derefter Google Fotos-appen, og det er det, du behøver ikke gøre meget mere for at få det til at gå til den valgte mappe
Efter dette, efter at have valgt kameraet, vil valget af fotografier gå til mappen oprettet af dig, så længe du vælger destinationen, hvilket er noget du skal gøre i destinationsmuligheden. Vi vil se dette trin i de følgende punkter, når du har brug for at ændre placeringen af billederne og eventuelle kopier.
Brug PinSync til at forhindre skærmbilleder i at blive gemt

En måde at gøre det på fotooptagelserne af applikationen "Google Fotos" er ikke gemt, bruger PinSync, et hjælpeprogram, der har en lille pris, hvilket er det værd. For lidt mere end 0,99 euro har du det ulåste program, som du kan konfigurere denne sektion med, og hvormed optagelserne ikke når appen.
PinSync skal have dig til at give tilladelse til dit lager, det er vigtigt, at du gør det, hvis du vil have det til at tvinge ingen af dine skærmbilleder til at nå mappen med det navn. Hvis du tager dette skridt, er det bedste, at du får aktiveret denne app og lad det stå i baggrunden, så det virker igen.
Automatisk Det vil filtrere hvert enkelt af billederne, så de går til mappen med optagelserne, hvis du installerer dette program, PinSync, skal du anvende et par regler og lidt andet for at gøre det, og du behøver ikke at røre ved noget manuelt. På den anden side er det vigtigt, at du har den komplette licens på livstid for mindre end den euro.
Skift destinationen for Fotos-skærmbilleder
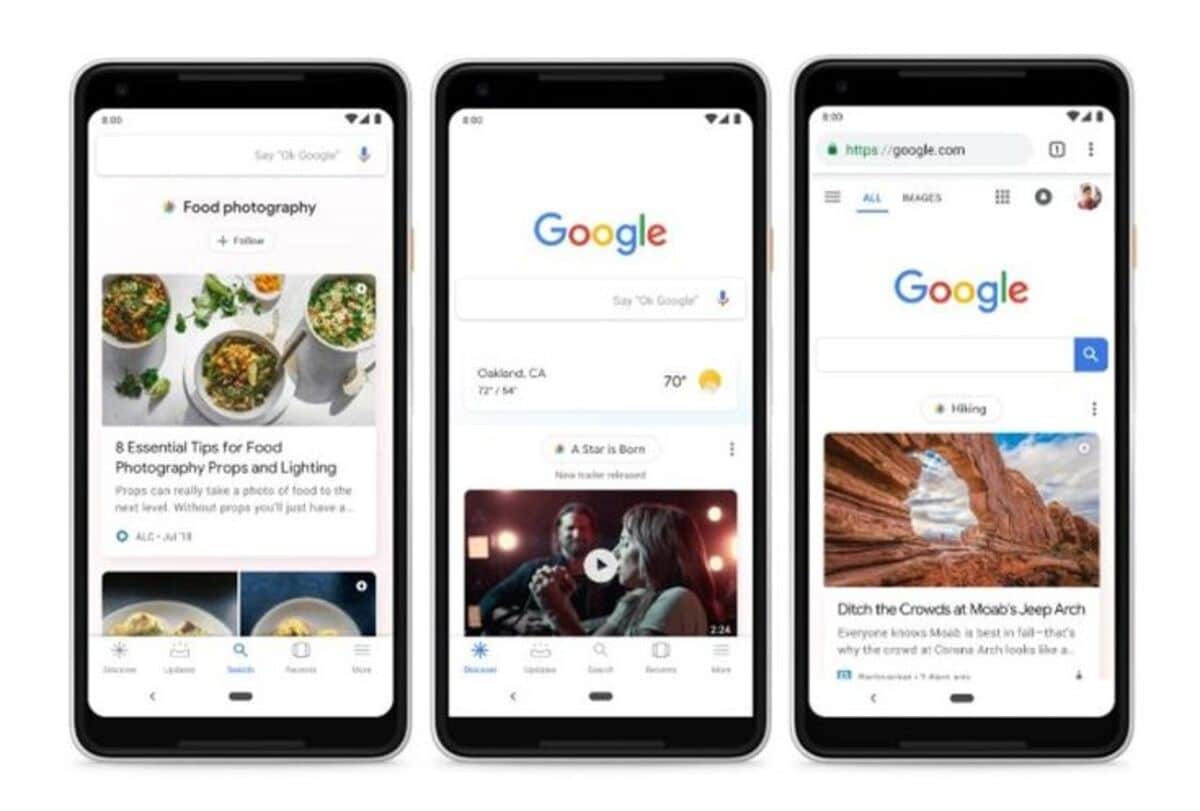
En af formlerne, så den ikke gemmes i mappen "Skærmbilleder" er at lede efter en ny destination, der vil tjene ham i sidste ende, så de passerer til en ny destination. En anden mappe vil i høj grad hjælpe os med at beholde optagelser, der i sidste ende er værd at gemme de ting, der passerer gennem vores skærm.
I forskellige mærker af telefoner går optagelsen specifikt til mappen kaldet "Captures", hvis du skal ændre dette og gemme det i en anden favorit, kan du gøre det. Efter at have valgt den nye mappe, navngiv det med det navn, du foretrækker, prøv at tage Fotos for eksempel.
For at udføre dette trin og ændre mapper skal du gøre følgende:
- Start Google Fotos-appen
- Klik på de tre linjer og gå til afsnittet "Indstillinger".
- I "Destination" skal du klikke på den mappe, du vil ændre, hvis det er en foruddefineret, gør det og klik på "Gem", skift plads
- Efter at have gemt, tag et skærmbillede af din telefon og kontroller, at destinationen nu er ændret, efter dette vil de alle gå til denne specifikke mappe