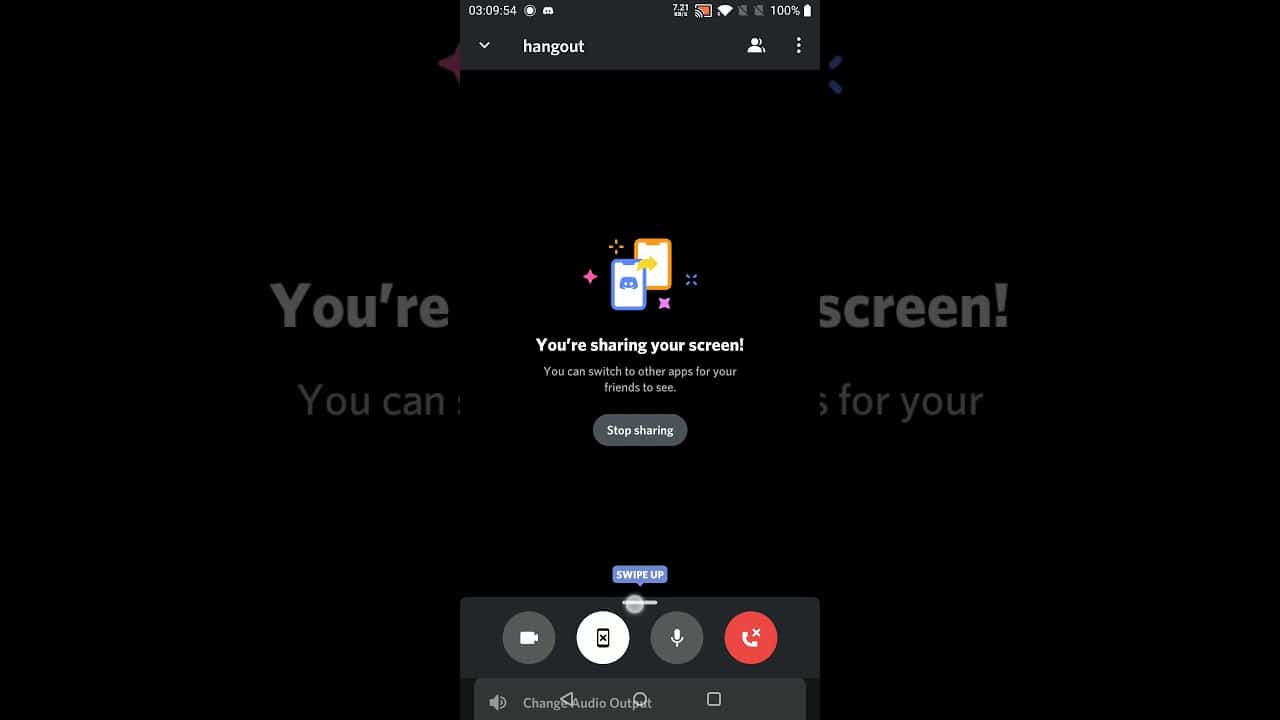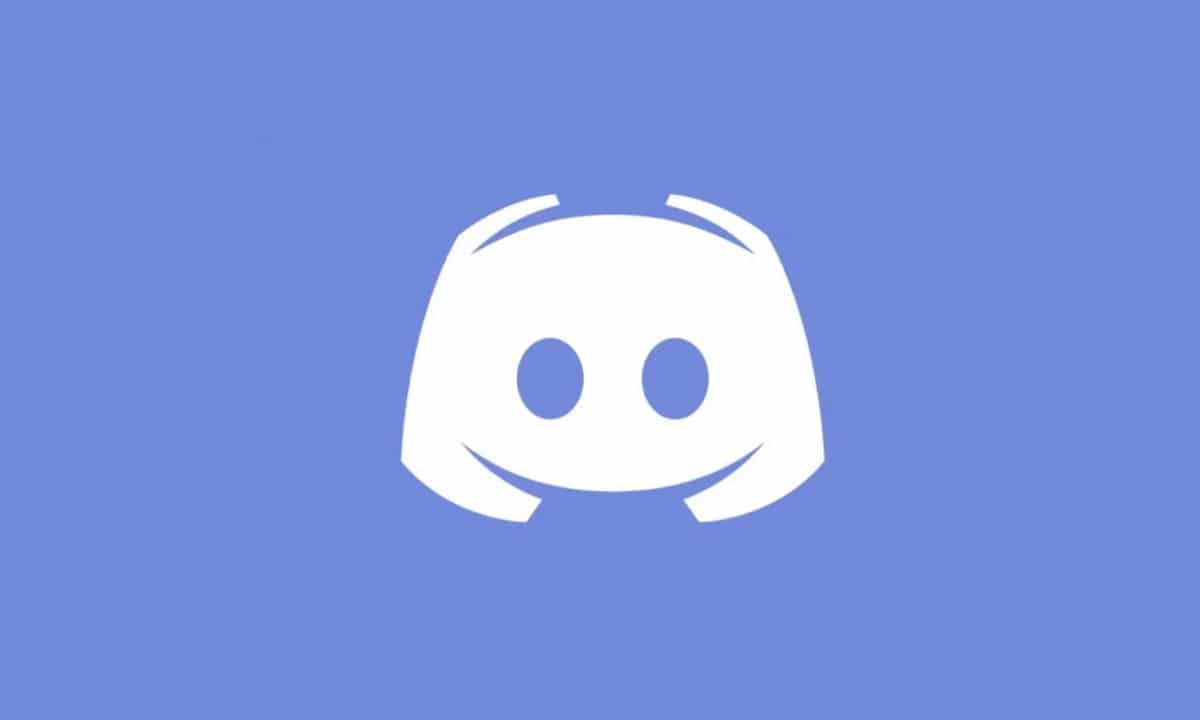
Discord está entre las plataformas de videollamadas y streaming más utilizadas en la actualidad. La comunidad gamer le dio mucha fuerza a la propuesta, convirtiéndola en un lugar de encuentro para la creación de foros, conversaciones y chats grupales así como videollamadas y trasmisiones. Pero sus utilidades van más allá de los videojuegos, y también tiene buena cantidad de usuarios en el sector del teletrabajo.
SI eres usuario de Discord pero desde tu teléfono móvil con Android, entonces puede que necesites conocer algunas de las funciones que incorpora la aplicación. Por eso hoy abordaremos cómo viene trabajando la app compartir pantalla en Discord en el móvil, así como otras posibilidades que brinda la aplicación más elegida por la comunidad gamer.
Una característica muy solicitada
En la versión para ordenadores, Discord permitía compartir pantalla hace bastante, pero los usuarios de dispositivos móviles Android la venían reclamando. Al principio, era necesario utilizar aplicaciones de terceros para incorporar la función en Discord, por eso sus desarrolladores se pusieron a trabajar para añadir esta alternativa de funcionamiento por defecto en la app.
Para poder disfrutar de la función compartir pantalla en Discord para Android, tenemos que instalar la versión 48.2, o posteriores. Esta versión, que data de diciembre de 2020, ya incorpora una opción para compartir la pantalla en directo desde nuestro teléfono móvil, sin necesidad de transmitir a un ordenador y de allí a un servidor dedicado como en apps de terceros.
¿Cómo funciona Discord en móviles gracias a compartir pantalla?
Discord está reconocido como uno de los mejores sistemas para conversaciones de voz. Por eso muchos gamers lo utilizan para conversar mientras juegan un MMORPG o en partidas de Counter Strike o similares. Pero lo cierto es que la extensión de Discord y sus funcionalidades también aporta a las reuniones y conversaciones de trabajo y empresariales. Integrar la función de compartir pantalla es un atractivo adicional, en caso de necesitar mostrar determinadas imágenes o archivos al resto de nuestros interlocutores.
Añadir esta función también es un punto a favor del crecimiento de la adopción de Discord por parte de otros usuarios. Las aplicaciones de mensajería y telefonía móvil están más adaptadas a los teléfonos inteligentes, y Discord tiene su mayor base de usuarios en el ordenador. Al incorporar estas herramientas, Discord puede competir también en este ámbito de comodidad y movilidad desde un Smartphone o tablet sin demasiadas complicaciones y con una interfaz intuitiva.
Pasos para compartir pantalla en Discord móvil
Para poder hacer uso de la función de compartir pantalla, que está extraída directamente desde la función en PC, tenemos que completar una serie de pasos previos. Es muy fácil y rápido, así que en unos minutos podrás estar compartiendo un video de tu experiencia de juego o grabar videos.
- Primero hay que descargar la última versión de Discord desde la PlayStore de Android, suponiendo que no la tengas. Si la tienes instalada hace tiempo, pero no actualizas de manera automática, revisa que no aparezca el botón de actualizar. Esto garantiza que cuentes con la versión más reciente, compatible con la herramienta para compartir pantalla en Discord móvil.
- Abrimos Discord e introducimos nuestros datos de identificación, usuario y contraseña, para acceder a la pantalla principal. En el centro de la pantalla veremos nuestros contactos, y a la izquierda el acceso a nuevos servidores. Para poder compartir pantalla, tenemos que estar en una llamada activa, así que haremos una llamada individual o grupal para poder compartir pantalla.
- Iniciamos la llamada, presionando sobre el contacto o grupo que queremos contactar, y luego sobre el botón con un teléfono para llamadas de voz, o con una cámara, para videollamada. En los dos tipos de llamadas tenemos la posibilidad de compartir nuestra pantalla, así que realiza la que desees.
- Una vez en la conversación, podemos compartir la pantalla presionando sobre el botón que tiene forma de un teléfono móvil con una flecha indicando hacia afuera. Cuando elegimos compartir la pantalla, el sistema nos pregunta si estamos de acuerdo, como una medida de seguridad para asegurar que la orden de compartir pantalla no fue un error.
Conclusiones
Discord es la plataforma de mayor crecimiento para chats y videollamadas grupales de los últimos años. Su versión para Android no deja de crecer en base de usuarios, así como de incorporar herramientas y alternativas de funcionamiento. En este caso, la función de compartir pantalla para poder mostrarle a nuestros amigos, compañeros o familiares lo que estamos viendo desde nuestro móvil.
La función es muy común en apps de videollamadas y presentaciones, como Zoom o Google Meet, y para no quedarse atrás, Discord también la incorpora a su manera para seguir ganando usuarios. Con su interfaz simple, un gran servicio de llamadas de audio y video, y gran calidad en su programación, la app Discord sigue ganándose un lugar entre las múltiples alternativas de chat y comunicación para móviles Android.