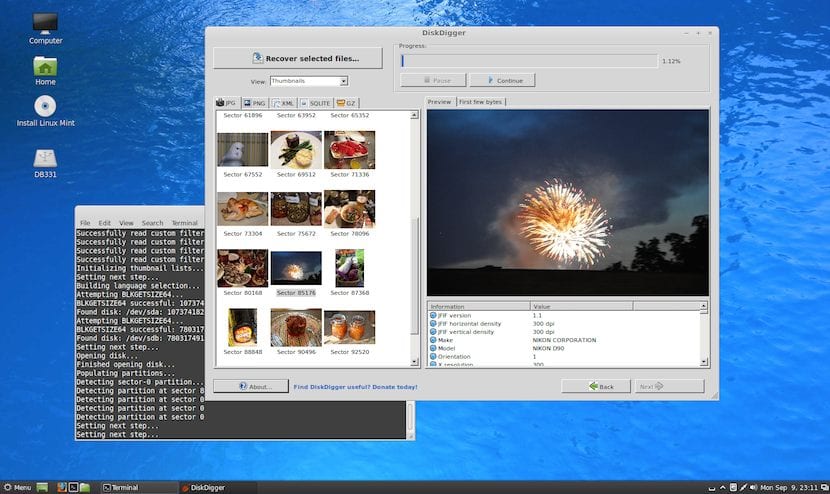
En nuestro blog ya hemos hablado de las posibilidades que hay de recuperar imágenes y archivos borrados en Android con el uso de programas específicos para el ordenador y de aquellos que son capaces de extraer datos de las tarjetas microSD en las que por lo general guardamos este tipo de documentos. Sin embargo, hoy lo que queremos hacer es explicarte cómo hacerlo a través de la que es ya una de las apps más famosas en la Google Play. Hablamos, para aquellos que todavía no la conozcáis de cómo recuperar fotos borradas en Android con DiskDigger.
Aunque a continuación te dejamos el enlace de descarga desde la Google Play de Diskdigger, hay que señalar antes que se trata de una aplicación publicada en la tienda oficial Google Play y que además es totalmente gratuita. Precisamente por ello parte del éxito que ha cosechado en estos años. Además, cabe decir que es compatible con Android 2.2 o superior, que ocupa 635k y que para llevar a cabo el proceso de recuperación de fotos borradas con Diskdigger del que te contamos el paso a paso tras el salto, necesitarás que tu dispositivo tenga permisos root, por lo que habrá que hacerle un proceso de desbloqueo. Si no sabes cómo, puedes echar un vistazo a nuestros anteriores tutoriales sobre cómo rootear.
Antes de instalar y ejecutar Diskdigger en tu Android es recomendable que tengas ya realizado el proceso de root. Se han dado casos en los que hacerlo luego provoca incompatibilidades, y aunque en principio al ejecutar la app se te solicitan los permisos, y si no los tienes, se cerraría sin más, es preferible evitar problemas. Así que antes de pasar a nuestro siguiente paso a paso, mejor salir de esta primera fase en tu dispositivo Android concreto haciendo el root.
Recuperar fotos borradas en Android usando Diskdigger
- Instala Diskdigger en tu dispositivo utilizando el enlace anterior que te hemos dejado con la imagen de la Google Play
- Ejecuta Diskdigger en tu device y otorga los permisos que te solicita al iniciarse en tu terminal.
- Una vez lo hagas, la aplicación te mostrará una lista completa con todos los listados del dispositivo. Tendrás que seleccionar uno a uno, o aquellos en los que creas que pueden estar las imágenes que has perdido. Una vez lo hagas, Diskdigger comenzará un escaneo de lo que le hayas pedido al pulsar la tecla Scan Device.
- Si todo va bien, debería aparecerte una nueva pantalla en la que te encontrarás una lista de todas las fotografías que se han ido borrando de tu dispositivo y que se han podido recuperar.
- Es probable que los nombres de las fotografías no coincidan con aquellos que tú le habías dado, y sean simplemente una sucesión de números. Tendrás que abrirlas manualmente para descubrir si son o no lo que estabas buscando. Y aunque esto puede resultar un tanto tedioso, al menos puedes intentar recuperar fotos desde Android directamente.
- Una vez hayas decidido cuáles son las imágenes que Diskdigger ha recuperado y quieres guardar, tan solo tienes que pulsar sobre ellas y presionar en el botón Save en caso de que quieras que se queden en tu dispositivo, o si lo prefieres enviar una copia por mail en el botón de al lado.
Como ves resulta realmente fácil intentar recuperar esas fotos que por la razón que sea habías eliminado de tu teléfono y que en este caso de seguro te son de gran utilidad, o al menos, tienen un gran valor sentimental. Más aún cuando el coste de intentar hacerlo con Diskdigger es de cero euros.

Miren, he echo todos los pasos, pero al iniciar la aplicacion no me deja buscar en todas las carpetas del movil, me sale un opcion que dice Basic Scan (Sin Root) en la cual aparecen muchiisimas fotos de no se donde, las cuales me interesan y quiero recuperar, pero se ven en muuuuy mala calidad. Por otro lado tenemos Full Scan (Con Root) he de decir que si tengo el movil rooteado, aunque en esta opcion solo me deja buscar en la tarjeta SD cuando yo quiero buscar en la memoria interna. ¿alguien me puede decir porqué? Por favor darme una solucion. Gracias de todas formas
el mismo problema tengo yo salen las fotos
borrosas
a mi tambien me salen borrosas como hago para solucionar ese problema …?
las fotos que busco no me aparecen y me aparece una cantidad de fotos y me dice oculto por los ajustes como hago?
tambien me parece foros ocultos por ajustes que hacer
esperare sus respuestas, gracias
hola a mi si me funciona y me salen todos los archivos borrados , pero no te da una opcion de eliminar archivos ,k quieres que desaparezcan totalmente de tu memoria interna , como fotos personales tuyas o de hijos etc , ,, seria util esa opcion , por que si vendes tu movil, o lo pierdes pueden ser recuperadas por personas ajenas
espectacular, bien
hola tengo el mismo problema mis fotos se ven borrosas alguien que me ayude a solucionar el problema se los agradecere saludos 🙂
hola, las fotos que busco no me aparecen y me aparece una cantidad de fotos en la parte de abajo en la que me dice oculto por los ajustes, como hago para recuperar eras fotos