
Para muchos es realmente útil a la hora de querer dar con una ubicación exacta, ya sea en tu ciudad o fuera de ella con solo abrir y poner la dirección. Nos referimos a Google Maps, una de las herramientas de gran importancia de Google, que sigue siendo muy valorada por millones de personas en todo el mundo.
Tantos son los ajustes de esta aplicación que podrían ser infinitos, ya que seguro que conozcas unos pocos como ocurre a la comunidad la que la usa. Maps es una interesante app con la que poder buscar una calle, ir a una ciudad, aunque dispone de más opciones que esas dos primeras mencionadas.
En Google Maps puedes poner un pin, te mostramos cómo hacerlo en unos sencillos pasos y esto te da la opción de guardar tantas ubicaciones como quieras. Además, si has guardado con un pin un sitio, permite compartir fácilmente pulsando sobre ella y haciendo clic en «Compartir», enviando concretamente esto en una URL.
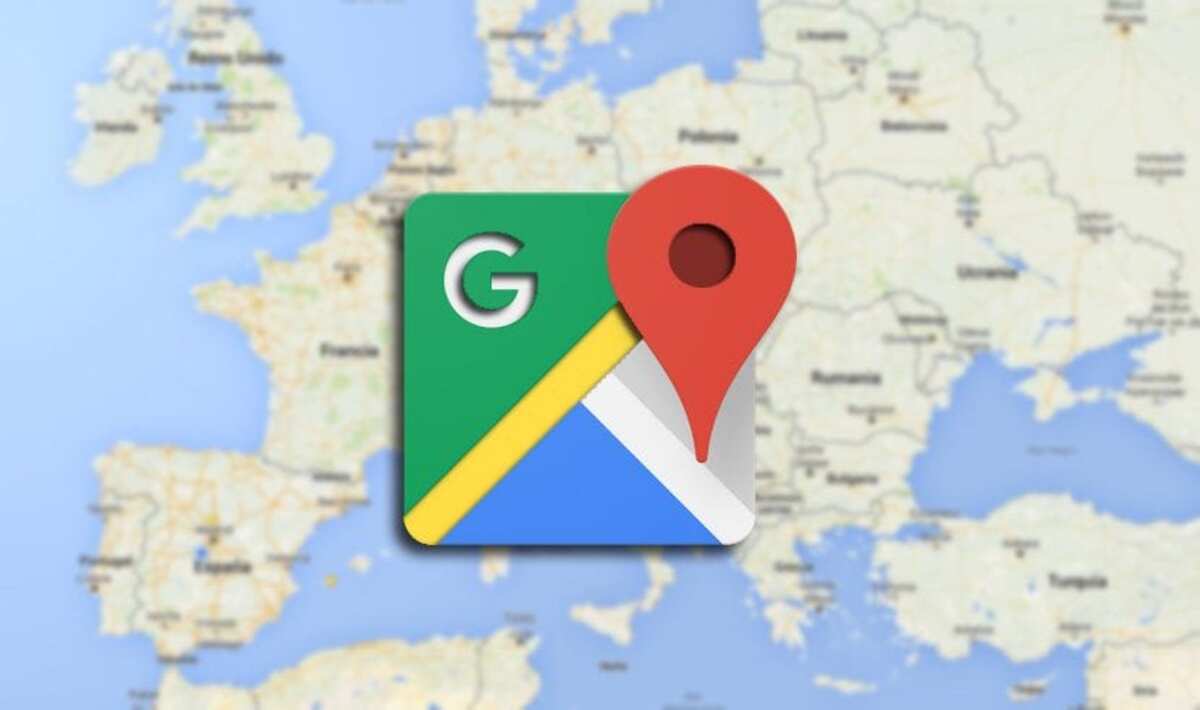
¿Qué es un PIN en Google Maps?

El PIN es una característica incluida en la aplicación de Google Maps, una de las tantas disponibles en la herramienta creada por el equipo de Google. Al poner uno será marcado en la parte del mapa que lo hayas hecho, si buscas concretamente esta ubicación verás esa chincheta digital, también llamado PIN.
Te lo marca como si fuera un globo, es lo que aparece cuando buscas una calle en concreto con el número, dándote así con exactitud lo que buscas. La aplicación pasa a ir marcando todas aquellas búsquedas, al menos las últimas realizadas por ti, tiene un historial completo y que puedes compartir.
Este PIN actúa como eso, una marca permanente, es como si llegas a poner una chincheta en un papel para mantener siempre el punto como destacado. La ubicación con PIN será fácil de encontrar por tener la misma en favoritos, por si sueles ir al mismo en distintas ocasiones de la semana o de manera esporádica.
Cómo poner un PIN en Google Maps

A la hora de poner un PIN en Google Maps, lo primero es buscar la ubicación que queremos, a veces es bastante sencillo dar con ella, amplía la zona con tal de ir al número exacto. El satélite nos va a ayudar y mucho en este tipo de situaciones si queremos que sea exactamente al que llegas siempre sin hacer uso de la app.
Lo bueno es que dispone de tantos pines como quieras, por si tu idea es marcar tantos sitios favoritos, es perfecto por si te mueves bastante por la ciudad. Es usado por repartidores, viajeros y por gente que ha ido conociendo esta importante característica que es válida para la aplicación de Google.
Si quieres poner un PIN en una ubicación en concreto, realiza este paso a paso:
- El primer paso es abrir la aplicación Google Maps, de no tener la misma la puedes bajar de este enlace, funciona con Gspace en terminales Huawei si quieres emular la misma, también usando la Aurora Store (y luego ponerla en Gspace)
- Busca una dirección en el buscador del espacio en blanco y dale a localizar para ir al punto en concreto que queremos guardar con esa conocida chincheta
- Mantén la pantalla del teléfono presiona y espera a soltar el mencionado «PIN», que es una marca
- Si pulsas en el PIN, darás con la localización exacta, así como todas las coordenadas para ver y si se quiere compartir con cualquier usuario
- Una forma rápida de quitar un PIN equivocado de Google Maps es pulsar de nuevo sobre él y dale a la «X» para eliminar el mismo
Ubicar un PIN en Google Maps

La forma más rápida de encontrar los pines en Google Maps es accediendo a «Tus sitios», a través de esto además vas a poder poner más PIN, ya sean seguidos para hacer un camino o hasta crear puntos estratégicos. A veces empresas usan estos para hacer zonas de repartos, es ideal para esto así como para otras cosas en concreto.
Una vez entres aquí, las marcas de PIN las tienes dentro, además puedes ver «Mapas» y crear también una carretera completa con las ubicaciones que vayas queriendo. El usuario al final decide que «PIN» o «PINES» marcar a lo largo de sus distintos recorridos, ya estés en él o no gracias a Internet.
De querer eliminarlo, pulsa sobre él y haz clic en la mencionada «x» para que desaparezca, si has creado varios pines conjuntos, lo mismo se elimina todo el patrón hasta ese, por lo que debes de tener cuidado. Al final de cuentas, a la hora de quitar uno o varios, revisa que no hayas creado un recorrido de pines, que es posible desde la aplicación y navegador web (vale cualquiera con abrir la dirección web oficial).
Añadir un mapa con PINES desde el navegador de PC

Si por el contrario quieres añadir un PIN desde el ordenador, es similar, prescindiendo de la pantalla, que es un eleemnto que usamos a diario para usar nuestro teléfono. Al final de cuentas el método es similar, tal que puedes hacerlo y luego verlo desde un móvil si así lo deseas, todo a base de ratón.
Al añadir este «PIN» en Google Maps, te dejará una dirección exacta para ir después si lo quieres, todo ello con conexión, ya que Maps siempre tira de ello, aunque es descargable los mapas en el teléfono. Recuerda añadir tantos pines como quieras para ir marcando todo lo importante para ti.
Para poner un PIN en Google Maps desde el PC, realiza el siguiente paso:
- Lo primero es abrir la dirección de Google Maps desde tu ordenador, ya sea Windows, Linux o Mac OS, en este link
- Ve al lado izquierdo, todo esto cargará tu ubicación marcada en Google, que es la que tendrá guardada
- Busca la dirección en la que quieras añadir un PIN o varios PINES
- Haz clic en «Tus sitios», «Mapas» y por último en «Crear mapa», dale un nombre al mismo para tenerlo como referencia, esto si quieres crear un mapa
- Ve dando a cada punto que quieras para ir agregando pines, si pulsas en una, haz clic en «Añadir a mapa»
- Dale a «Guardar» y listo, con esto conseguirás enlazar todos los puntos e ir directamente a ellos rápidamente