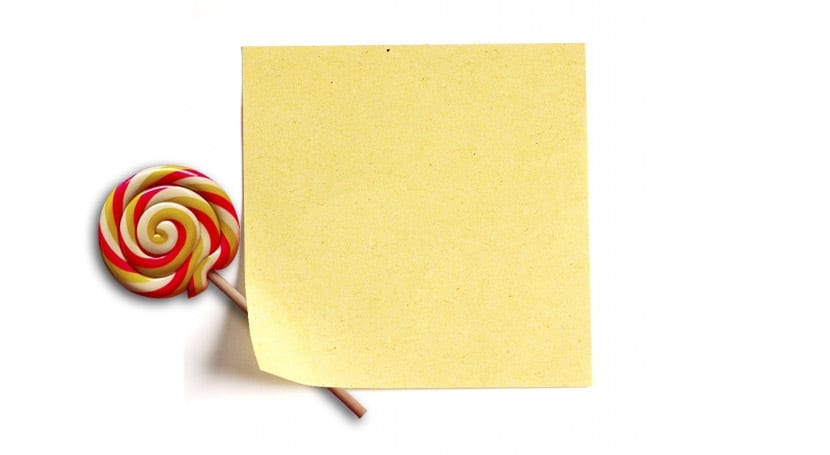
Seguramente que os haya pasado en algún momento que habéis tenido que guardar una información importante en el menor tiempo posible, o que hayamos ido al supermercado y en el último momento no recordemos que era eso de vital importancia que teníamos que comprar. Tenemos bastantes opciones en Android para listas to-do como apps u otras no tan concebidas para esta funcionalidad pero que también nos sirven en ciertos momentos.
Para que podáis crear una nota rápida para recordarla más tarde, a continuación enseñaremos a crearlas de una forma casi instantánea con una de las apps de moda como es Pushbullet y que sirve muy bien para los usuarios que tengan Android Lollipop, y esto es debido a que en esta versión las notificaciones aparecen en el bloqueo de pantalla. Aparte de Pushbullet, también citaremos otra aplicación que os puede venir muy bien también lanzada por IFTTT.
Notas rápidas en Lollipop
Una de las mejores cualidades de Android Lollipop son las notificaciones en la pantalla de bloqueo, para incluso administrarlas con un simple swipe hacia abajo para administrarlas debidamente sin tener que pasar al escritorio del teléfono.

Debido a esta capacidad de notificaciones en la pantalla de bloqueo, Pushbullet puede ser de gran ayuda para añadir recordatorios o notas rápidas. Una aplicación como Pushbullet que sirve para la sincronización de todo tipo de información o archivos entre dispositivos y que tiene más usos de lo que en un momento uno podría pensar.
Creando notas rápidas con Pushbullet
Pusbhullet permite lanzar enlaces, notas, archivos e incluso sincronizar el portapapeles de PC a Android, de Android a Android, y Android a PC en todos los dispositivos que tengáis instalados esta gran aplicación. Al tener esta característica de push de imágenes o archivos, también podemos lanzar notas al mismo dispositivo.
- Lanzamos la app Pushbullet.
- Pulsamos sobre el botón FAB ubicado en la parte inferior derecha.

- Seleccionamos crear nota.
- Ahora tenemos que elegir el dispositivo desde la lista, en este caso nuestro propio teléfono.

- Creamos un título y la nota y la lanzamos.
El cuerpo del mensaje debe tener 4 o 5 palabras para que aparezcan en la notificación. Si escribimos una nota con más palabras, ya deberemos expandir la nota con el truco que he mencionado anteriormente con un swipe hacia abajo para así administrar todas las notificaciones.
Con Do Note by IFTTT
Do Note es otra gran aplicación creada por el servicio IFTTT que perfectamente puede realizar lo mismo que Pushbullet, aunque con una leve diferencia y es el envío de un email con el recordatorio que queramos. Este email llegará a vuestro propio correo electrónico y aparecerá como una notificación en la pantalla de bloqueo.

- Iniciamos la app.
- Accedemos en la primera pantalla a la creación del mensaje para pulsar de inmediato el icono de correo electrónico.
- Lo enviamos y ya aparecerá en la pantalla de bloqueo.
Wow que mucho aprendo con ustedes son los mejores gracias sigan así Dios los bendiga.
De nada makein00!