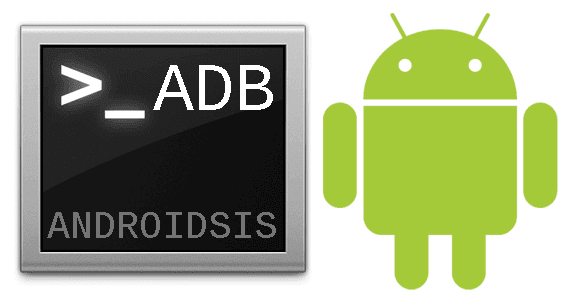
Ами днес ти пиша a урок, за да можете да използвате команди ADB под дистрибуциите на Debian и, като разширение, Ubuntu. Ще бъде полезно за тези, които не искат да инсталират Ubuntu за постоянно. Всичко посочено по-долу, може да стане чрез зареждане на LiveCD / Live USB. Разбира се, имайки предвид това при изключване всички промени ще бъдат изтрити и за да стартирате ADB отново, ще трябва да направите урока отново. за За повече помощ или предложения вижте публикацията в нашия форум.
Кратко въведение за ADB. ADB означава Android Debug Bridge, че ако „преведем“, това ще бъде Android Debugging Bridge. Е, това не ни казва нищо априори. Те всъщност са набор от инструменти, които се доставят с Android SDK и които ни позволяват да поемем контрола върху някои функции на нашия терминал от нашия компютър. Тоест от актуализиране, редактиране, изтриване на всички системни файлове (необходим е корен) до инсталиране на приложения, преместване на файлове от / в SD и т.н.
Първо, задаваме „правилата“ в udev. Тоест отваряме конзолата (приложения / аксесоари / терминал) и въвеждаме:
За Ubuntu:
sudo gedit /etc/udev/rules.d/51-android.rules
За Debian:
Sudo су
gedit /etc/udev/rules.d/51-android.rules
И в двата случая трябва да въведем нашата парола за root, за да извършим процеса. Ако използвате KDE вместо Gnome, трябва да замените Gedit с текстовия редактор, който използвате, Kate, Nano, ...
Редакторът на Gedit ще се отвори и вътре в този файл трябва да добавим следния ред:
SUBSYSTEM == »usb | usb_device», SYSFS {idVendor} == »0bb4 ″, SYMLINK + =» android_adb », MODE =» 0666 ″, USER = »root»
ОКО: трябва да имате няколко съображения, за да използвате този ред:
- IdVendor се променя в зависимост от производителя. Променете 0bb4 на този на вашия производител, като погледнете следната таблица:
- В раздела Потребител за Ubuntu трябва да поставим root. В случай на използване на Debian ще трябва да поставим името на нашия потребител. пример: ПОТРЕБИТЕЛ = »така и така».
Когато приключим с добавянето на реда Запази и затвори.
Трябва да рестартираме услугите udev. Това може да стане чрез рестартиране на компютъра, въпреки че е по-бързо:
/etc/init.d/udev рестартиране
Сега трябва да изтеглим Android SDK по-долу връзка. Ние сме на Linux, така че това е необходимо. Когато изтеглянето приключи, ние го разархивираме. Препоръчвам да го направите във вашата домашна директория. Въпреки че можете да изберете работния плот или където искате, и да адаптирате маршрутите на урока според вашето решение. Ще използвам домашната си директория и се обадих на папката android-sdk, за да има по-малко въвеждане.
Отиваме в Android-sdk (който току-що разархивирах) и в папката с инструменти. Вътре има файл, наречен Android. Десен бутон върху него, ние кликваме върху свойства. Отиваме в папката parmisos, избираме опцията „позволи на файла да се изпълнява като програма“ и затваряме. Сега щракнете двукратно върху файла и ние даваме опцията "стартиране в терминал". Така че, ако има проблем, така че да не се изпълнява, той ще ни каже.
С прясно инсталиран Ubuntu не съм имал проблеми. Но е необходимо да имате инсталиран java и някои библиотеки. Ако това е вашият случай, какво ви е довело до грешка:
- Инсталирайте java (отворете JDK 6 в Application Manager, софтуерен център на Ubuntu).
- Необходимите библиотеки са следните:
ia32-libs lib32asound2 lib32gcc1 lib32ncurses5 lib32stdc ++ 6 lib32z1 libc6-i386 libc6 libc6-dev
Е, имаме отворени Android SDK и AVD Manager. Отиваме на опцията „Налични пакети“ и инсталираме:
- Инструменти за Android SDK.
- Инструменти на Android Plattform
Оставяме го да си свърши работата и да завърши. Отпуснете се, малко е за вървене.
Преди да включите телефона, трябва да отидем на:
- Настройки, приложения, разработка и там изберете «USB отстраняване на грешки» «USB Debug уведомяване» (не е необходимо, само че ни предупреждава) и «Симулирани местоположения».
Сега можем да включим телефона си през usb и ще проверим дали работи.
Отваряме конзола (терминал) или тази от преди, тя ни помага. Придвижваме се с „cd“, за да влезем в папката, където е ADB. В моя случай:
cd / home / iulius / android-sdk / platform-tools
Не забравяйте, че вашето име не е iulius, така че ще трябва да променяте редовете, когато имате своя SDK. Ако се съмнявате, затворете терминала и добавете само:
cd / android-sdk / платформа-инструменти
Сега изпълняваме:
./adb устройства
И трябва да върне нещо подобно:
* Daemon не работи. като се започне сега на порт 5037 *
* Успешно Започната демон *
Приложен списък с устройства
Устройство SH0BDPL04538
Това е направено. Конфигуриран ADB. Всеки път, когато искаме да направим нещо, ние повтаряме стъпките за изпълнение ./adb и каквото и да съответства.
За удобните (никога не правя тази стъпка, не ми харесва). Те не искат да обикалят с cd, за да влязат в папката. Е, ще трябва да отидем да редактираме нашия профил за bash. Отваряме нов терминал и пишем:
sudo gedit .bashrc
Добавяме в края
износ PATH = $ {PATH}: / home / YOUR_USER / android-sdk / platform-tools
износ PATH = $ {PATH}: / home / YOUR_USER / android-sdk / tools
И това е. Всички готови за работа с ADB на нашия Android. Има опция да го направите чрез WiFi с програмата ADB Wireless (имате нужда от root).
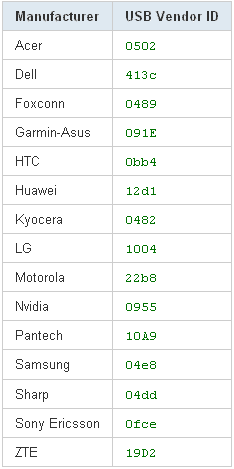
Много добър урок!
С Ubuntu не е необходимо да променя правилата.d, да, от време на време той не го разпознава добре и трябва да направите:
sudo adb kill-сървър
sudo adb start-сървър
В същото време премахваме и премахваме отметката от опцията за отстраняване на грешки на мобилния телефон (след изключване).
Благодаря ви!
Зависи от версията на ubuntu, която имате. Последните го носят.
Но тъй като урокът е за Debian, трябваше да ги включа и XD
Благодарим Ви за рестартирането на услугите на ADB.
Ако мобилният телефон е от друга марка, idVendor се премахва с lsusb
Той ще даде списък, в който всеки ред ще бъде от типа:
Bus 005 Устройство 002: ID 04e8: 681c Samsung Electronics Co., Ltd Galaxy Portal / Spica Android Phone
IdVendor ще бъде първият квартет от числа след ID, в този случай 04e8. Следващият хапка е моделът, който също трябва да посочите, ако свържете и друга притурка от същия производител, която не искате да контролирате с ADB със SYSFS {idProduct} == »xxxx» (Втората хапка след ID).
Опитах се да направя урок за всички аудитории. С по-малко време в конзолата, защото за непривикналите потребители е по-объркващо. Можех да дам и разрешения за изпълнение на android файла с chmod, но това би било още по-голяма караница
Въпреки това всички тези коментари са оценени.
благодаря!
Опитвам се да свържа своя Galaxy S2 в Ubuntu, но той не го открива, казва ми следното:
Приложен списък с устройства
емулатор-5554 устройство
???????????? няма разрешения
Някакви идеи?
благодаря
много добре, благодаря. В моя случай току-що инсталирах библиотеките и тя работи перфектно за мен. Използване на x64 на Ubuntu
Добър.
Имам проблем и това е, че моята Energy System i828 трябва да се появи в списъка с устройства, с id = 2207, който вече съм конфигурирал след вашата помощ, изглежда празен.
Използвам LiveDVD от Ubuntu 10, където Java JDK вече е инсталиран и изтеглих Android SDK. Извърших "рестартиране на услугата udev" без никакви проблеми.
Единственото странно нещо, което ми се появи следвайки ръководството, е, че когато изпълнявате, както казвате, "android", в раздела, който се появява, всички опции вече са инсталирани, без да сте направили нищо ...
Някаква идея за проблема? Благодаря много предварително.