
Знаете ли как да използвате Quick Share за Android? Това е функция, налична на вашето мобилно устройство с Android, с която можете да споделяте почти всичко с друг телефон и дори с вашия компютър с Windows.
Малцина знаят, че го имат вродено, но след като го открият, не спират да го използват. Не само защото е прост, но и поради своята практичност и предимствата, които предлага. Нека да видим как работи, как се активира и как може да ни помогне.
Какво е QuickShare?
Quick Share е естествено приложение на мобилни устройства с Android който се използва за прехвърляне на файлове от един компютър на друг, включително компютри с Windows. Този инструмент дойде да замени Nearby Share, който направи абсолютно същото, с изключение на това, че Google се опита да стандартизира тази система, като се има предвид, че имаше няколко на пазара, един от тях беше от Samsung.

С пристигането на Quick Share, Google успя да поддържа баланс, когато става дума за споделяне на файлове y Samsung се присъедини към него, за да стандартизира протоколите. И двете компании се опитват да създадат модел за споделяне на файлове за всички мобилни устройства с Android и всички други, които искат да се свържат.
Quick Share се инсталира първоначално в операционната система, така че не е необходимо да се изтегля и инсталира. Освен това не е нужно да прибягвате до други подобни приложения, защото вашият Android вече има такова. Въпреки това, Трябва да имате Android версия 6 или по-нова, за да го използвате, се предлага и на компютри Chromebook и Windows.
Промяната от Nearby Share към Quick Share започна миналия февруарии се очаква актуализацията постепенно да бъде налична на всички телефони с Android. Каним ви да проверите дали този преход вече е влязъл в сила във вашия екип.
Как да активирам Quick Share?
За да започнете да използвате този инструмент на мобилния си телефон е доста лесно, ако вече го имате активен и се е актуализирал автоматично, можете да го използвате сега. Да видим как да активирате Quick Share на вашето мобилно устройство с Android:
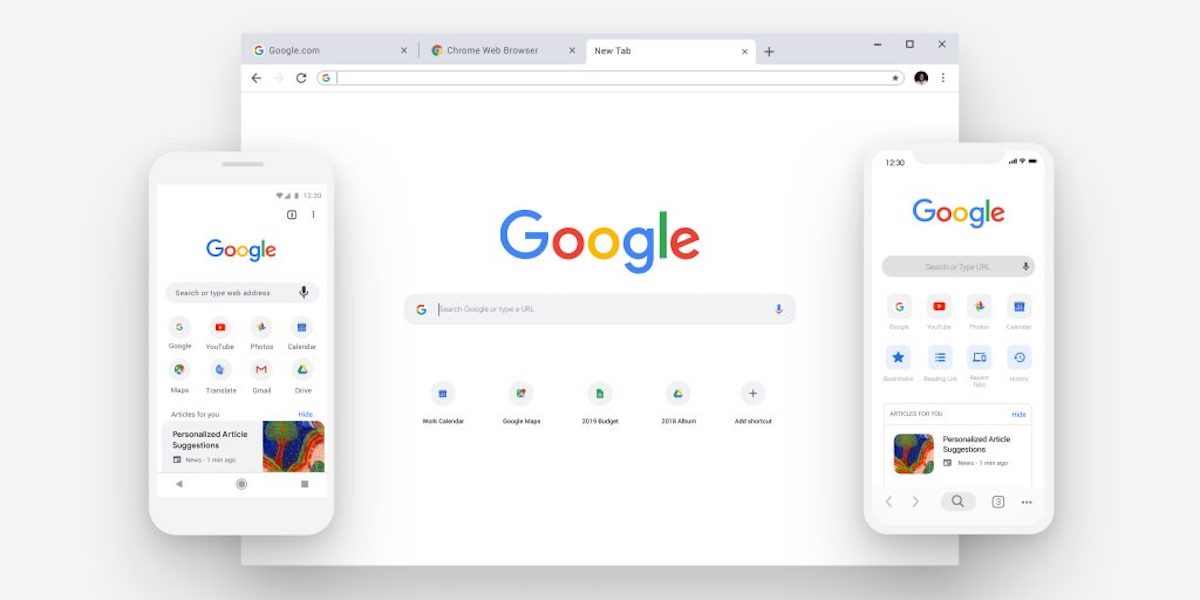
- Влезте в системните настройки.
- Потърсете опцията „Google“ и след това въведете „Устройства и споделяне“.
- Quick Share ще бъде там, просто трябва да го натиснете, за да го активирате.
- В някои случаи може да е в настройките, но в "свързани устройства" / "Предпочитания за връзка" и ще го видите там.
- Друга възможност да го намерите в изгледа на менюто за бързи настройки. Ако не го виждате, докоснете секцията за редактиране, обозначена с молив, и след това я добавете.
След като Quick Share е активирано, трябва да настроите някои стъпки за споделяне на файлове. Нека да видим какви са те и защо е необходимо да го направим:
- Споделяйте файлове с вашите устройства. Тази опция активира дисплея на вашия компютър с други устройства, които се интересуват от споделяне на файлове.
- Споделяйте само с вашите контакти. Само контакти, които са много близо до вас, ще могат да виждат устройството и да споделят файлове с вас.
- Споделете с всички. Устройството ще се вижда от всяко устройство наблизо, стига екранът на мобилното устройство да е включен и отключен. Времето за активиране обаче ще бъде максимум около 10 минути, за да се запази поверителността и сигурността на данните.
Важно е имат имейл акаунтите на вашите контакти, които използват в Google за да използвате Бързо споделяне. Друг вариант е, че ако вашият контакт е потвърдил профила си в Google с телефонния номер, той също ще може да използва инструмента.
Как да използвате Quick Share между устройства?
С Quick Share можете да споделяте файлове и снимки за секунди, но това ще зависи от вашите конфигурации. В този урок ще ви кажем как да използвате Quick Share между устройства с Android и компютри с Windows, за да улесните споделянето им:
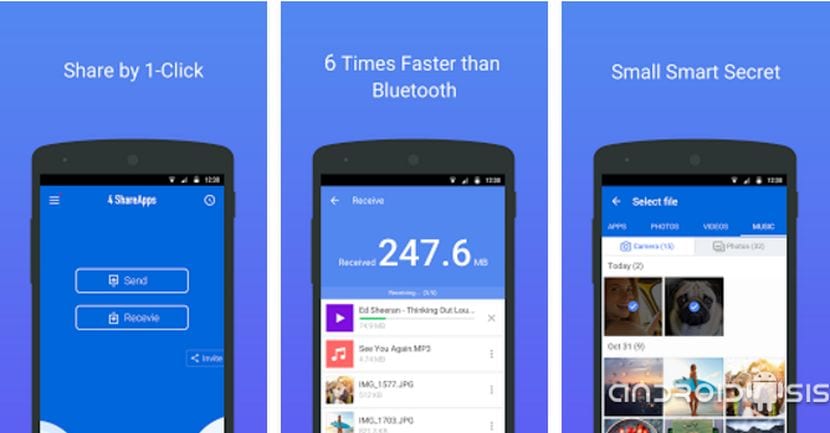
- След като инструментът е активиран на устройството, просто трябва да потърсите файла, който искате да споделите.
- Натиснете бутона „споделяне“ и изберете Бързо споделяне.
- Изберете устройството, на което искате да изпратите файла.
- Изчакайте другият компютър да приеме прехвърлянето на файла. Можете да напуснете приложението и да извършвате други дейности и връзката няма да прекъсне.
- Можете да изберете няколко устройства за едновременно споделяне, но тази опция е ограничена до избрани модели. Ако имате такъв, ще бъде създадена опашка от файлове за прехвърляне.

Важно е да имате предвид, че Quick Share не дискриминира размера на файла, така че няма да имате проблеми, ако искате да споделяте видеоклипове или снимки с висока резолюция. От друга страна е необходимо другият компютър да има конфигурирани разрешения за активиране и споделяне на файлове. Знаете ли, че можете да направите това от вашия мобилен телефон с Android толкова лесно?
