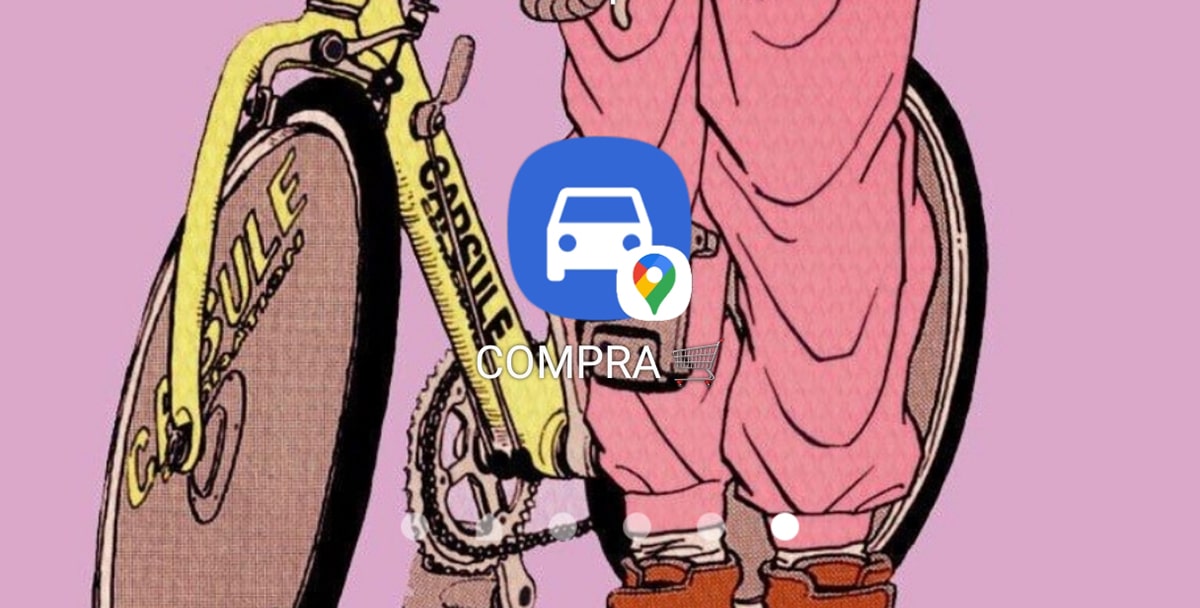
感謝用戶 Jordi 通知我們,我們已經 修復谷歌地圖還有另一種創建快捷方式的方法 這條路線帶我們去我們經常去的地方。 現在它也通過一個小部件來完成此操作,儘管它有其詳細信息。
事實上,這有點不舒服,不僅因為它的位置,還因為當我們要輸入目的地地址時 向我們顯示位置的“智能”搜索引擎沒有出現 選擇一個。 但現在我們甚至必須輸入確切的地址或機構名稱,然後當我們按下小部件時,選擇最接近目的地的一個。 大膽試試吧。
用於在 Google 地圖主頁上創建自定義路線的小部件
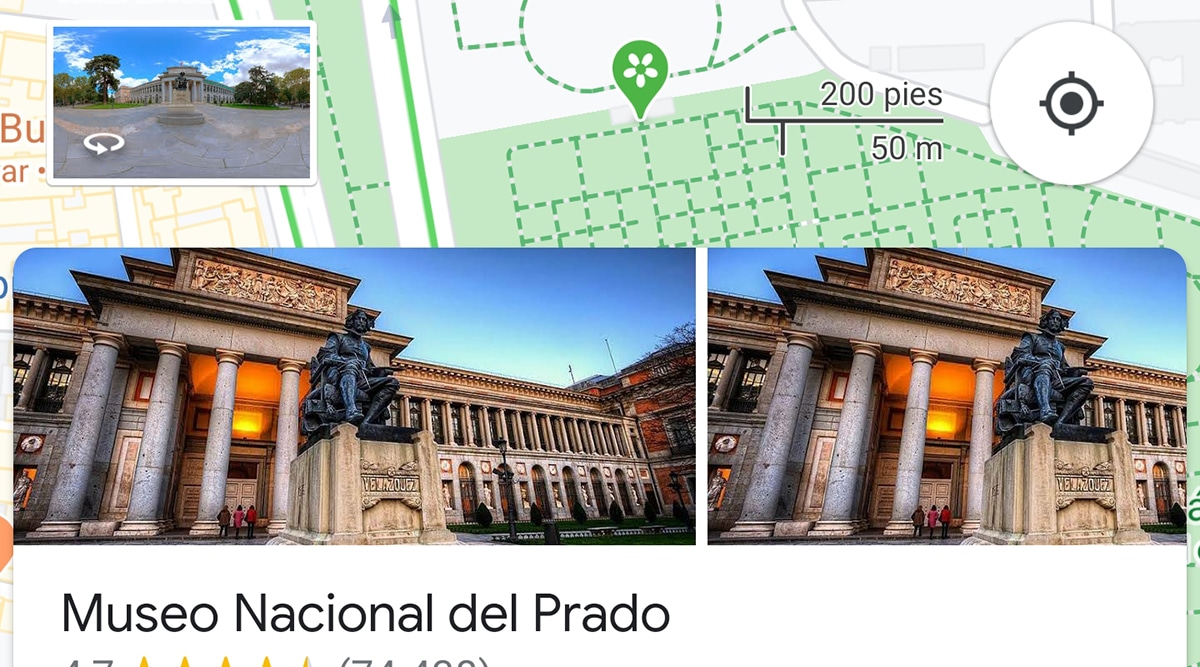
通過“如何到達那裡”小部件,我們還可以創建這些個性化路線,以便始終將其顯示在桌面或手機主頁上。 雖然谷歌地圖 它通常會關聯我們日常所走的路線,有時他需要時間來鏈接它們並詢問我們是否要啟動它。
為此,我們有這個小部件,它允許我們以迄今為止和當時所做的相同方式創建這些路線 我們從這篇文章中解釋。 他的主要 優點在於我們可以創建個性化路線,無需通行費,無需渡輪 並且無需經過高速公路。 我們將解釋如何配置此小部件以創建自定義路線:
- 我們回家然後 長按屏幕
- 所有可用的小部件都會出現,我們會尋找 Google 地圖小部件
- 選定後,應出現 5 個可用的
- 我們選擇 “如何獲得”
- Lo 我們拖到桌面 到我們希望它始終位於的那個區域
- 現在生成一個屏幕,其中詢問我們要執行路線的方式
- 我們為每種移動方式提供了 4 個選項卡 到達目的地:汽車、公共交通、自行車和步行
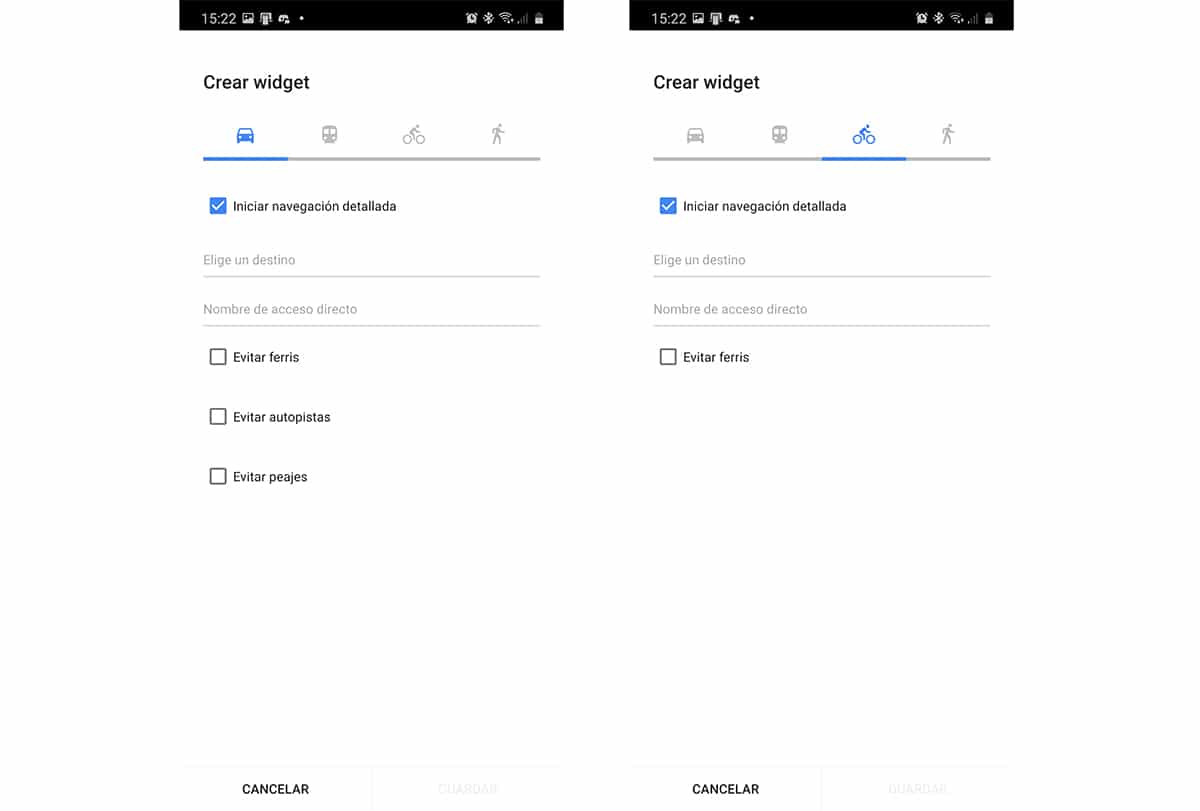
- 我們選擇其中之一併選擇目的地
- 我們必須在那裡 輸入具體地址 或填寫機構名稱、學校名稱等。
- 自從 動態 Google 地圖搜索 對於地址,我們必須保持原樣
- 我們為快捷方式命名,就是這樣
- 根據我們所做的位移類型,它們對我們來說是不同的 不同的選擇,例如避開收費站、渡輪甚至高速公路
- 我們點擊創建,我們已經可以直接訪問了
El 這種創建個性化路線的方式的主要障礙 是我們必須按原樣輸入地址。 由於我們可以輸入機構的名稱,因此我們可以對其進行配置,儘管我們繼續使用 Google 地圖中的目的地菜單的通常方式。
如何以老式方式添加快捷路線
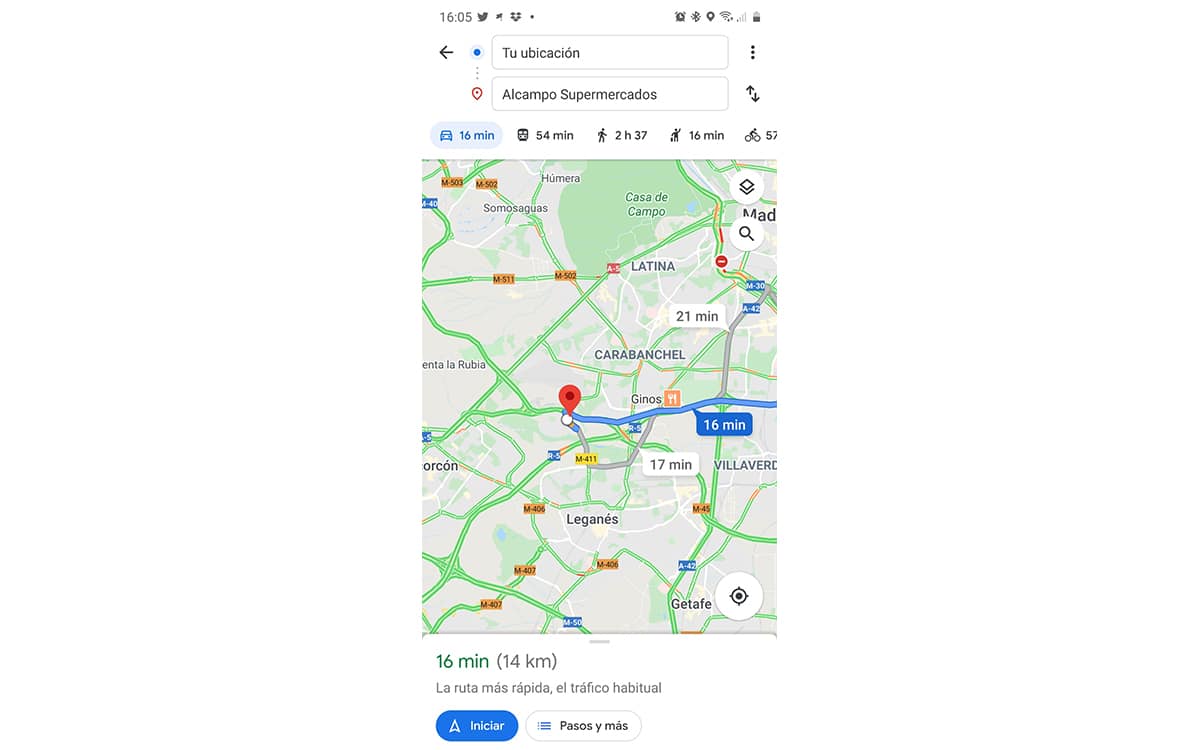
倒不是說它老套,而是 目前仍然可用 通過我們在上一篇鏈接的文章中向您展示的菜單來完成此操作的方法。
讓我們這樣做:
- 我們 我們去谷歌地圖吧
- 我們選擇目的地
- 我們 顯示您選擇的路線 去同一個
- 而不是讓它開始, 單擊具有三個垂直點的按鈕 位於右上方
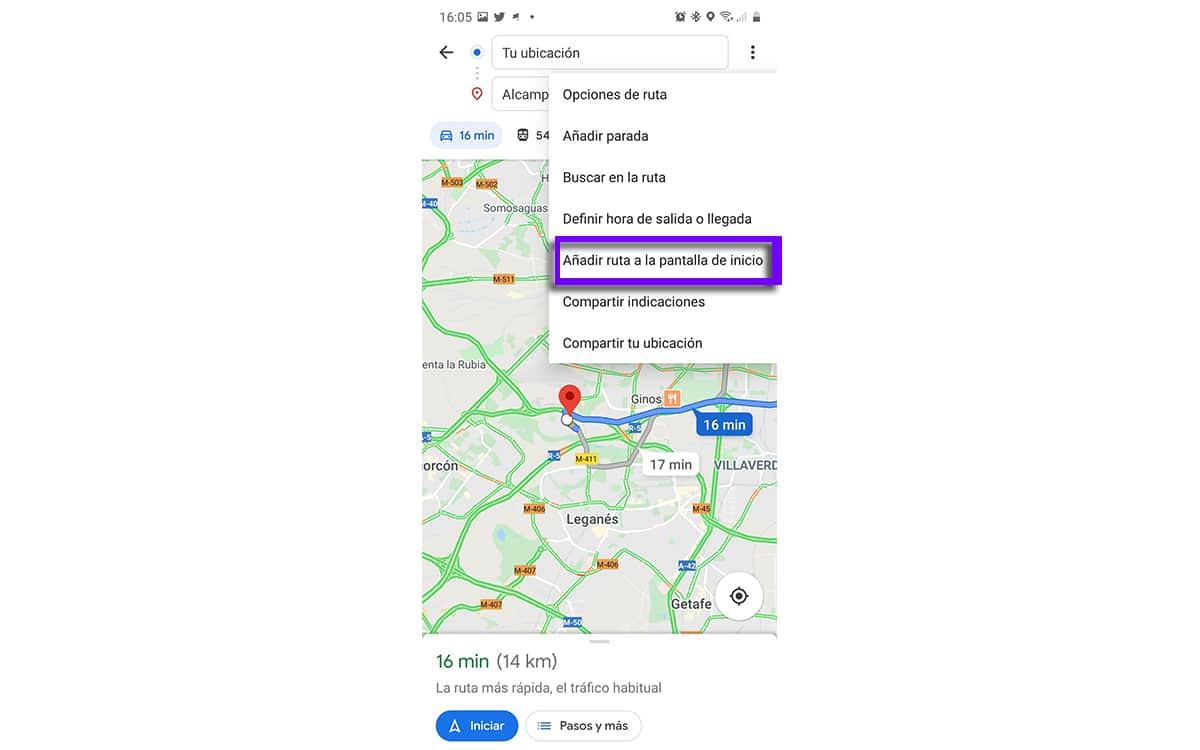
- 從菜單中給出的選項中,我們選擇“添加到主屏幕”
- 會出現 一個小窗口,我們被問到 如果我們想添加啟動快捷方式。
- 從邏輯上講,我們說是,僅此而已
現在我們有 快捷方式位於以您的名字開頭 和所有。 事實是,它比那個小部件舒服得多,如果它能夠動態搜索位置,那麼能夠選擇沒有通行費、沒有高速公路、甚至沒有渡輪的路線,那就太好了。 假設你這輩子不可能擁有一切,雖然谷歌可以做到,但我們希望這個功能能夠改進。
所以可以 通過小部件添加對路線的直接訪問 以便快速訪問它,而無需先進入 Google 地圖。