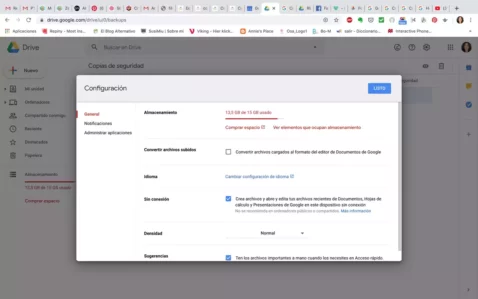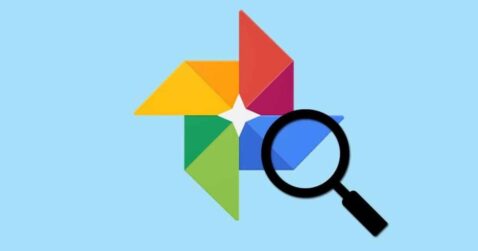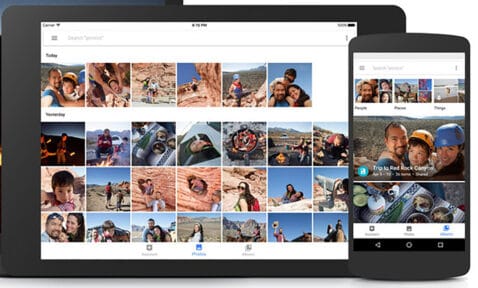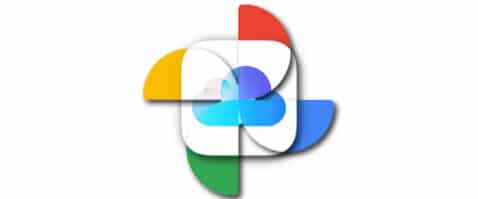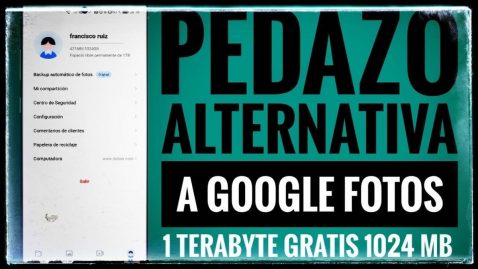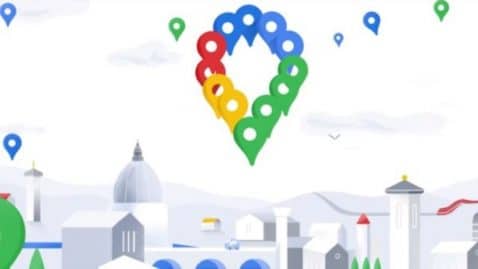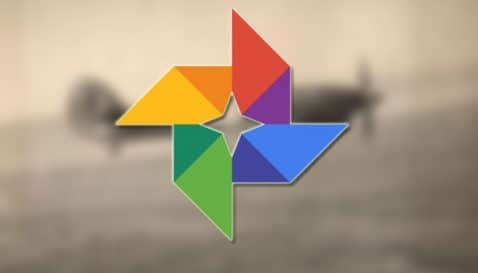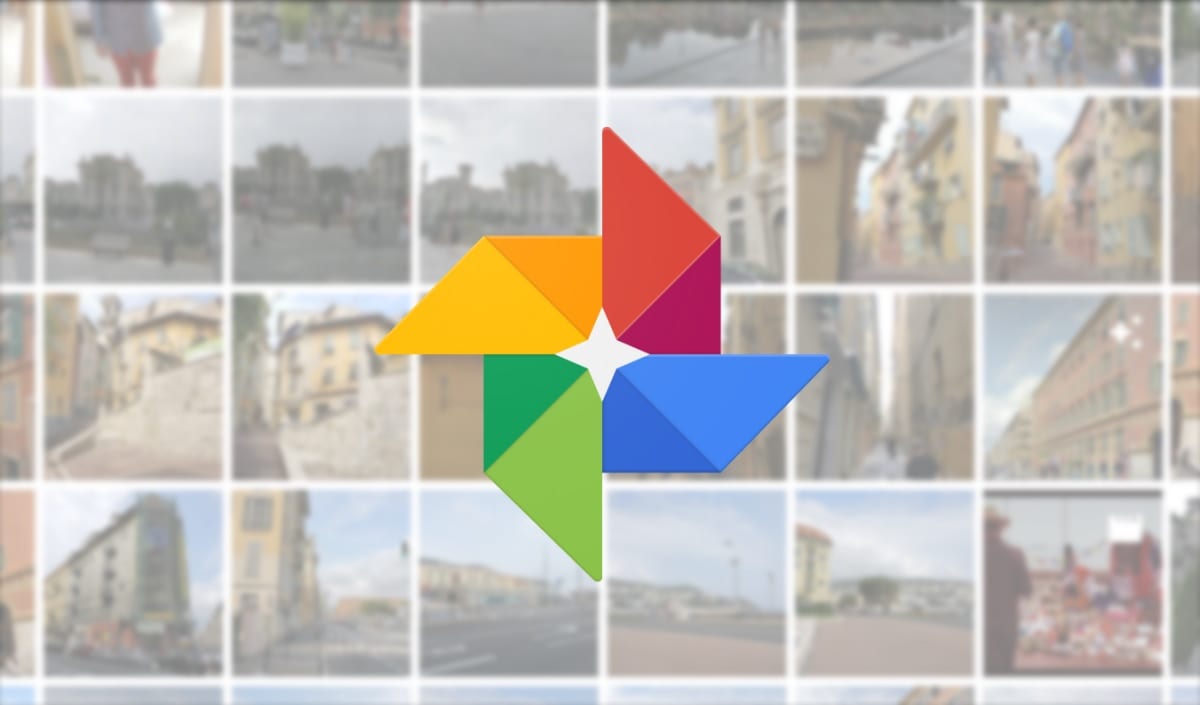
Google Photos là một ứng dụng mà sự hiện diện của nó đã tăng lên đáng kể trên Android. Ngoài ra, nó đã được cập nhật với nhiều cải tiến, như sự ra đời của chế độ tối. Điều bình thường là ứng dụng đi lưu tất cả các bức ảnh chúng tôi có trên điện thoại. Điều này bao gồm cả ảnh chụp màn hình, điều mà chúng tôi không phải lúc nào cũng mong muốn. Nhưng chúng ta có thể thay đổi điều này nếu chúng ta muốn.
Vì vậy, chúng ta hãy làm điều đó Google Photos sẽ không lưu ảnh chụp màn hình của chúng tôi trong bất kỳ thời điểm nào. Nó là một tùy chọn mà chính ứng dụng có trong cài đặt của nó. Vì vậy, chúng tôi sẽ có thể sửa đổi điều này bất cứ khi nào chúng tôi muốn, nó rất dễ dàng để đạt được.
Các bước đầu tiên để chúng không được lưu
Trước tiên, chúng ta phải mở ứng dụng Google Photos trên điện thoại của mình. Tiếp theo, chúng ta phải trượt menu bên có trong ứng dụng, chúng ta có thể làm điều đó bằng cách nhấp vào ba dòng trên có trong đó. Trong số các tùy chọn xuất hiện trong menu đã nói chúng ta phải nhấp vào các thư mục thiết bị.
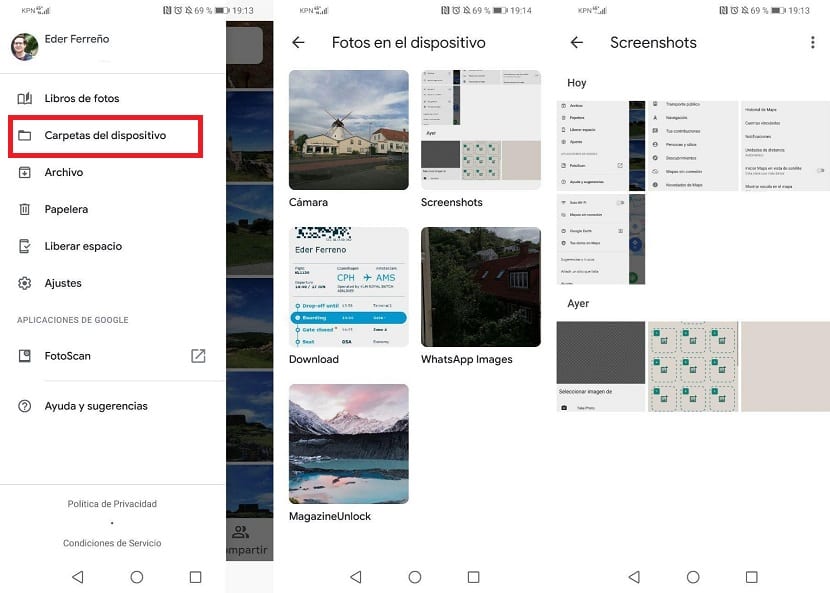
Phần này sẽ hiển thị tất cả các thư mục ảnh mà chúng ta có trên thiết bị, kể cả những thư mục bị ẩn. Sau đó, chúng tôi phải nhập thư mục chụp. Sau đó, chúng tôi nhìn vào đầu thư mục đã nói, nơi chúng tôi thấy rằng có một tùy chọn được gọi là Tạo bản sao lưu và đồng bộ hóa.
Những gì chúng ta phải làm là hủy kích hoạt tùy chọn này, nếu nó được kích hoạt. Điều này cho phép chúng tôi Google Photos sẽ không lưu ảnh chụp màn hình mà chúng tôi đã thực hiện. Nếu chúng ta chỉ muốn nó lưu ảnh từ máy ảnh, chúng ta phải để tùy chọn này chỉ được kích hoạt trong thư mục máy ảnh và hủy kích hoạt nó trong phần còn lại.
Với các bước này, quá trình đã hoàn tất. Google Photos sẽ không lưu các ảnh chụp màn hình này nữa mà chúng tôi đã lưu trữ. Nếu một lúc nào đó chúng tôi thay đổi ý định, chúng tôi chỉ cần làm như vậy, sau đó kích hoạt tùy chọn này trong thư mục. Rất dễ dàng để có được như bạn có thể thấy.
Chọn thư mục sao lưu phù hợp

Google Photos đã phát triển, cũng như các ứng dụng khác của Mountain View, đây là một tùy chọn nếu bạn cần nó để sao lưu công cụ do Google tạo. Thư mục cụ thể phải được tạo, nếu bạn quyết định thực hiện bước này và chọn một thư mục có thể được sử dụng cho trường hợp như vậy, hãy luôn cố gắng để trống thư mục đó.
Bất kỳ ai cũng có thể phù hợp, miễn là nó không phải từ hệ thống hoặc hệ thống khác mà bạn sử dụng để tải xuống, nó có thể hợp lệ, đặc biệt nếu bạn đang tìm kiếm một trang web chỉ có các hình ảnh do Ảnh tạo ra. Vào cuối ngày, bạn phải tạo hoặc chỉnh sửa một trong những cái bạn thấy những gì có giá trị với bạn trong trường hợp như vậy.
Nếu bạn cần thay đổi thư mục phù hợp để sao lưu Google Photos, hãy làm như sau:
- Mở ứng dụng Google Photos trên thiết bị của bạn
- Nhấp vào ba sọc ở góc trên bên trái, sau đó một số tùy chọn sẽ mở ra
- Chuyển đến cài đặt “Thư mục thiết bị”, chỉ nên chọn “Máy ảnh”, đi sâu hơn một chút và xóa cuộc gọi "Sao lưu và đồng bộ hóa"
- Sau đó, đóng ứng dụng Google Photos là xong, bạn không cần phải làm gì thêm để đưa nó vào thư mục đã chọn
Sau đó, sau khi chọn máy ảnh, lựa chọn ảnh sẽ chuyển đến thư mục do bạn tạo, miễn là bạn chọn điểm đến, đây là điều bạn phải làm trong tùy chọn đích. Chúng ta sẽ thấy bước này ở các điểm sau, bất cứ khi nào bạn cần thay đổi vị trí của ảnh và bất kỳ bản sao nào.
Sử dụng PinSync để ngăn lưu ảnh chụp màn hình

Một cách để làm điều đó ảnh chụp của ứng dụng "Google Photos" không được lưu khi sử dụng PinSync, một tiện ích mà chi phí bỏ ra không hề nhỏ, rất xứng đáng. Với hơn 0,99 euro một chút, bạn có chương trình đã mở khóa để định cấu hình phần này và các ảnh chụp sẽ không đến được ứng dụng.
PinSync sẽ cần bạn cấp quyền cho bộ lưu trữ của mình, điều quan trọng là bạn phải làm như vậy nếu bạn muốn nó buộc không ảnh chụp màn hình nào của bạn đến được thư mục có tên đó. Nếu bạn thực hiện bước này, điều tốt nhất là bạn có thể kích hoạt ứng dụng này và để nó ở chế độ nền để nó hoạt động trở lại.
Tự động Nó sẽ lọc từng ảnh để chúng chuyển đến thư mục ảnh chụp, nếu bạn cài đặt chương trình này, chương trình PinSync, bạn sẽ cần áp dụng một số quy tắc và một số quy tắc khác để thực hiện và bạn sẽ không phải chạm vào bất kỳ thứ gì theo cách thủ công. Mặt khác, điều cần thiết là bạn phải có giấy phép trọn đời với giá thấp hơn đồng euro đó.
Thay đổi đích đến của ảnh chụp màn hình Ảnh
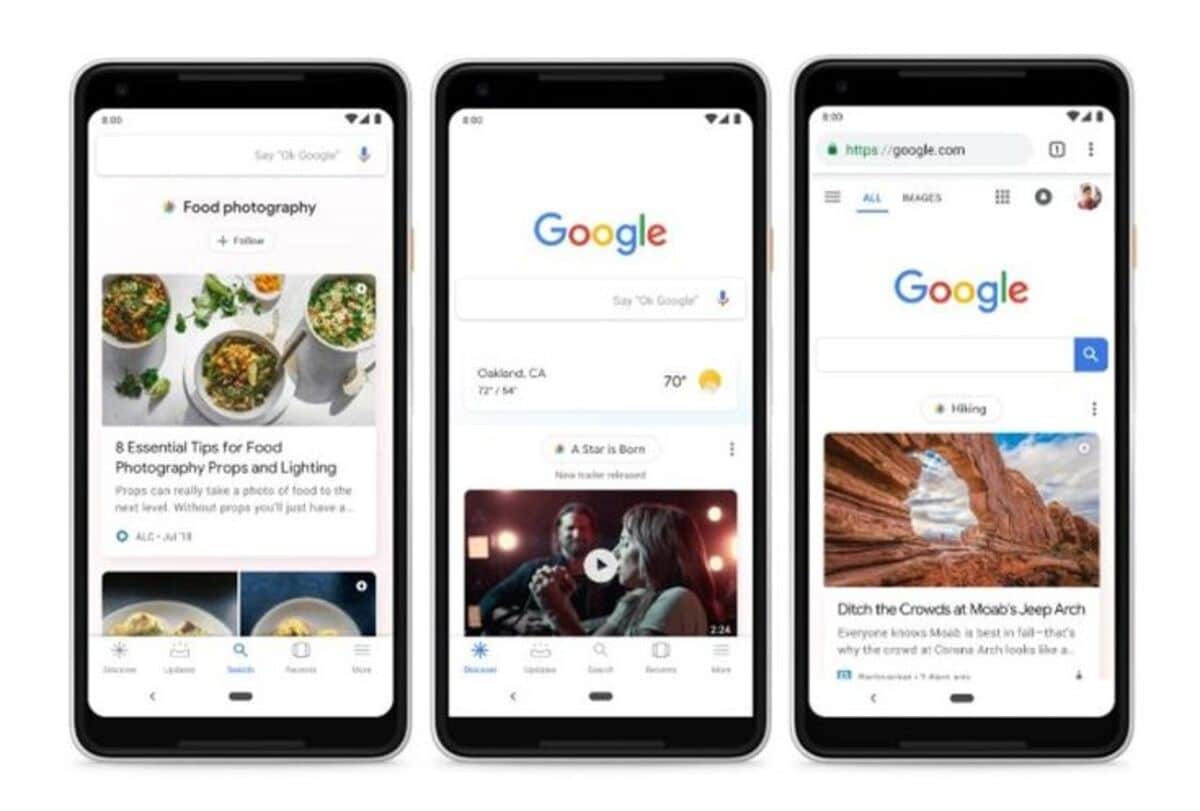
Một trong những công thức để nó không được lưu trong thư mục "Ảnh chụp màn hình" là tìm kiếm một điểm đến mới, điều đó cuối cùng sẽ phục vụ anh ta để họ đi đến một điểm đến mới. Một thư mục khác sẽ giúp chúng tôi rất nhiều trong việc lưu giữ các ảnh chụp mà cuối cùng đáng để lưu những thứ lướt qua màn hình của chúng tôi.
Ở các hãng điện thoại khác nhau, ảnh chụp cụ thể được chuyển đến thư mục có tên "Ảnh chụp", nếu bạn cần thay đổi mục này và lưu vào mục yêu thích khác, bạn có thể thực hiện. Sau khi chọn thư mục mới, đặt tên theo tên bạn thích, thử lấy Ảnh chẳng hạn.
Để thực hiện bước này và thay đổi thư mục, hãy làm như sau:
- Khởi chạy ứng dụng Google Photos
- Nhấp vào ba dòng và chuyển đến phần “Cài đặt”
- Trong "Destination", nhấp vào thư mục bạn muốn thay đổi, nếu đó là thư mục được xác định trước, làm điều đó và nhấp vào "Lưu", thay đổi địa điểm
- Sau khi lưu, hãy chụp ảnh màn hình điện thoại của bạn và kiểm tra xem đích đến đã thay đổi chưa, sau đó tất cả chúng sẽ chuyển đến thư mục cụ thể này