
Đôi khi chúng tôi cần quét tài liệu và chúng tôi phải sử dụng máy tính mà bạn có thể lưu tùy thuộc vào việc bạn có một mô hình từ dòng Galaxy của Samsung. Thiết bị thực hiện điều đó mà không cần cài đặt bất kỳ ứng dụng nào, vì vậy bạn thậm chí sẽ tiết kiệm được việc tải xuống một công cụ trên điện thoại của mình.
Samsung Galaxy có một máy quét như một ứng dụng ẩn điều này sẽ khá hữu ích hàng ngày nếu bạn phải quét một mẩu giấy để gửi nó qua email. Chính xác là bạn phải thực hiện một vài bước và tạo một bản sao của bảng thông tin đó để sao chép nó với máy ảnh của bạn.
Cách quét tài liệu bằng Samsung Galaxy
Công cụ được tích hợp vào lớp One UI, từ thứ 2 trở đi, bạn có thể sử dụng nó, nếu bạn có một cái trước đó, bạn có thể không nhận được nó. Quá trình quét có thể được thực hiện trên các lá thư, thư từ, giấy tờ hóa đơn, tài liệu và thậm chí cả ảnh nếu bạn muốn.
Để kích hoạt nó, hãy làm theo các bước sau để tiếp cận máy quét của Samsung Galaxy:
- Mở camera của thiết bị Samsung Galaxy của bạn
- Nhấp vào biểu tượng bánh răng để chuyển đến cài đặt máy ảnh của bạn và nhấp vào Trình tối ưu hóa cảnh
- Đã có trong menu Trình tối ưu hóa cảnh và kiểm tra xem nó đã được kích hoạt chưa
- Bây giờ hãy kích hoạt tùy chọn Quét tài liệus và bạn có thể sử dụng nó

Khi bạn đã kích hoạt tùy chọn ngay bây giờ, việc bạn cần làm là mở lại camera, tập trung trực tiếp vào giấy hoặc tài liệu bạn muốn quét và nhấp vào màn hình để bắt đầu quét. Nó sẽ hiển thị cho bạn một khung màu vàng khi bạn nhấp vào nó.
Máy quét thường tự động phát hiện tài liệu tức là nó sẽ điều chỉnh từng thứ và chuyển đến điện thoại rồi gửi đến nơi chúng ta muốn. Chức năng này có sẵn từ One UI 2.0 trở đi, One UI 2.5 mới nhất cũng được hưởng chức năng này.
Scan Shot: Quét tài liệu
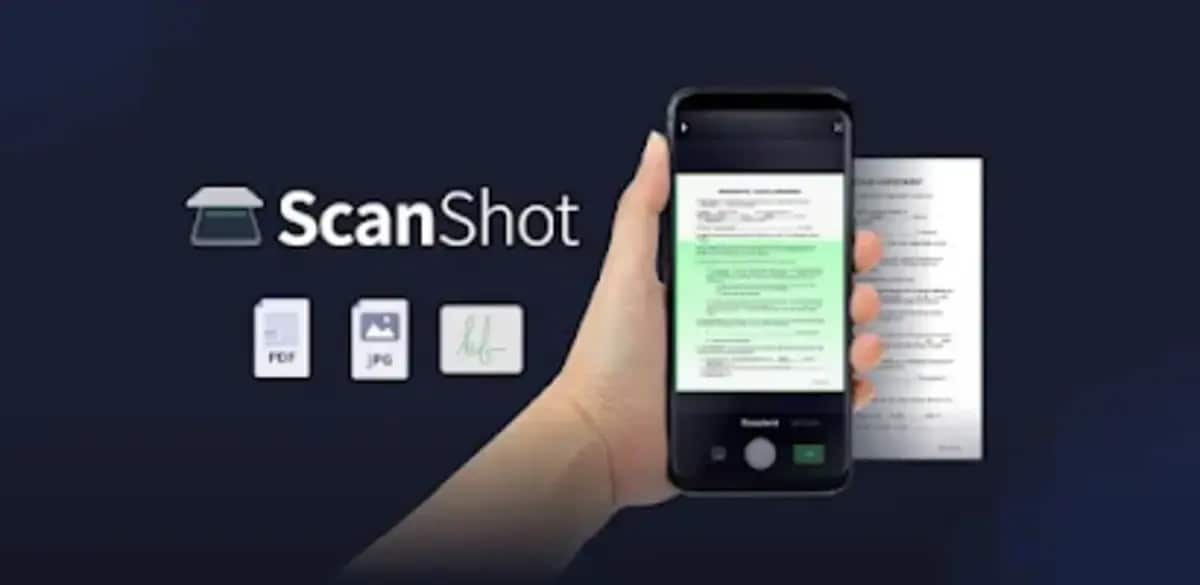
một ứng dụng hoàn hảo để quét bất kỳ tài liệu nào mà bạn có trong tay và Sử dụng máy ảnh Scan Shot, tập trung vào việc tạo tệp PDF từ hình ảnh. Nó thường hoạt động khá tốt trên mọi điện thoại, kể cả trên Samsung Galaxy ở các mẫu máy có Android cao hơn phiên bản 5.0, ngoài ra còn cần một camera khá tốt để chụp ảnh rõ ràng, đây chính là thứ bạn đang tìm kiếm. .
Bạn chỉ cần thao tác một chút với nó, cấp quyền cho máy ảnh và bộ lưu trữ, cái đầu tiên sử dụng cảm biến chính phía sau, nhưng bạn cũng có thể sử dụng cái phía trước. Nếu không thì, Điều này thường lưu hình ảnh trong thư viện, mặc dù điều này có thể thay đổi được vì nó có một thư mục nơi chúng thường kết thúc.
Để thực hiện quét an toàn và nhanh chóng, dBạn cần thực hiện những việc sau với Scan Shot: Quét tài liệu:
- Việc đầu tiên là tải ứng dụng về máy (hộp bên dưới)
- Nhấn "Tiếp tục" ba lần và xóa biểu ngữ có chữ "X"
- Bạn có một số tùy chọn khi quét, "Quét tài liệu", "Quét sách", "Quét ID" và một số mã khác, bao gồm mã QR mà bạn nhìn thấy ở một điểm dừng, quán bar hoặc địa điểm cụ thể, trong phần chúng tôi, chúng tôi sẽ muốn quét tài liệu
- Cấp quyền, quyền có nội dung "Cho phép ScanShot chụp ảnh và quay video", nhấp vào "Trong khi sử dụng ứng dụng"
- Để lại tùy chọn “Tài liệu” và đặt tùy chọn này bên dưới và trỏ vào nó, nhấp vào nút chụp và đợi nó chuyển đổi sang định dạng mong muốn, chọn PDF
- Nhấn "Lưu" và thế là xong, việc quét tài liệu thật dễ dàng
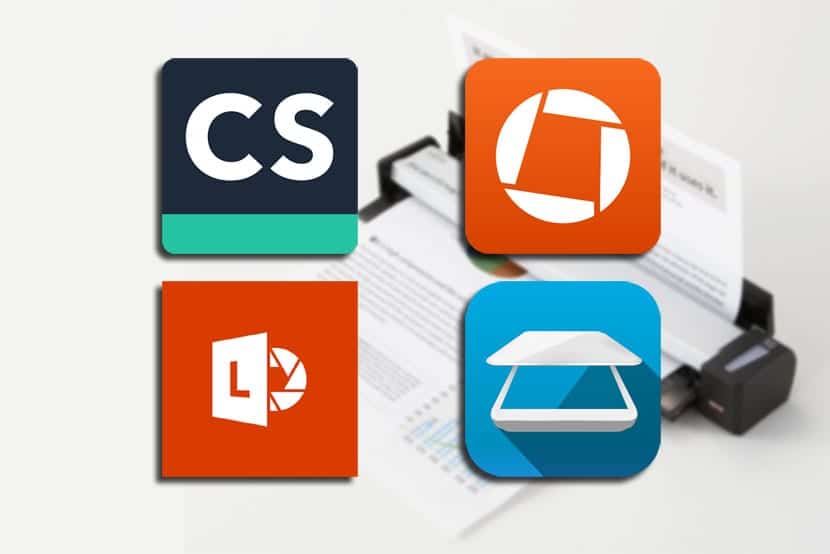
TapScanner, máy quét tài liệu tốt nhất
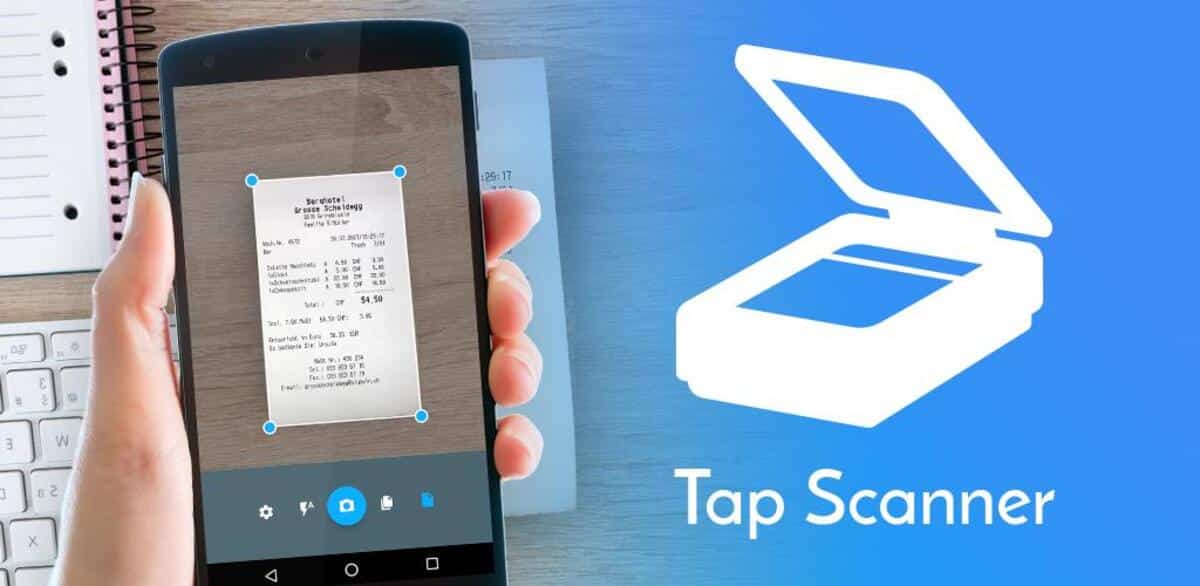
Hiện tại, nó là một trong những máy quét tốt nhất trên thị trường, là một ứng dụng nhẹ và không yêu cầu phải có phiên bản Android mới nhất, nó hoạt động từ phiên bản 4.0 trở đi. TapScanner là một ứng dụng thú vị vì nó thường quét nhiều hơn tài liệu ảnh của riêng bạn, tạo nhiều định dạng khác ngoài PDF và hơn thế nữa.
Khi bạn có kết quả, nó cho phép bạn chia sẻ nó thông qua các ứng dụng như WhatsApp hoặc email, nó có các phím tắt cho việc này. Nó có tùy chọn quét DNI trong trường hợp bạn cần gửi nó đến cơ quan chính thức, ngân hàng của bạn hoặc bất cứ điều gì bạn muốn làm trong cuộc sống hàng ngày, tất cả đều mang tính chuyên nghiệp.
Sử dụng tiện ích này sẽ đơn giản, tương tự như tiện ích trước, bạn chỉ cần thực hiện các bước sau:
- Trước tiên hãy tải ứng dụng xuống thiết bị của bạnBạn có link cụ thể bên dưới
- Sau khi cài đặt, nó sẽ yêu cầu bạn sử dụng camera khi mở bất kỳ hành động nào, đồng thời bộ nhớ cũng sẽ được yêu cầu trên thiết bị của bạn
- Sau đó, nhấp vào "Quét tài liệu" và đối mặt với máy ảnh thứ đó, nó có thể là một tờ giấy, một cuốn sách hoặc thứ gì đó mà bạn muốn chuyển đổi thành hình ảnh, sau đó bạn có tùy chọn chuyển đổi nó sang định dạng PDF và hình ảnh (một số đủ điều kiện)
- Nhấp vào "Lưu" sau khi bạn hoàn thành và chọn nơi nó sẽ kết thúc, theo mặc định, nó sẽ chuyển đến "Tải xuống", được "Thư viện" trên điện thoại của bạn nhìn thấy, nó có thể được di chuyển nếu bạn muốn đến một nơi khác
Với iScanner
Một công cụ Được đánh giá tốt trong cửa hàng Google Play về chức năng quét nói chung là iScanner, thường là nhanh trong chức năng này. Một khuyến nghị là khi bạn mở nó, hãy cấp ba quyền mà nó sẽ yêu cầu bạn chạy, sử dụng máy ảnh làm thành phần chính, nếu không nó sẽ hoạt động tương tự như các quyền trước đó.
Một trong những giá trị quan trọng của công cụ này là khả năng chỉnh sửa các dự án bạn lưu, trong trường hợp bạn muốn văn bản trong đó xuất hiện với khả năng hiển thị tốt hơn, hãy thay đổi hoàn toàn nó, cùng với những thay đổi khác. Đây là một trình chỉnh sửa thú vị, bạn có thể tải lên hình ảnh, bất kỳ văn bản nào, thêm nhãn dán và các yếu tố khác.
Đây là một ứng dụng miễn phí, có một số biểu ngữ quảng cáo nhỏ để tồn tại và nó đã vượt quá 10 triệu lượt tải xuống trong Cửa hàng Play. Đánh giá tổng thể là 4,4 sao, với nhiều chức năng thực sự quan trọng và có giá trị đối với người dùng phổ thông.
