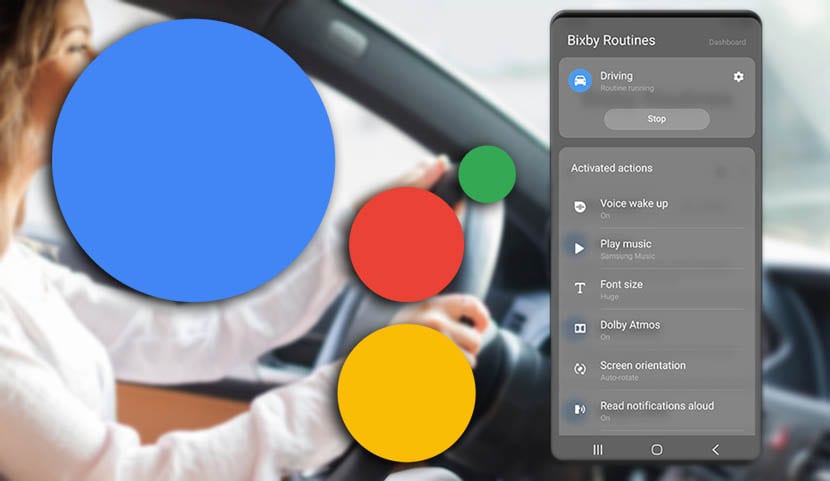
Ánh xạ phím Bixby với Trợ lý Google Nó không được phép theo mặc định trong bản cập nhật Bixby mới do Samsung thực hiện vài ngày trước. Nhưng chúng ta cũng có thể làm điều đó với Tasker. Ứng dụng phổ biến đó để tự động hóa mọi thứ trên điện thoại Android của chúng ta miễn là chúng ta biết cách xử lý nó đúng cách.
Nếu chúng tôi nói rằng chúng tôi cũng có thể làm điều đó với Tasker, đó là bởi vì trước đây chúng tôi đã dạy bạn cách định cấu hình nút Bixby để khởi chạy Trợ lý Google nếu không thì. Và như Tasker là một trong những ứng dụng được biết đến nhiều nhất trong cộng đồng Android, nó rất đáng để sử dụng biểu mẫu này chính xác khi nhà phát triển của nó đã phát hành phiên bản beta cho phép nó.
Một số điều trước khi ánh xạ phím Bixby
Trước hết, chúng tôi cảnh báo bạn rằng để ánh xạ khóa Bixby với Trợ lý Google, bạn phải có đã cập nhật trợ lý Bixby từ Samsung Store. Và đúng là để có thể thực hiện được điều này, bạn phải có một chiếc Samsung Galaxy với One UI, giao diện mới với Android Pie và những người sở hữu Galaxy S8, S9, Note 9 và những người đã có trong tay đều có thể tận hưởng thương hiệu. Galaxy S10 mới.
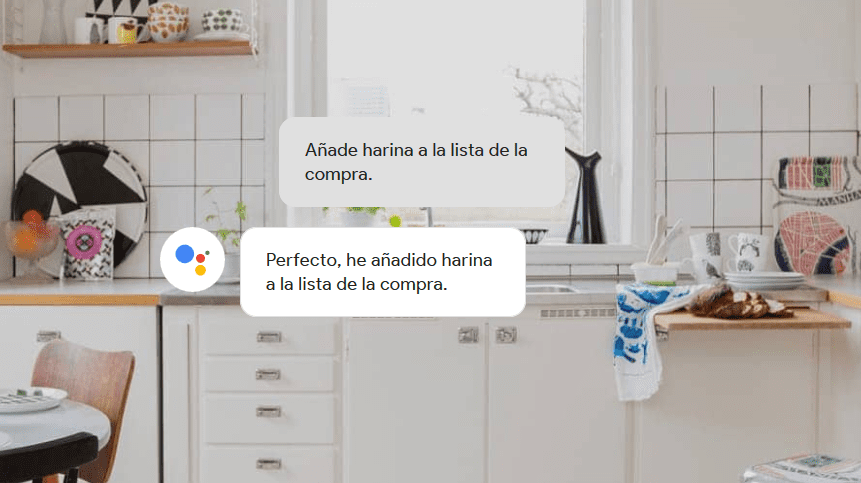
Một vấn đề khác là có thể sử dụng Tasker khi nó là phiên bản trả phí. Nhờ thực tế là chức năng mới này để có thể gán Trợ lý Google cho nút Bixby hiện đã có trong bản beta, tham gia vào nó, bạn có thể tải xuống Tasker để sử dụng Trợ lý từ Bixby. Bạn cũng đừng lo lắng về thông báo nặng nề và dai dẳng có thể xuất hiện khi bạn đã chuẩn bị sẵn Bixby với Trợ lý và Tasker, vì bạn có thể loại bỏ thông báo này nếu bạn nhấp vào nó từ thanh trạng thái.
Điều đó nói rằng, chúng tôi cũng nhớ rằng Samsung đã cập nhật Bixby để bạn có thể định cấu hình hai hành động. Một là một một lần nhấn để mở một ứng dụng hoặc một lệnh Bixby, trong khi lệnh kia là hai lần nhấn nhanh cho cùng một việc. Tất nhiên, nếu bạn nhấn lâu, Bixby sẽ được kích hoạt với trợ lý của nó; nhân tiện, gần như điều này buộc chúng tôi phải kích hoạt Bixby trong thiết bị đầu cuối của mình để có thể khởi chạy một ứng dụng bất cứ ai như google gcam có thể.
Cách ánh xạ phím Bixby với Trợ lý Google qua Tasker
Điều đầu tiên chúng tôi sẽ làm là kiểm tra xem chúng tôi đã cập nhật Bixby chưa:
- Chúng tôi đi đến thư mục ứng dụng Samsung.
- Chúng tôi mở Cửa hàng Galaxy.
- Y ở phần trên bên phải, chúng tôi nhấp vào ứng dụng của chúng tôi để kiểm tra các bản cập nhật.
- Chúng tôi phải cập nhật tất cả những gì liên quan đến Bixby.
Bây giờ chúng tôi sẽ cài đặt bản beta của Tasker.
- Chúng tôi Chúng tôi truy cập trang web Tasker và ở đó chúng tôi có thể truy cập liên kết đến bản beta. Mặc dù chúng tôi sẽ tiết kiệm cho bạn bước này để đi trực tiếp.
- Liên kết cho tham gia vào bản beta của Tasker: nó là.
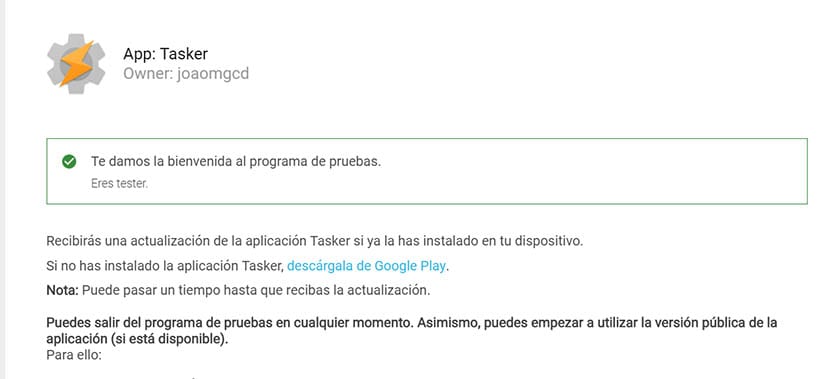
- Đã tham gia vào bản beta của Tasker, chúng tôi cài đặt ứng dụng từ cùng một liên kết mà chúng tôi sẽ tìm thấy.
Bước tiếp theo là chuyển đến cấu hình của phím Bixby để gán ứng dụng đã tạo «Tasker Secondary».
- Chúng ta vào Cài đặt> Tính năng nâng cao> Bixby Key.
- Chúng tôi từ bỏ «Nhấn hai lần để ...» và sau đó nhấp vào Sử dụng một lần nhấn.
- Chúng ta sẽ chuyển đến màn hình tiếp theo cho phép chúng ta lựa chọn giữa «Mở ứng dụng» hoặc «Thực hiện lệnh nhanh».
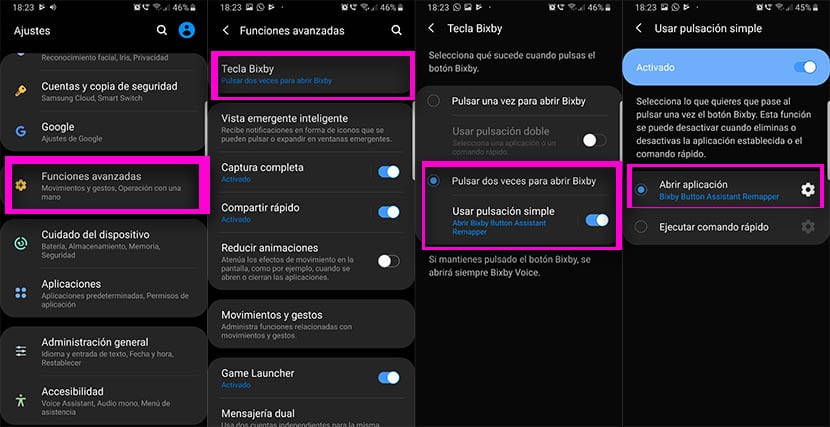
- Chúng tôi chọn Mở Ứng dụng và trong danh sách xuất hiện, chúng tôi chọn «Tasker Secondary».
Cuối cùng, chúng tôi sẽ cấu hình Tasker để chỉ định mở lệnh thoại (chỉ là Trợ lý Google trong Tasker).
- Chúng tôi mở Tasker.
- Trong tab "Hồ sơ", chúng ta nhấp vào nút + nằm ở dưới cùng bên phải.
- Chúng tôi chọn «Sự kiện» trong cửa sổ mới nổi lên.
- Trong danh sách mới, chúng tôi chọn "Tasker".
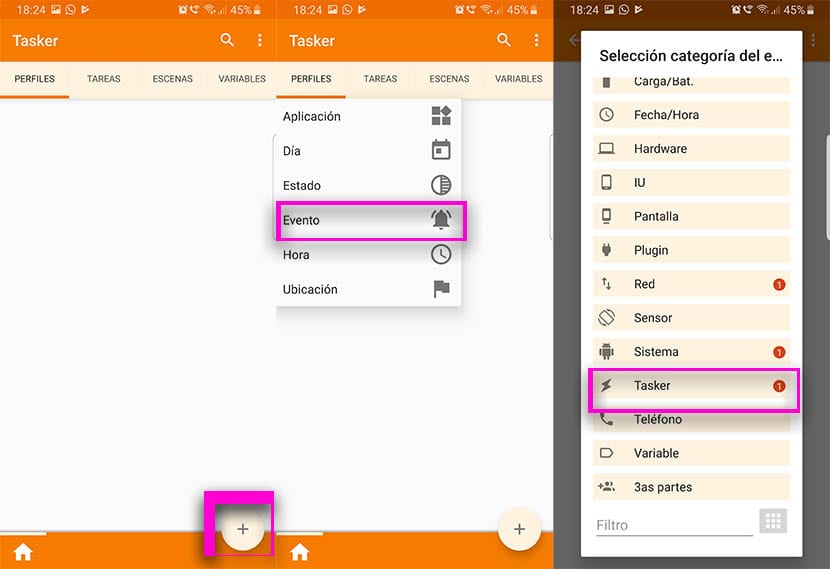
- Và trong sự kiện Tasker, chúng tôi đã chọn "Ứng dụng phụ đã mở".
- Trên màn hình tiếp theo, chúng tôi đưa ra về nút + để thêm một hành động.
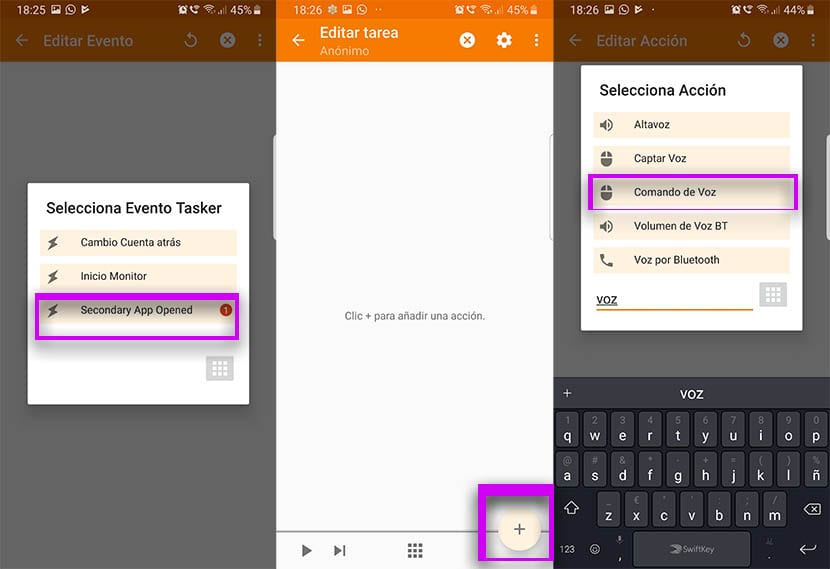
- Trong danh sách hành động chúng tôi tìm kiếm "giọng nói" và chúng tôi chọn "Lệnh thoại" từ kết quả.
- Nhấp vào phát ở phía dưới bên trái và sau đó chúng tôi quay lại để hoàn thành toàn bộ quá trình
Đã thoát khỏi Tasker, nếu chúng ta nhấn trên nút Bixby, Trợ lý Google sẽ bắt đầu ngay lập tức để bạn có thể ra lệnh bất kỳ lệnh nào hữu ích nhất của trợ lý tuyệt vời này.
