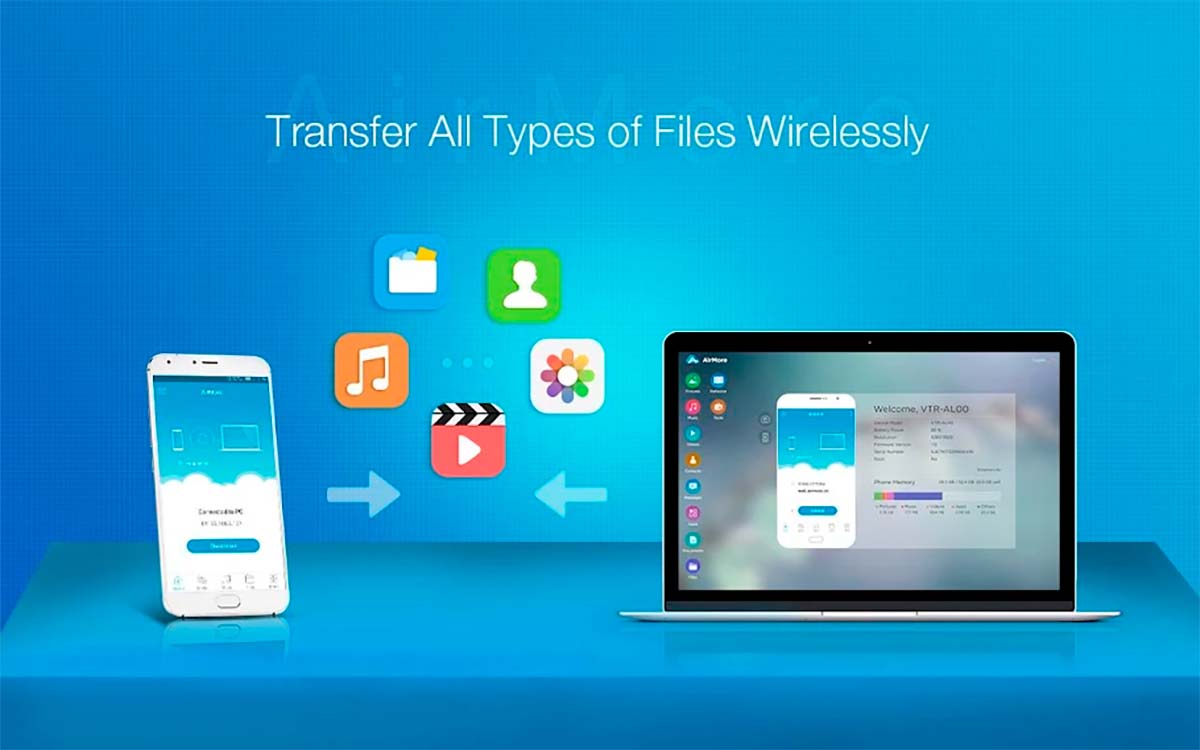Đối với nhiều người dùng, điện thoại di động là công cụ giao tiếp duy nhất của họ với Internet và trong một số rất ít trường hợp, họ hầu như không cần sử dụng máy tính, nhưng khi họ sử dụng, thì vượt qua nội dung điện thoại thông minh, chủ yếu là ảnh và video.
Khi đến thời điểm đó, người dùng không muốn làm phức tạp cuộc sống của họ khi sử dụng dây cáp, ứng dụng của nhà sản xuất… họ muốn quá trình đó càng đơn giản càng tốt. Nếu bạn muốn kết nối không dây điện thoại di động của bạn với PC, Tôi mời bạn tiếp tục đọc.
Ứng dụng điện thoại của bạn
Nếu bạn thường sử dụng PC với Windows, chắc chắn, trong một số trường hợp, bạn đã bắt gặp ứng dụng Điện thoại của bạn, một ứng dụng gốc của Microsoft. cho phép bạn kết nối bất kỳ điện thoại thông minh nào, cả iOS và Android, tuy nhiên, ở phiên bản thứ hai, chúng tôi sẽ có nhiều chức năng tự do hơn.
Nhờ ứng dụng Điện thoại của bạn, chúng tôi có thể truy cập cả tin nhắn văn bản (SMS) và thông báo mà thiết bị đầu cuối của chúng tôi nhận được, cũng như ảnh và video mà chúng tôi đã lưu trữ trên thiết bị của mình. Nhưng cũng, Nó cũng cho phép chúng tôi thực hiện cuộc gọi.
Ngoài ra, nếu bạn có điện thoại thông minh Samsung, bạn cũng sẽ có thể truy cập vào tất cả các ứng dụng mà bạn đã cài đặt trên điện thoại thông minh của mình, các ứng dụng được hiển thị trên màn hình PC của chúng tôi và chúng ta có thể tương tác theo cách tương tự như với điện thoại thông minh của mình.
Thiết lập ứng dụng Điện thoại của bạn bằng mã QR
Để có thể truy cập không dây vào điện thoại của chúng tôi từ PC, điều đầu tiên chúng tôi phải làm là cài đặt ứng dụng Điện thoại của bạn trên điện thoại di động của chúng tôi, một ứng dụng mà chúng ta có thể tải về miễn phí thông qua liên kết sau.
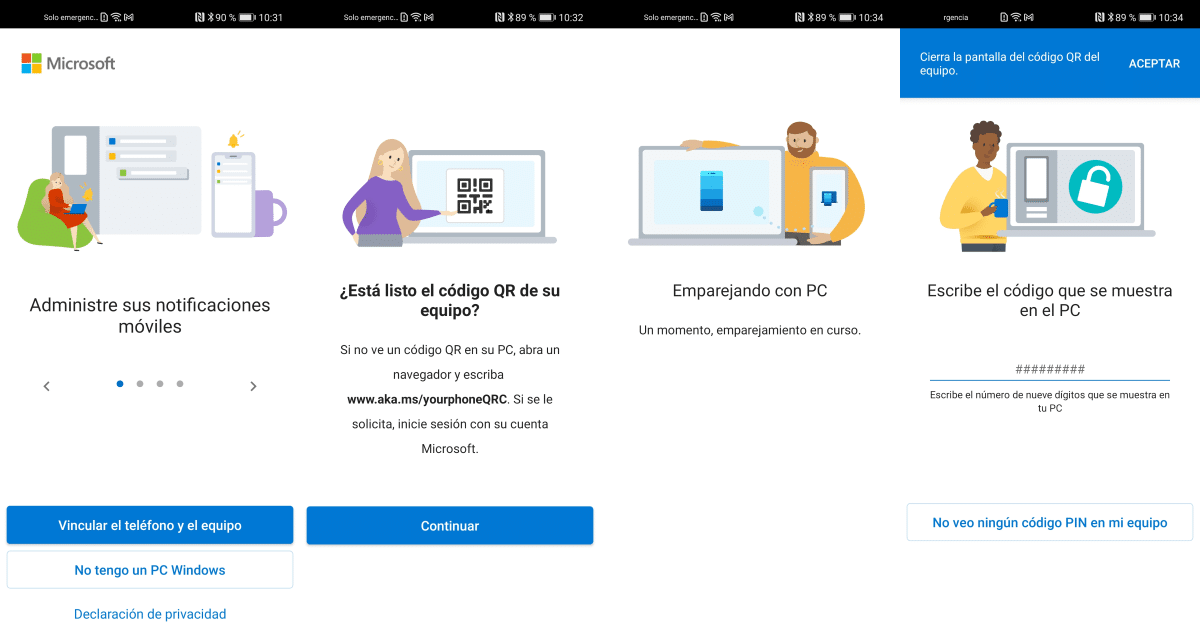
- Khi chúng tôi đã cài đặt ứng dụng trên điện thoại thông minh của mình, chúng tôi chạy nó và nhấp vào tùy chọn Ghép nối điện thoại và máy tính.
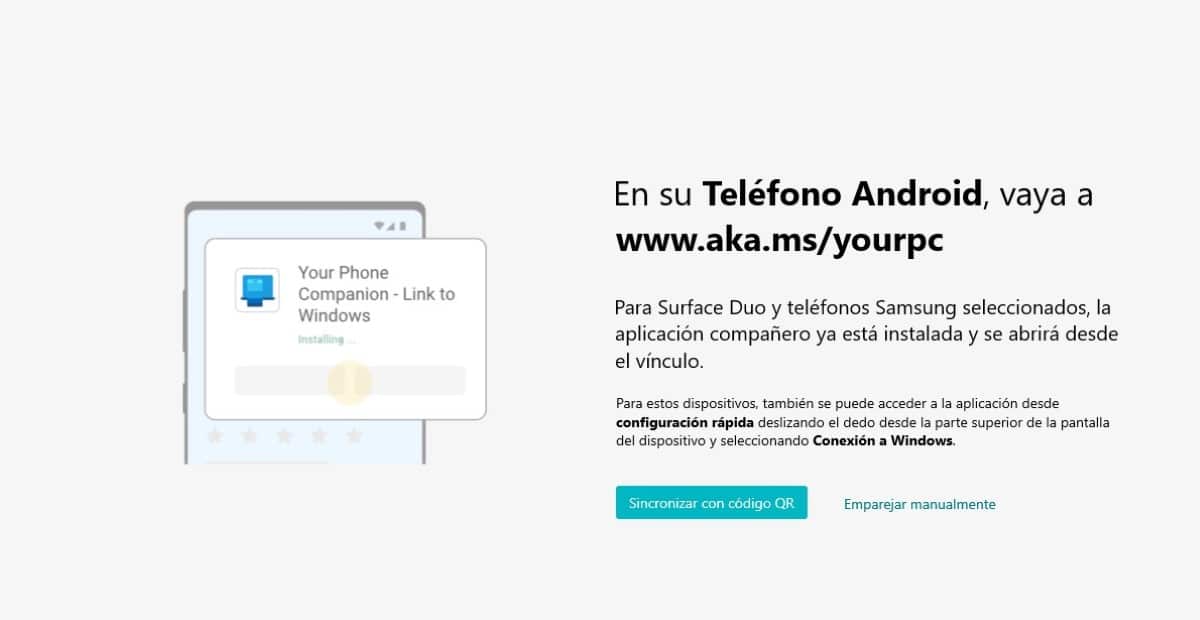
- Tiếp theo, chúng tôi chạy ứng dụng Điện thoại của bạn có sẵn trong Windows và nhấp vào Đồng bộ hóa với mã QR.
- Tiếp theo, chúng tôi quét mã QR được hiển thị từ điện thoại di động của chúng tôi bằng cách nhấp vào nút Tiếp tục.
- Sau đó một mã số sẽ được hiển thị trên PC, mã mà chúng tôi phải nhập vào thiết bị của mình để xác nhận quá trình.
Thiết lập ứng dụng Điện thoại của bạn bằng mã PIN
Nếu bạn không thể liên kết ứng dụng Windows Phone của bạn với ứng dụng di động thông qua mã QR (nó không hoạt động tốt trên tất cả các thiết bị), bạn có tùy chọn thực hiện quá trình này thông qua mã PIN.
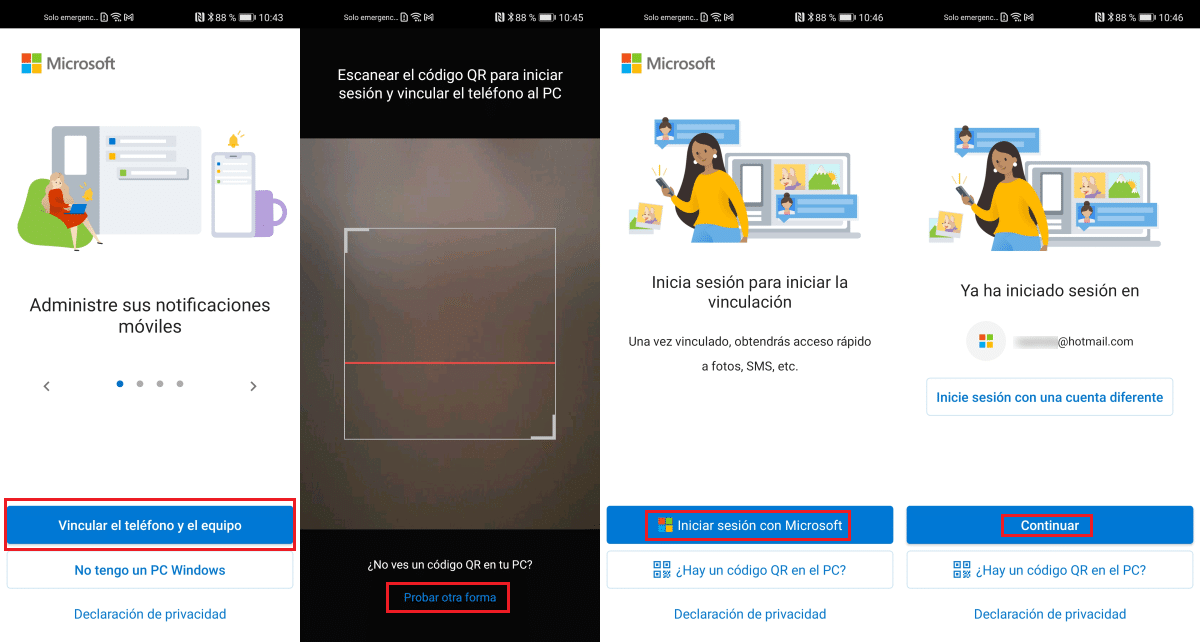
- Trước hết, chúng tôi mở ứng dụng Điện thoại của bạn trên điện thoại di động của mình và nhấp vào Ghép nối điện thoại và máy tính.
- Tiếp theo, nhấp vào Tiếp tục và trong cửa sổ tiếp theo, nơi máy ảnh hiển thị đã sẵn sàng để quét mã QR, hãy nhấp vào thử cách khác.
- Sau đó anh ấy mời chúng tôi đăng nhập vào tài khoản Microsoft của chúng tôi thông qua nút Đăng nhập bằng Microsoft.
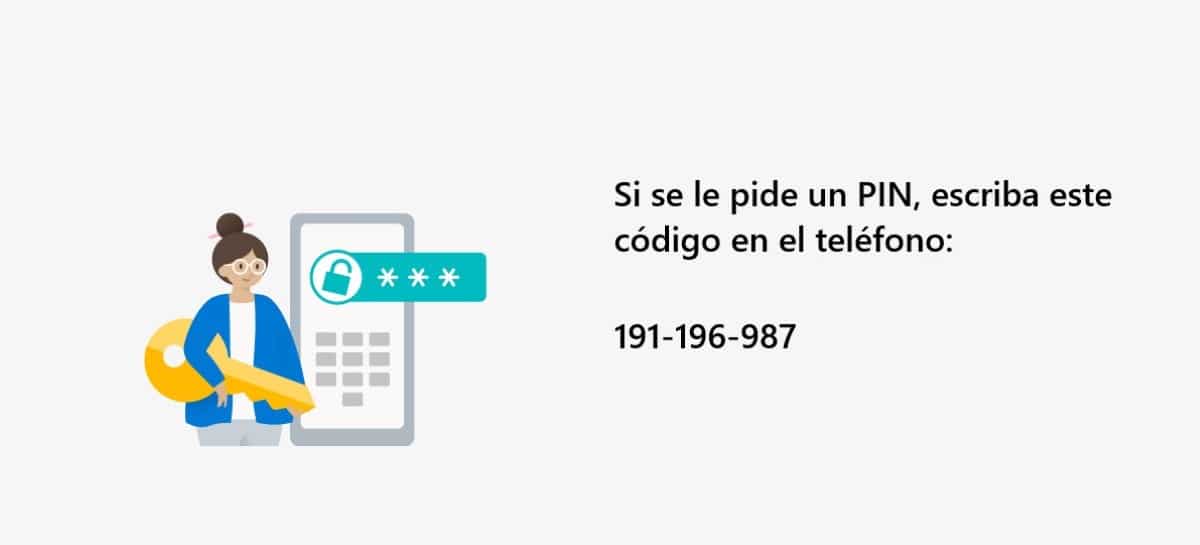
- Tiếp theo, chúng ta mở ứng dụng Điện thoại của bạn và chọn Hướng dẫn sử dụng Emparejamiento. Khi đó, một mã PIN sẽ được hiển thị, đây là mã PIN mà chúng ta phải nhập vào ứng dụng Điện thoại Android của bạn.
Bước cuối cùng
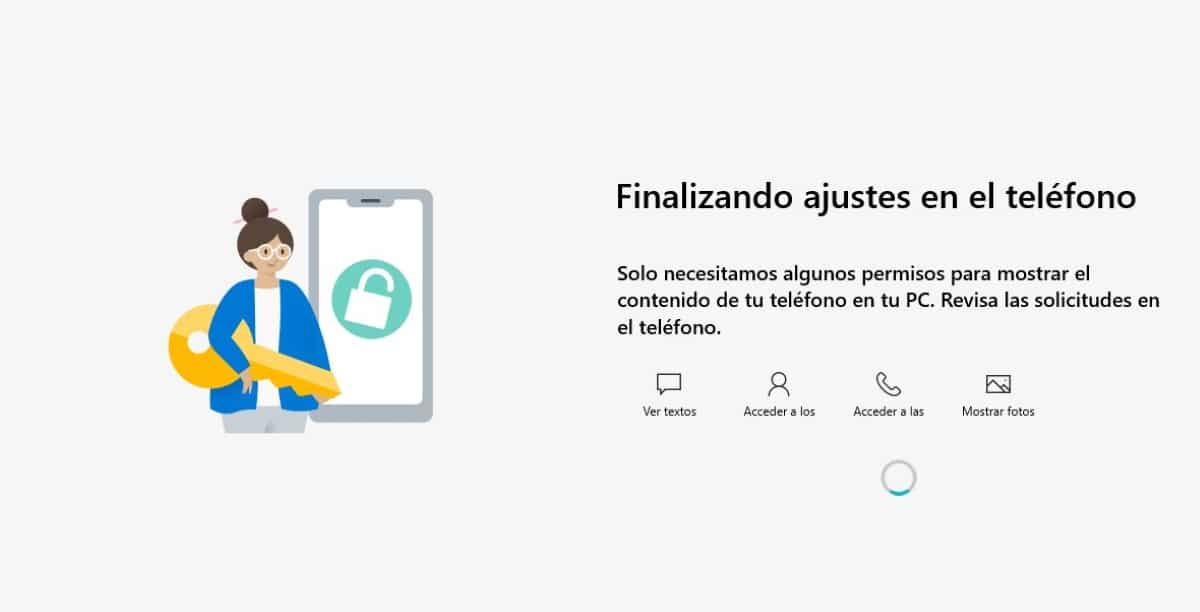
Bước cuối cùng mời chúng ta cấp quyền cho ứng dụng Điện thoại của bạn trên thiết bị đầu cuối Android của chúng tôi để bạn có thể truy cập thông báo, tin nhắn, hình ảnh và cuộc gọi để có thể truy cập từ máy tính. Nếu chúng tôi từ chối chúng, chúng tôi sẽ không bao giờ có thể truy cập dữ liệu đó từ ứng dụng Điện thoại của bạn trên PC của chúng tôi.
Nếu ngoài việc truy cập dữ liệu này, bạn cũng bạn có muốn gọi điện không, bạn phải nhấp vào phần cuộc gọi để kết nối thiết bị của bạn và PC qua bluetooth. Nếu PC của bạn không có bluetooth, bạn sẽ không thể tận dụng chức năng tiện lợi này.
Cuối cùng, màn hình ứng dụng Điện thoại của bạn sẽ mở ra, từ đó chúng ta có thể truy cập thông báo, thư viện ảnh, cuộc gọi và tin nhắn văn bản.
Chúng tôi có thể làm gì với ứng dụng Điện thoại của bạn
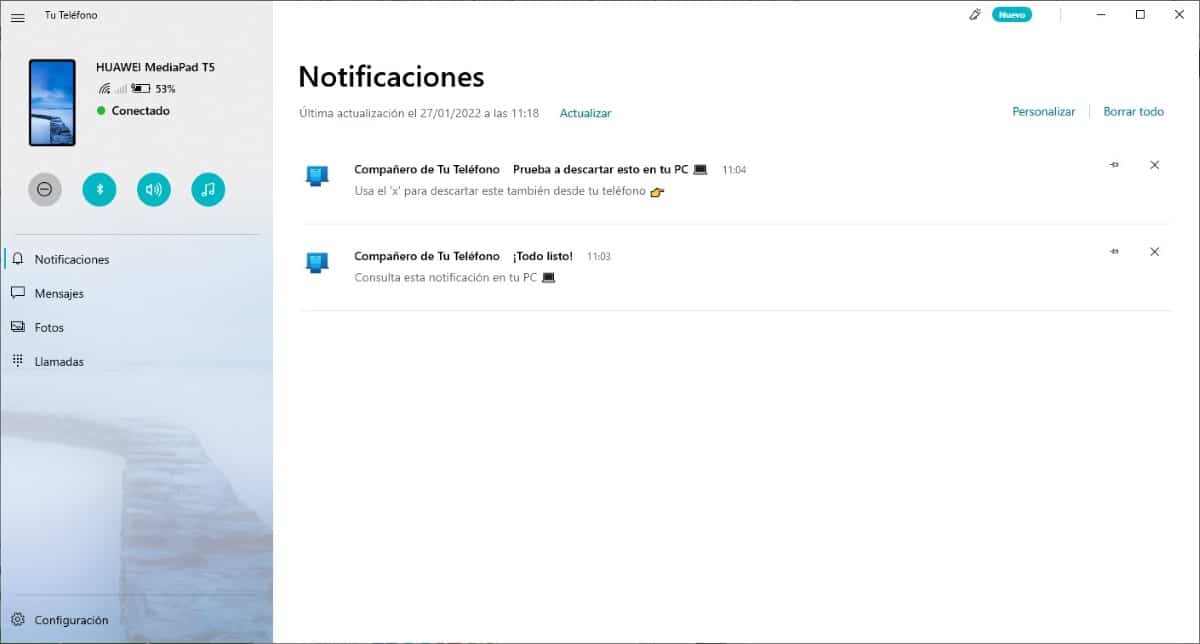
Với ứng dụng Điện thoại của bạn, chúng tôi có thể truy cập từ PC của mình để:
Thông báo
Tất cả các thông báo được hiển thị trên điện thoại thông minh của chúng tôi cũng sẽ có sẵn thông qua phần này của ứng dụng. Nếu chúng tôi xóa chúng, chúng cũng sẽ bị xóa khỏi thiết bị của chúng tôi, vì ứng dụng này, chúng tôi có thể nói, là một phần mở rộng của điện thoại di động của chúng tôi.
Nếu phiên bản Android của thiết bị của chúng tôi cho phép chúng tôi phản hồi từ chính các thông báo, ví dụ: từ WhatsApp, chức năng này cũng sẽ khả dụng trong phần này.
Thật không may, trừ khi chúng tôi có điện thoại thông minh Samsung, chúng tôi sẽ không thể truy cập ứng dụng để bắt đầu một cuộc trò chuyện mới.
Giải pháp duy nhất để làm điều đó mà không có điện thoại thông minh của công ty Hàn Quốc là cài đặt ứng dụng whatsapp có sẵn trong Microsoft Store.
Hoặc, bạn có thể sử dụng phiên bản web của WhatsApp, mặc dù có một ứng dụng chính thức cho Windows, nó luôn được khuyến khích và thoải mái hơn nhiều khi sử dụng nó thay vì chiếm các tab trong trình duyệt.
Tin nhắn
Tất cả tin nhắn văn bản (SMS) mà chúng tôi nhận được, sẽ được phản ánh trong phần này. Đối với thông báo, nếu chúng tôi xóa một SMS, nó cũng sẽ bị xóa khỏi thiết bị của chúng tôi.
Hình ảnh
Không giống như ứng dụng Album Android, từ phần Ảnh của ứng dụng Điện thoại của bạn, chúng tôi sẽ có thể truy cập tất cả các hình ảnh được lưu trữ trên điện thoại của chúng tôi cùng với nhau, nghĩa là chúng sẽ không được hiển thị độc lập tùy thuộc vào ứng dụng mà chúng tôi đã tải chúng xuống từ ứng dụng nào.
Các cuộc gọi
Phần cuối cùng là Cuộc gọi. Điều này sẽ cho phép chúng tôi truy cập tất cả lịch sử cuộc gọi của thiết bị đầu cuối của chúng tôi. Nếu ngoài ra, chúng tôi đã liên kết qua bluetooth với PC và thiết bị của chúng tôi, cũng chúng tôi sẽ có thể thực hiện cuộc gọiNhưng, thật không may, trừ khi chúng tôi có điện thoại thông minh Samsung, chúng tôi sẽ không thể nhận chúng.
AirDroid

Một ứng dụng thú vị khác cho phép chúng tôi truy cập không dây vào điện thoại di động của chúng tôi từ PC là AirDroid, một ứng dụng mà chúng ta có thể thực hiện các chức năng thực tế giống như ứng dụng Điện thoại của bạn ngoại trừ một ngoại lệ: nó không hoàn toàn miễn phí.
Một chức năng có sẵn trong AirDroid mà chúng tôi không tìm thấy trong ứng dụng Điện thoại của bạn (ngoại trừ trong các thiết bị đầu cuối của Samsung) là khả năng sao chép màn hình trên PC hoặc Mac của chúng tôi.
Mặc dù đúng là chúng tôi có thể tải xuống và cài đặt miễn phí khi chuyển thông tin (chẳng hạn như ảnh và video) có một giới hạn GB.
Để truy cập thiết bị của chúng tôi bằng ứng dụng này, chúng tôi có thể sử dụng cả ứng dụng có sẵn cho Windows và Mac hoặc sử dụng trình duyệt, miễn là cả hai thiết bị được kết nối với cùng một mạng Wi-Fi.
AirMore
AirMore là một ứng dụng Nó cung cấp cho chúng tôi các chức năng giống như AirDrop cung cấp cho chúng tôi Và hơn thế nữa, nó hoàn toàn miễn phí. Tuy nhiên, nó đã không được cập nhật trong gần 2 năm, vì vậy rất tiếc, nó không còn là một lựa chọn để xem xét.
Nếu bạn có một điện thoại thông minh tương đối cũ, nó có khả năng vẫn hoạt động. Tuy nhiên, nếu điện thoại thông minh của bạn hiện đại, bạn có thể loại bỏ nó như một tùy chọn.
Gửi bất cứ nơi nào
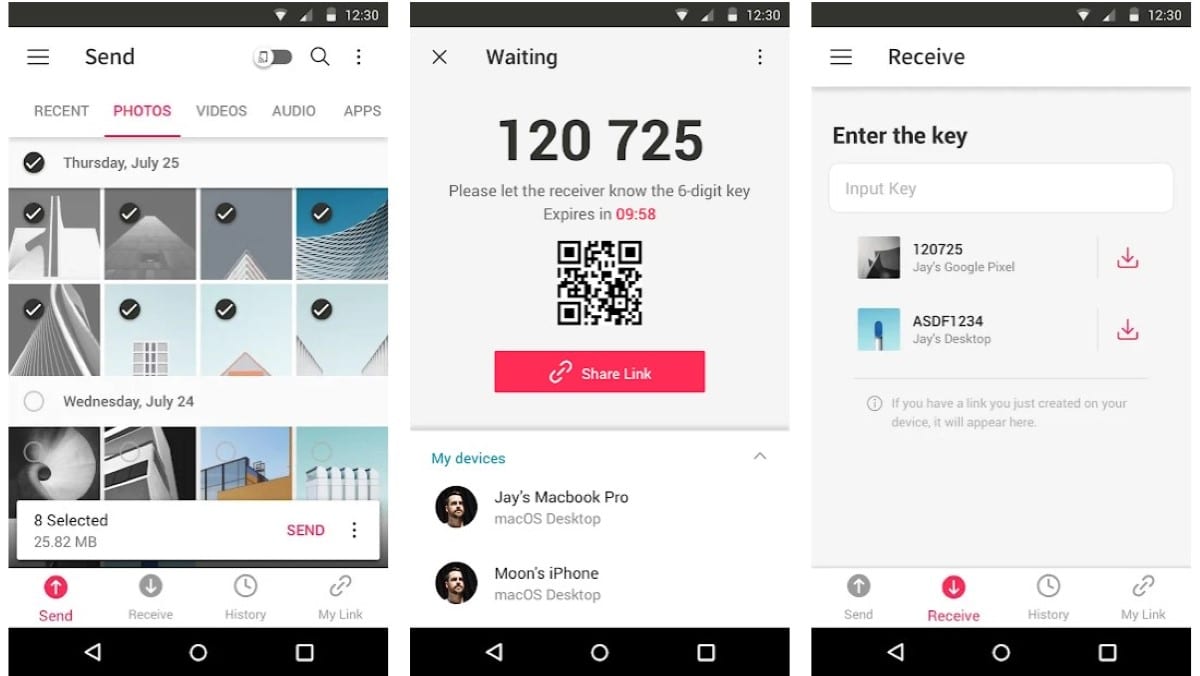
Nếu lý do của bạn để kết nối không dây điện thoại di động với PC chỉ vì chuyển tập tin, một giải pháp thú vị hơn được tìm thấy trong ứng dụng Send Anywhere, một ứng dụng có chứa quảng cáo và mua hàng trong ứng dụng.
Nhờ ứng dụng này, chúng tôi có thể chia sẻ tệp từ máy tính sang Android và ngược lạibất kể định dạng của nó. Bạn có thể tải ứng dụng này thông qua liên kết sau.
Sweech - Truyền tệp qua Wi-Fi
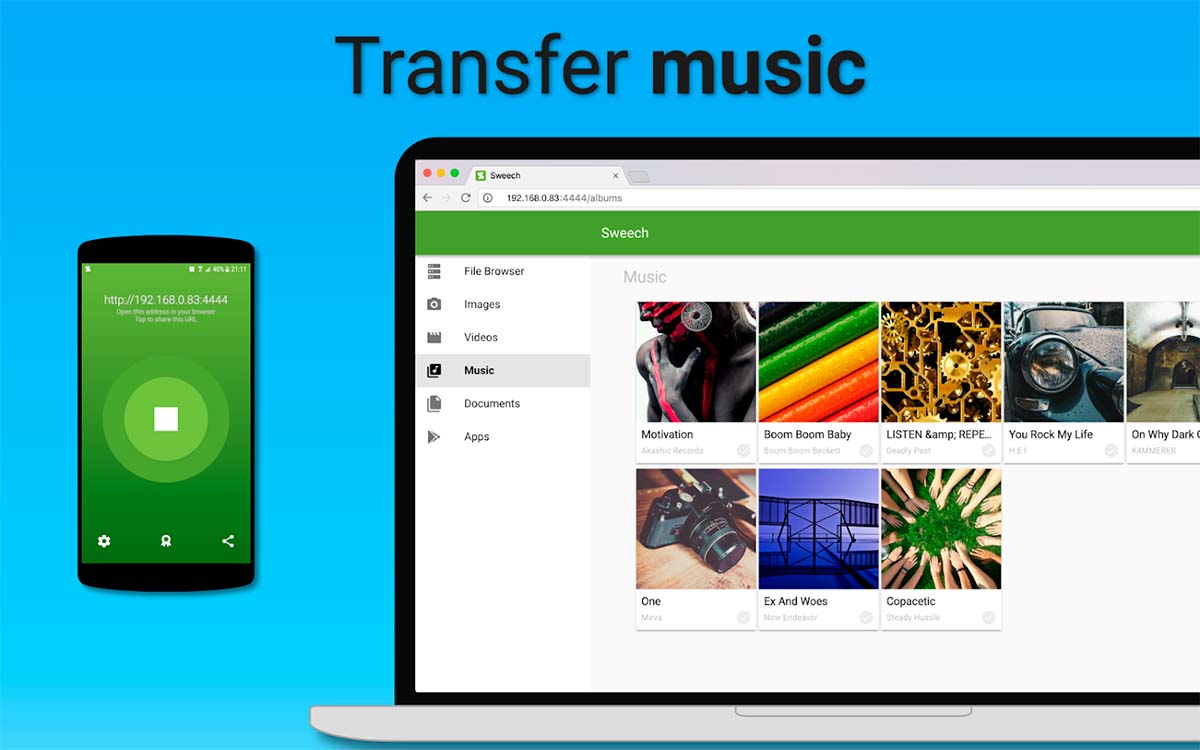
Chúng tôi đóng tập hợp các ứng dụng này để kết nối điện thoại di động với PC để chia sẻ tệp với ứng dụng Sweech, một ứng dụng không nổi tiếng như những cái trước, nhưng nó mang lại cho chúng tôi kết quả rất tốt.
Ứng dụng này cho phép chúng tôi trao đổi nội dung giữa PC và Android và ngược lại một cách rất thoải mái và đơn giản bằng cách sử dụng trình duyệt, vì vậy chúng tôi có thể sử dụng nó với bất kỳ hệ điều hành máy tính để bàn nào, có thể là Windows, macOS hoặc Linux.
Sweech có sẵn cho bạn tải xuống hoàn toàn miễn phí, không bao gồm quảng cáo, nhưng nếu bạn mua trong ứng dụng. Bạn có thể tải ứng dụng này thông qua liên kết mà tôi để lại bên dưới.