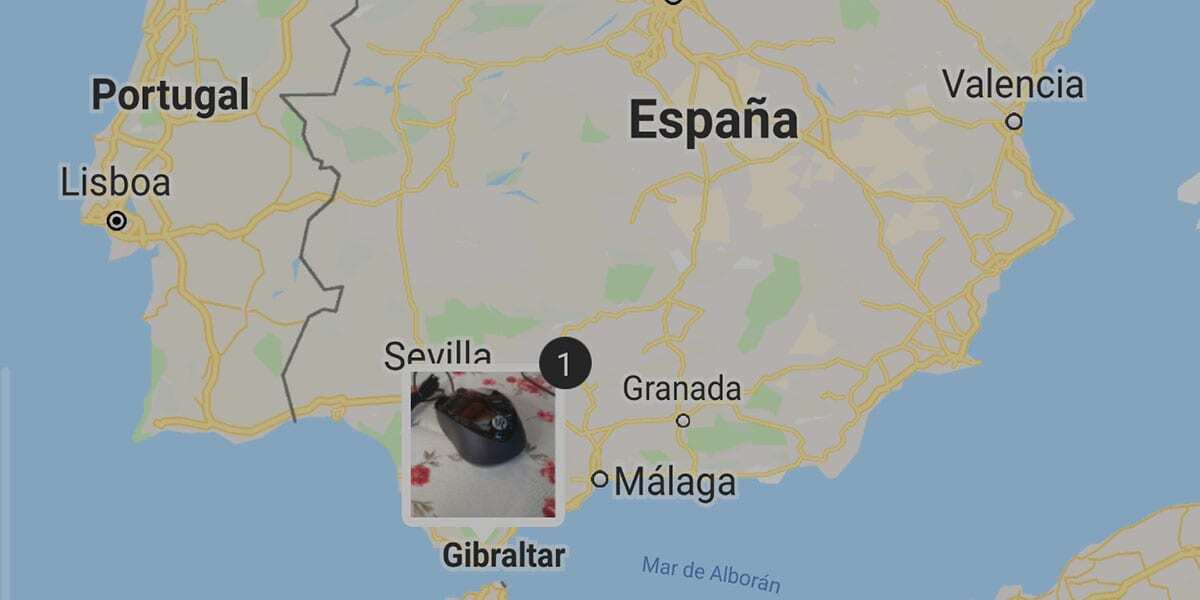
La Ứng dụng Samsung Gallery cho phép chúng tôi xem tất cả các bức ảnh mà chúng tôi thực hiện nhanh chóng trên điện thoại di động của mình nhờ chức năng bản đồ mà nó có và chúng tôi sẽ hướng dẫn bạn cách sử dụng. Đây là điều sẽ có lợi cho chúng ta nếu điều chúng ta muốn là thấy mọi việc được thực hiện theo thời gian, miễn là chúng ta đi du lịch nhiều.
Chức năng này là được nhiều người mong muốn và đang chờ nó đến vào Google Photos. Đặc biệt là do số lượng người dùng sử dụng ứng dụng Google để quản lý ảnh của họ. Samsung Gallery là một giải pháp thay thế hoàn hảo ngay cả khi nó không có máy học Google Photos đó.
Cách kích hoạt tính năng bản đồ của Samsung Gallery
Tính năng bản đồ Thư viện Samsung và những gì các ứng dụng khác cũng có nó như trong iOS, là đặt tất cả ảnh bạn đã chụp lên bản đồ để bạn có thể nhanh chóng xác định vị trí của chúng. Ví dụ: nếu bạn đã thực hiện một điểm ở Tây Ban Nha, chẳng hạn như ở Madrid, bạn chỉ cần đi đến điểm đó và mở chúng trực tiếp từ bản đồ.
Điều này đã dần dần tiếp cận các ứng dụng khác, bao gồm cả Google Photos và nếu bạn có iPhone, bạn cũng có thể tận dụng tối đa tính năng này. Có một điều cần nhấn mạnh, đó là bạn phải định vị, miễn là bạn chọn vị trí trong trường hợp cụ thể của mình.
- Chúng tôi phải kích hoạt trước chụp ảnh theo địa điểm.
- Chúng ta vào ứng dụng camera Samsung và kích hoạt tính năng "thẻ vị trí" để gán thẻ vị trí cho mỗi ảnh.

- Điều này dẫn đến việc vị trí được kích hoạt mỗi khi chúng ta chụp ảnh.
- Chúng ta lấy một bức ảnh ví dụ và bây giờ chúng ta đi đến ứng dụng Thư viện Samsung.
- Trong Bộ sưu tập, nhấp vào biểu tượng có ba dấu chấm dọc để truy cập Cài đặt.
- Trong Cài đặt, chúng ta phải kích hoạt chức năng «Hiển thị Thông tin Vị trí».
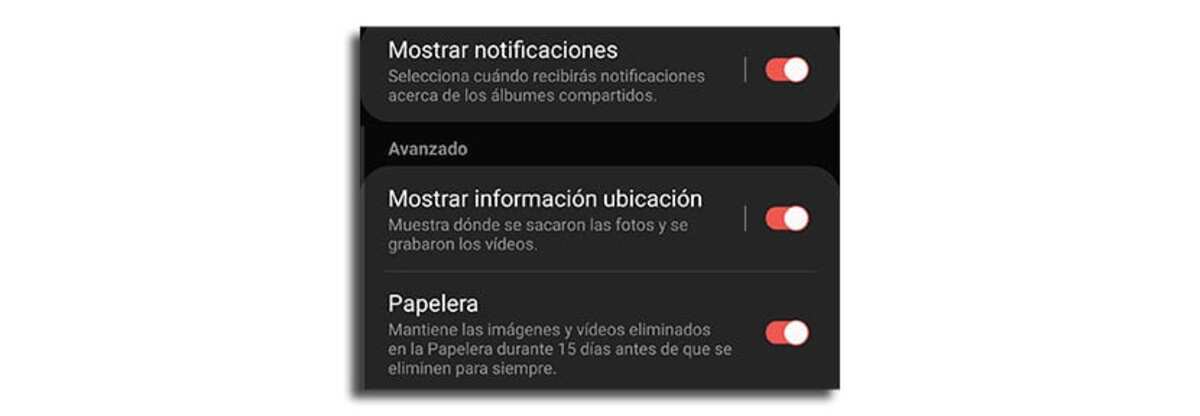
- Bằng cách này chúng ta sẽ kích hoạt chức năng bản đồ để có thể truy cập vào nó.
- Đối với điều này hãy chuyển đến tab Album nằm ở dưới cùng để hiển thị tất cả các thư mục.
- Chúng tôi cử chỉ xuống và các thư mục dành cho video, mục yêu thích, vị trí và đề xuất sẽ xuất hiện.
- Chúng tôi chọn Vị trí.
- Chúng tôi sẽ có ảnh hoặc ảnh theo vị trí. Chúng tôi chọn một.
- Một bản đồ xuất hiện với bức ảnh bên dưới. Bấm vào bản đồ.
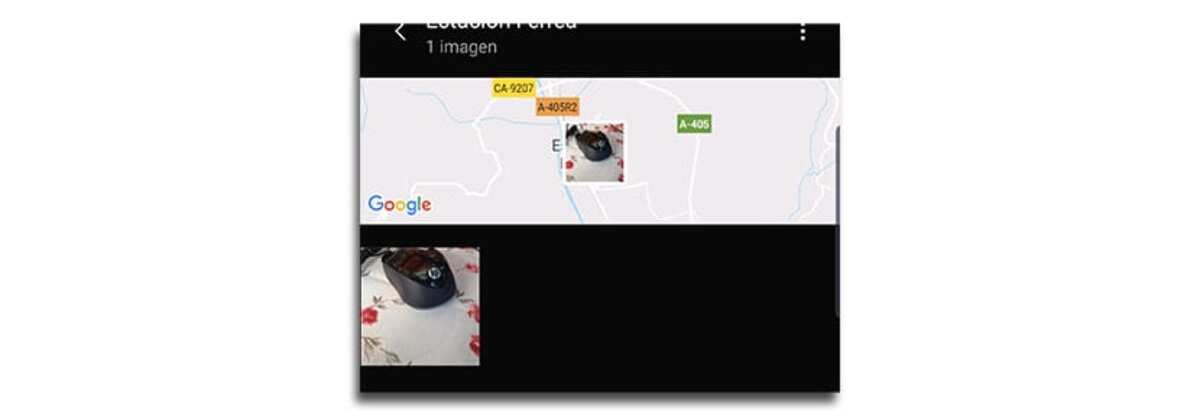
- Chúng tôi thu nhỏ và định vị bản đồ để xem tất cả các bức ảnh để chúng tôi có thể xem chúng theo địa điểm.
Vì vậy có thể xem tất cả ảnh trên bản đồ hoàn chỉnh của đất nước bạn trong ứng dụng Thư viện Samsung và điều đó thực sự quan trọng khi chúng ta có một đống ảnh lớn. Khác Hack một giao diện người dùng cho âm thanh.
Tạo bản đồ ảnh của bạn bằng Bản đồ ảnh
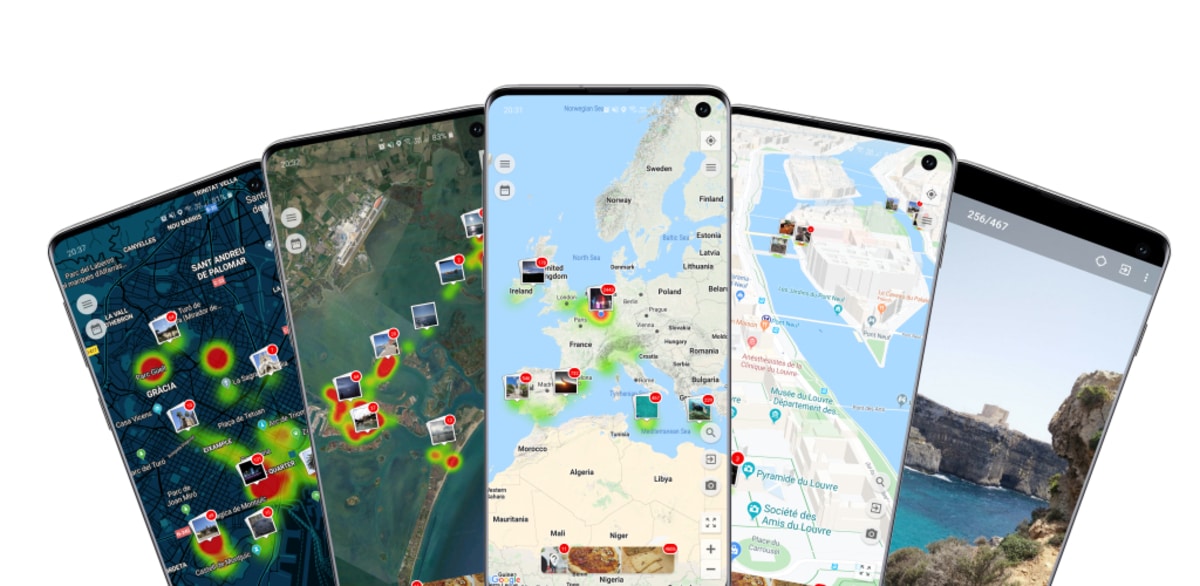
Cửa hàng Play có một ứng dụng để định vị hình ảnh của chúng tôi trên bản đồ, Đây được gọi là Bản đồ ảnh và nó là một ứng dụng hoàn toàn miễn phí. Nó sẽ lấy thông tin từ các hình ảnh, qua đó nó sẽ định vị chúng, hãy tưởng tượng lấy một hình ảnh ở Ireland ở một địa điểm cụ thể, nó sẽ được định vị và đổi tên theo tên của nó.
Công việc của việc này không gì khác hơn là đặt tất cả các bức ảnh trên một bản đồ tương tác, tất cả những điều này sẽ hiển thị từng bức ảnh ở dạng thu nhỏ, có thể được phóng to trong mọi trường hợp khi bạn cần. Đây sẽ là sản phẩm được Samsung ra mắt nguyên bản và có thể được sử dụng trong mọi trường hợp từ thư viện ảnh, tất cả đều tương tác chỉ với một vài bước cụ thể.
Miễn là nó hoạt động với nó, nó sẽ không phức tạp, nó sẽ luôn yêu cầu bạn chụp ảnh có vị trí hoạt động, quản lý để thu được nhiều thông tin nhất về điểm đó. Thành phố là một trong những điều được chỉ định, một điều cần lưu ý là đường phố cụ thể sẽ không cung cấp để duy trì sự an toàn của bạn.
Sử dụng Google Photos để thêm hình ảnh của bạn vào bản đồ
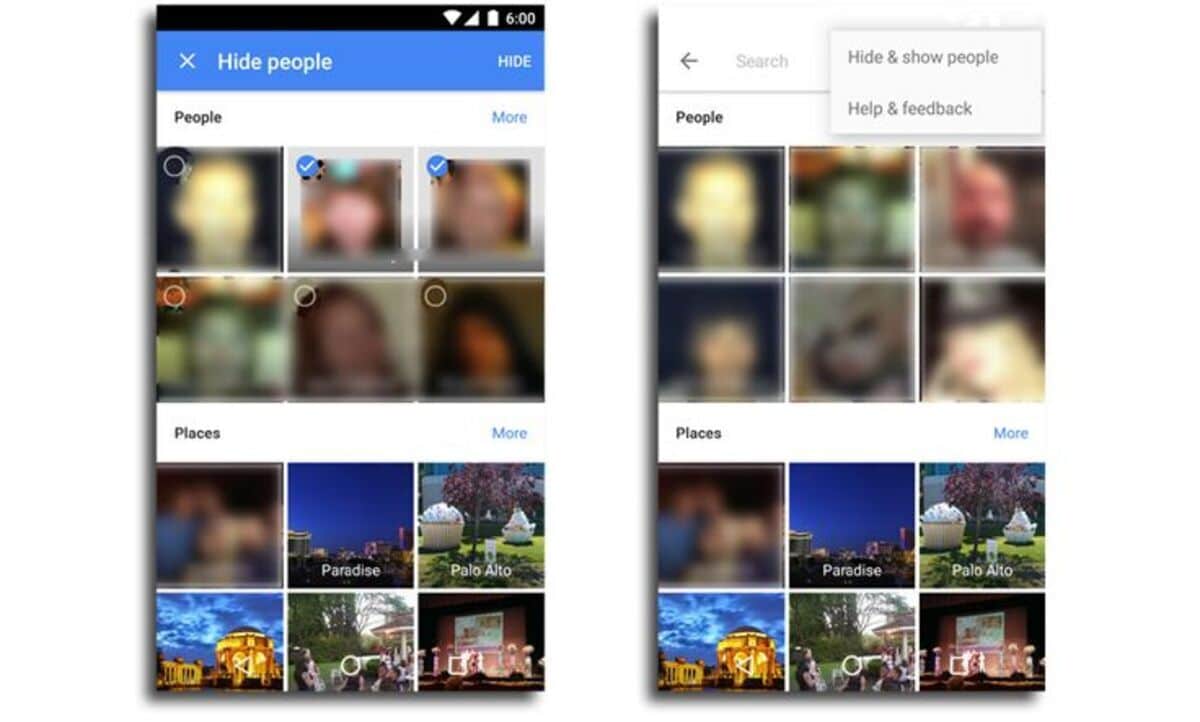
Một trong nhiều chức năng của Google Photos là đưa hình ảnh lên bản đồ đi qua điện thoại của bạn, luôn tự định vị nhờ siêu dữ liệu. Bất kỳ hình ảnh nào sẽ được sắp xếp theo thứ tự, tất cả đều có bản đồ châu Âu lớn, nếu bạn ra ngoài sẽ có tùy chọn đánh dấu các lãnh thổ khác.
Đó là điều mà có thể bạn chưa biết, nó đã có từ lâu, cụ thể là cách đây vài năm, năm 2020 bạn đã có nó để kích hoạt. Mặc dù có vẻ không đơn giản nhưng cũng không có quá nhiều bước liên quan, Nó sẽ phụ thuộc vào nhu cầu của bạn và việc bạn có muốn tự mình xem chức năng này hay không., nó sẽ không hoạt động cụ thể trên một điện thoại khác.
Để kích hoạt hình ảnh trên bản đồ Google Photos, hãy thực hiện các bước sau:
- Mở Google Photos để bắt đầu tạo bản đồ cụ thể của bạn, hãy nhớ luôn bật tùy chọn “Vị trí” mặc dù bạn có thể thực hiện việc này muộn hơn một chút
- Khi vào bên trong Bạn có thể nhấp vào "Tìm kiếm" mà bạn sẽ thấy ở phía dưới, bên cạnh “Ảnh” và “Thư viện”
- Chuyển đến tab “Trang web”, bây giờ hãy nhấp vào “Xem tất cả” và bước tiếp theo là “Khám phá bản đồ”
- Mỗi bức ảnh sẽ được tải nhờ siêu dữ liệu, đó là thông tin sẽ được cung cấp để định vị từng người trong số họ ở vị trí cụ thể, điều này cuối cùng mới là điều quan trọng
Thư viện PhotoMap, một tùy chọn
Tương tự như Photo Map, PhotoMap Gallery sẽ hiển thị cho bạn hình ảnh thông qua một thư viện và bằng cách đánh dấu mọi thứ trên bản đồ Châu Âu, nó cũng sẽ cho phép bạn tải những người khác từ bên ngoài lục địa cũ. Đây là một trong những ứng dụng phù hợp với trường hợp này và thay đổi tính thẩm mỹ một chút vì nó sẽ hiển thị thư viện như bình thường.
Để kích hoạt nó, bạn chỉ cần mở ứng dụng và nhấp vào "Kích hoạt" trong ứng dụng để nó bắt đầu sắp xếp ảnh theo vị trí cụ thể. Tiện ích xuất hiện khá chính xác ở những điểm có hình ảnh, luôn hiển thị thành phố và cách tiếp cận.

