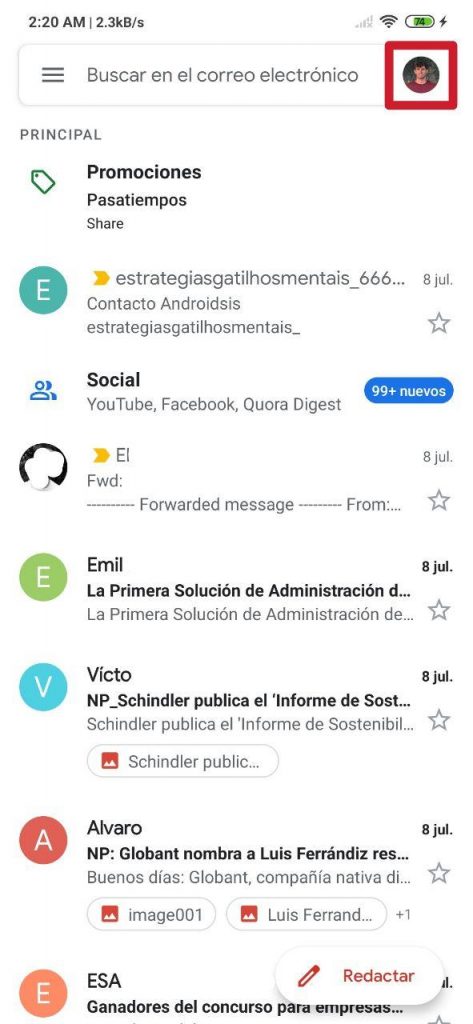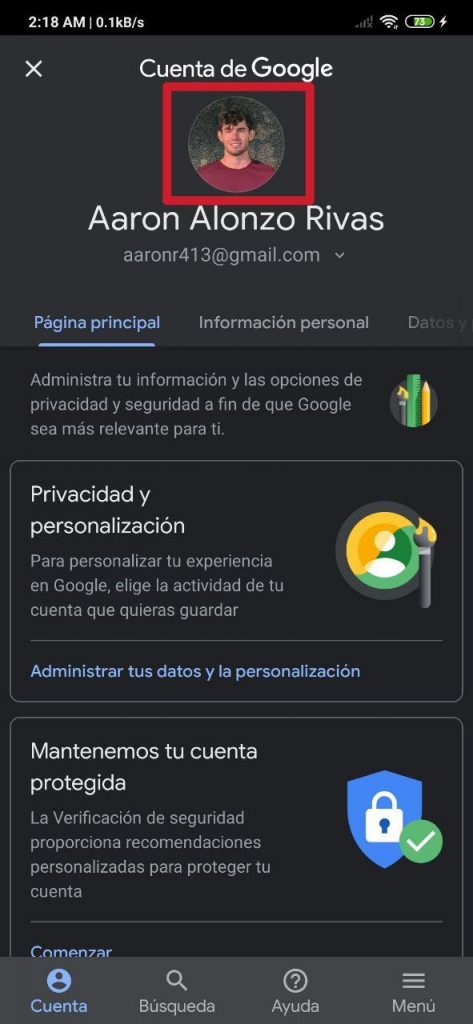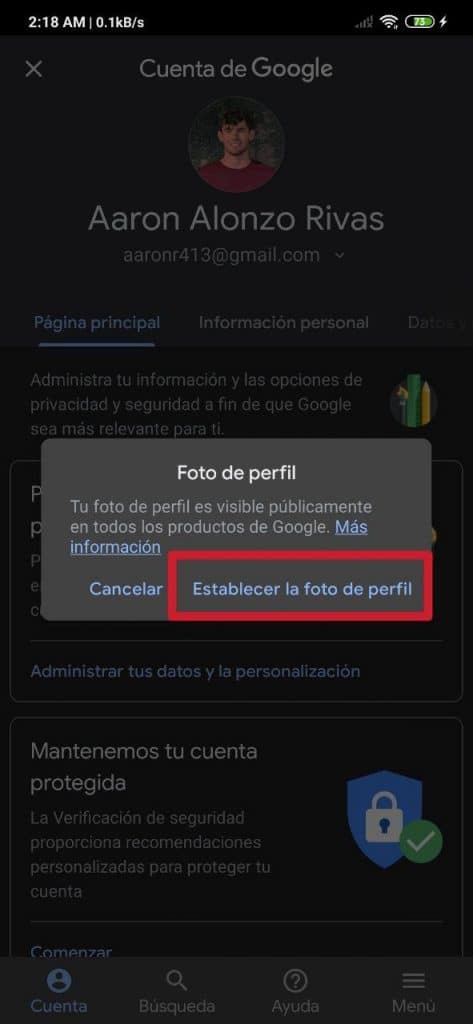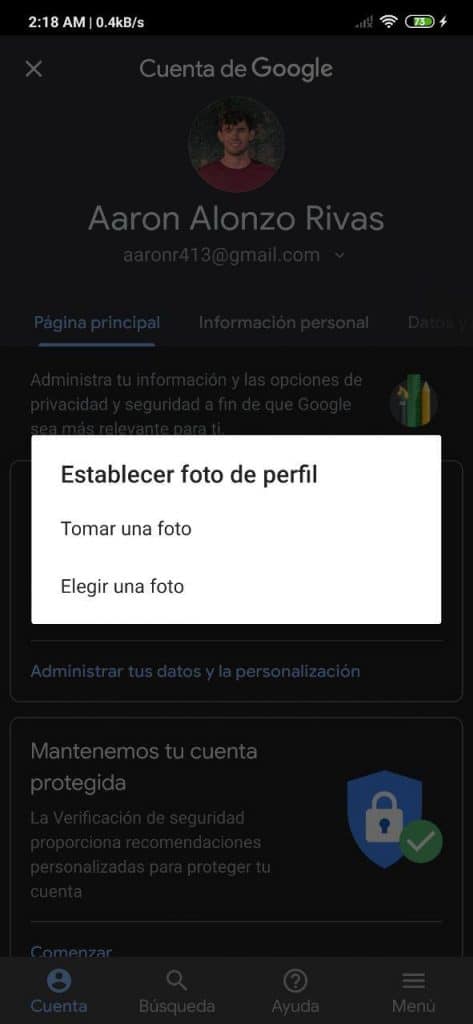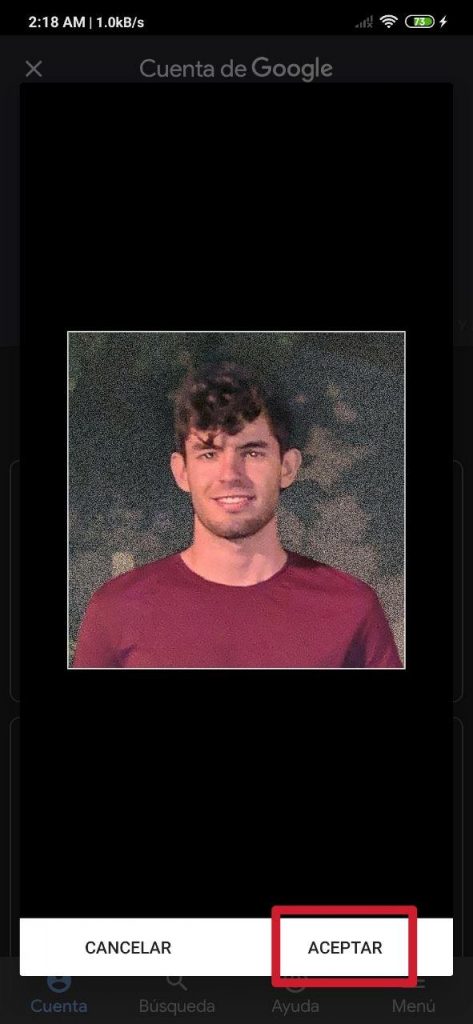Gmail là dịch vụ email của Google và có lẽ là dịch vụ phổ biến nhất trên toàn thế giới, với hàng trăm triệu người dùng hoạt động hàng tháng. Điều này khá thuyết phục do tính đơn giản và giao diện trực quan, chứa nhiều tùy chọn và giúp bạn dễ dàng sắp xếp thư trong các thư mục khác nhau.
Bạn có thể có một tài khoản Gmailnhưng không phải với một hình ảnh hồ sơ. Nhiều người dùng bỏ qua việc cá nhân hóa tài khoản của họ bằng một hình ảnh hoặc ảnh nhận dạng họ và việc thiếu điều này có thể khiến email chúng tôi gửi đến cuối cùng trong thùng rác hoặc thư mục spam, nếu người nhận cho là phù hợp, trong trường hợp này rằng bạn không có chúng tôi làm liên hệ và không biết chúng tôi là ai. Vì lý do này, chúng tôi giải thích cách đặt nó lần đầu tiên hoặc thay đổi nó, điều gì đó có thể được thực hiện dễ dàng trong một vài bước và thời gian, nó sẽ áp dụng cho tất cả các dịch vụ của Google.
Thay đổi hoặc thêm ảnh hồ sơ vào tài khoản Gmail của bạn như thế này
Dưới đây, chúng tôi sẽ giải thích cách thực hiện việc này theo hai cách: thông qua ứng dụng dành cho thiết bị di động, có thể được tải xuống từ Cửa hàng Play hoặc nền tảng ứng dụng APK khác hoặc trang web, là trang có thể được truy cập thông qua bất kỳ máy tính nào.
Thông qua ứng dụng
Điều đầu tiên chúng ta phải làm, theo logic, là mở ứng dụng Gmail trên điện thoại di động. Sau khi hoàn tất, giao diện đầu tiên của ứng dụng sẽ xuất hiện sẽ là giao diện của thư mục Hiệu trưởngC & ocirc; ng; ở đó chúng ta có thể xem các email mới nhất đã nhận và hơn thế nữa.
- bước 1
- bước 2
- bước 3
Trong biểu trưng nằm ở góc trên bên phải, là biểu tượng mà chúng tôi đã chỉ ra trong ảnh chụp màn hình đầu tiên của Bước 1, là nơi chúng tôi sẽ phải nhấn. Sau đó, chúng ta sẽ thấy một cửa sổ ở đầu màn hình, cho phép chúng ta quản lý các tài khoản mà chúng ta có trên thiết bị. Đây là điều chúng tôi quan tâm, vì nó thông qua đầu vào Quản lý tài khoản Google của bạn mà chúng tôi sẽ đăng ký lần đầu tiên hoặc thay đổi ảnh đại diện của chúng tôi.
Bằng cách nhấn vào Quản lý tài khoản Google của bạn (Bước 2), chúng ta vào một phần mới. Ở đây, chúng ta chỉ cần nhấp vào logo đầu tiên được hiển thị ở phần trên trung tâm của màn hình (Bước 3), để thiết lập ảnh hồ sơ mà chúng ta muốn.
- bước 4
- bước 5
- bước 6
Google khuyên chúng tôi rằng ảnh hồ sơ của chúng tôi, sau khi được thiết lập, sẽ hiển thị trong tất cả các sản phẩm của Google. Điều này có nghĩa là trên YouTube, chẳng hạn, chúng tôi cũng sẽ được hiển thị cùng một hình ảnh hồ sơ mà Gmail có. Vì thếNếu chúng tôi áp dụng ảnh hồ sơ trong Gmail, nó sẽ tự động được áp dụng cho các dịch vụ khác của công ty Cupertino.
Chúng tôi có thể chọn ảnh từ thư viện điện thoại thông minh hoặc chụp qua máy ảnh tại thời điểm đó. Đây là sự lựa chọn đơn thuần của mỗi người. Sau khi chọn xong, chúng ta chỉ cần nhấp vào chấp nhận và thì đấy, chúng tôi đợi nó tăng lên. Đơn giản vậy thôi.
Thông qua trang web
Thông qua máy tính nó cũng đơn giản. Chỉ cần đăng nhập vào Gmail trong trình duyệt mà chúng tôi chọn và truy cập công cụ tìm kiếm Google là đủ.

Thay đổi ảnh hồ sơ trong Gmail từ máy tính
Sau đó, trên trang chính của công cụ tìm kiếm Google bạn phải nhấp vào biểu tượng nằm ở góc trên bên phải của màn hình. Khi điều này được thực hiện, một cửa sổ nhỏ mới sẽ được hiển thị; trong điều này, chúng ta phải nhấp vào biểu tượng người dùng - cụ thể là trên biểu tượng máy ảnh-. Một cửa sổ sẽ xuất hiện sau khi bạn thực hiện xong việc này.
Sau đó, bạn chỉ cần chọn ảnh hoặc hình ảnh mà bạn muốn tải lên và sau đó, nhấp vào Chọn làm ảnh hồ sơ.
Bạn cũng có thể quan tâm đến các hướng dẫn sau mà chúng tôi liệt kê dưới đây:
- Cách kích hoạt tin nhắn RCS của Google trên điện thoại Android của bạn
- Cách tắt thông báo trang web trong Chrome
- Cách định cấu hình tất cả các thông báo trên YouTube
- Cách thay đổi trang chủ trong Google Chrome của Android
- Cách tải video và nhạc từ Youtube và mạng xã hội với Snaptube