El S Pen là một trong những công cụ tốt nhất mà chúng tôi có trong dòng Note và nó là cái đã đặt tên cho nó kể từ lần đầu tiên xuất hiện cách đây nhiều năm. Trong video, chúng tôi sẽ chỉ cho bạn 9 chức năng tốt nhất mà bạn có trong tay với chiếc bút chì này mà bạn sẽ có thể làm được nhiều việc.
Những thứ như quyền lực dịch văn bản một cách trực quan, chụp ảnh tự sướng từ xa hoặc thậm chí nhắn tin ghi chú bạn đã viết trên cùng một màn hình của Galaxy Note; trong trường hợp này, chúng tôi làm điều đó trên Note 10+. Bút S Pen chắp cánh cho trải nghiệm có thể được tạo ra từ điện thoại di động và chúng tôi cho bạn biết những chức năng mới này.
Ghi chú khi màn hình tắt

Ghi chú với tắt màn hình là một trong những tính năng tốt nhất của S Pen. Đơn giản như lấy S Pen ra khỏi không gian của nó, viết ghi chú, chúng tôi đặt nó trở lại vị trí và ghi chú sẽ được lưu tự động. Đó là, bạn thậm chí không cần phải bật màn hình của Galaxy Note 10 của mình; và những gì chúng tôi đã làm gần đây bài đánh giá với 30 phút trong video không để lại gì trong quá trình phát triển.
Ghi chú những gì bạn thấy trên màn hình
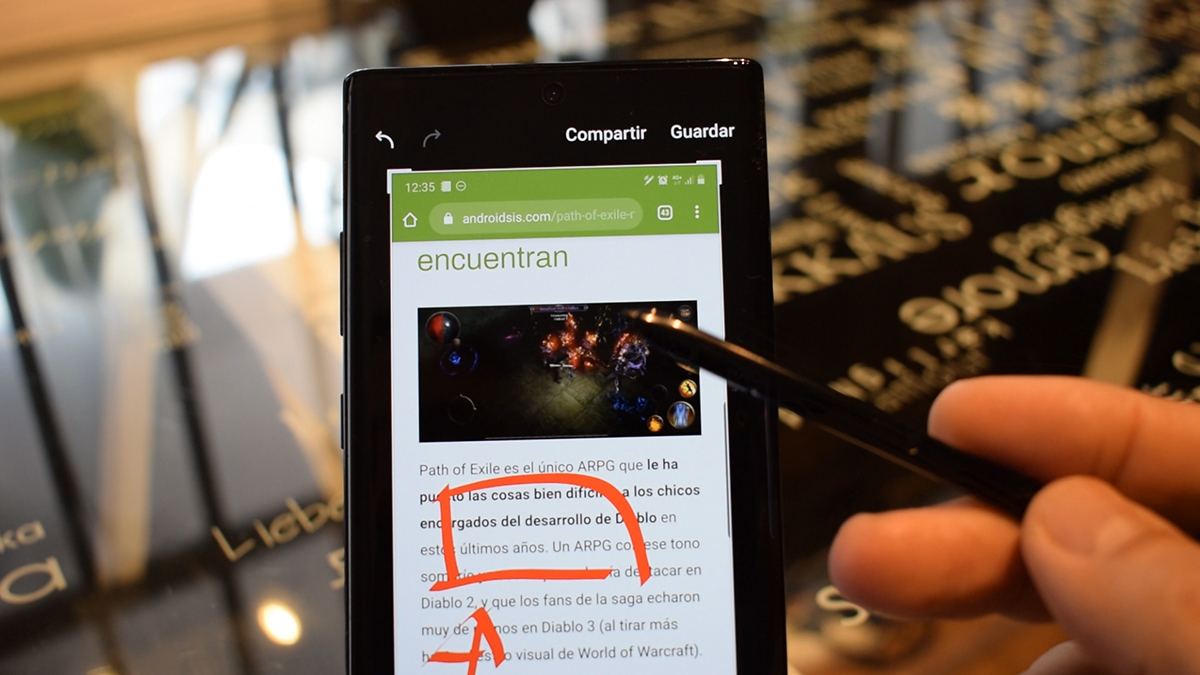
Chúng ta có thể làm việc với văn bản trong Google Drive, với bảng tính Microsoft Excel hoặc thậm chí trò chuyện từ Slack với nhóm của công ty chúng tôi, để với chức năng này, chúng tôi có thể ghi chú về tất cả các tùy chọn đó và mọi thứ xảy ra trên màn hình Ghi chú của chúng tôi.
- Nhấp vào biểu tượng các chức năng độc quyền của S Pen.
- Và bây giờ về "Viết trên màn hình".
- Chụp nhanh được thực hiện và chúng tôi sẽ có các tùy chọn để ghi chú từ các ứng dụng khác.
Ghi chú trên lịch

Tương tự như chức năng trước, lần này chúng tôi sẽ sử dụng lịch làm phông nền để ghi lại những ghi chú đó. Còn gì tuyệt hơn khi được ghi chép bằng tay chỉ ra những điểm quan trọng của một ngày trong tháng. Nói cách khác, bạn có thể đặt một vòng tròn sao cho ngày x trong tuần là ngày quan trọng hoặc bất kỳ ngày nào khác bạn cần trong công việc hàng ngày; đừng bỏ lỡ mọi thứ bạn có thể làm với Samsung Dex với Galaxy Note 10 hoặc S10 của mình.
- Chúng tôi quay lại biểu tượng S Pen khi chúng tôi xóa nó khỏi trang web của nó.
- Chúng tôi nhấn về "ghi chú lịch" (Nếu không có tùy chọn này, bạn có thể thêm tùy chọn từ nhiều hơn vào cuối tất cả các tùy chọn mà bạn đang hoạt động).
- Chúng tôi viết ghi chú hoặc chúng tôi có thể tạo một vòng tròn nhanh bằng S Pen.
Chuyển ghi chú sang văn bản
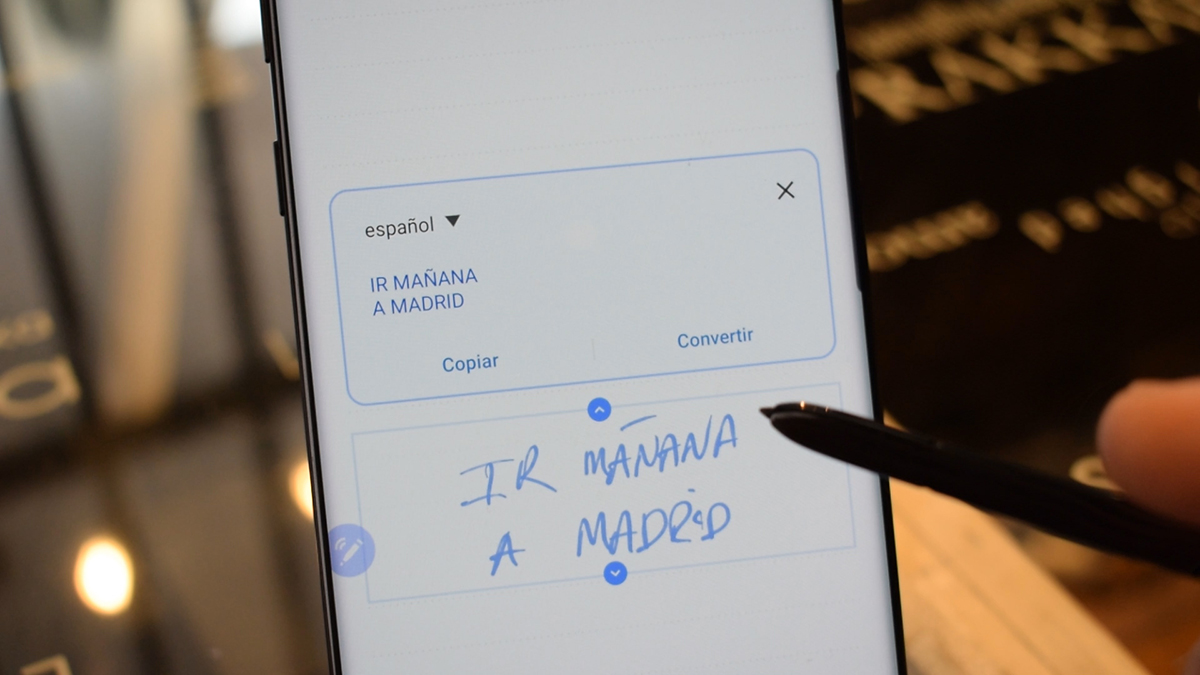
Galaxy Note có tính năng nhận dạng văn bản OCR gắn liền với S Pen hoặc những ghi chú mà chúng tôi mang theo bên người. Nó hoạt động như thế này:
- Chúng tôi đã viết một ghi chú.
- Chúng tôi giữ nó
- Chúng tôi mở nó và nhấp vào nó
- Thanh công cụ xuất hiện ở dưới cùng
- Chúng tôi nhấn về nhận dạng văn bản và một cách kỳ diệu văn bản viết tay trở thành văn bản.
Một chức năng quan trọng hơn cho nhắn tin cho những ghi chú đó mà chúng tôi đã viết.
Lựa chọn thông minh

Nếu bạn vẫn không hài lòng với lựa chọn văn bản của riêng Android, bạn có thể sử dụng S Pen của bạn để nhanh chóng chọn văn bản. Hãy tưởng tượng một vòng lặp thông minh mà tại thời điểm bạn để bút S Pen trên khu vực để chọn, nó cho phép bạn lấy bao nhiêu tùy thích.
- Từ nút S Pen.
- Nhấp vào «chọn thông minh» hoặc "lựa chọn thông minh"
- Bây giờ trên khu vực mà chúng ta muốn thực hiện lựa chọn, nhấp và mở rộng để lấy không gian mong muốn.
- Vùng đó được chọn và chúng ta có thể chia sẻ hoặc sửa chữa nó.
- Việc thiết lập nó sẽ giúp nó cố định và có thể tiếp tục duyệt web hoặc một ứng dụng khác mà chúng ta đang sử dụng.
Tưởng tượng rằng Bạn đang đứng trước Excel và bạn muốn so sánh kết quả của chiến dịch bán hàng. Bạn sửa một số dữ liệu và so sánh chúng nhanh chóng bằng cách luôn cố định lựa chọn đó.
Dịch văn bản bằng S Pen
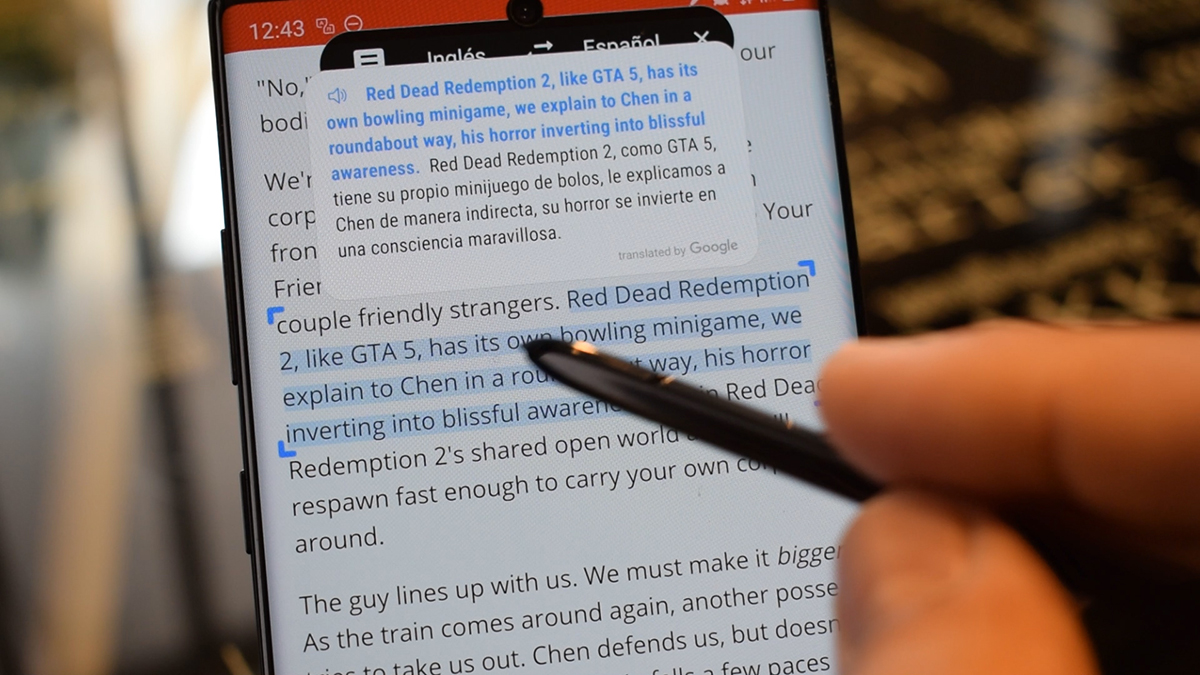
Đây là một trong những tính năng nổi bật nhất của S Pen. Va thật sự nó sẽ giúp chúng tôi dịch văn bản, nhưng với sự tương tác tuyệt vời mà S Pen đạt được khi có thể chọn một từ hoặc toàn bộ câu. Bạn chỉ cần đặt bút S Pen mà không cần chạm vào màn hình và nó sẽ đánh dấu từ đó. Như vậy là:
- Bạn có S Pen.
- Một từ hoặc câu được chọn.
- Từ bật lên cùng với bản dịch xuất hiện và nút để phát từ bằng ngôn ngữ đã chọn.
- Bạn có thể thay đổi trong menu ở trên cùng ngôn ngữ của nguồn, ngôn ngữ của nguồn được dịch và nếu bạn muốn chọn một từ hoặc một câu hoàn chỉnh.
Một chức năng tuyệt vời cho những bạn dành cả ngày cho các văn bản bằng các ngôn ngữ khác hoặc bạn chỉ muốn học tiếng anh.
Ảnh tự chụp hoặc ảnh từ xa

Bạn có thể để Galaxy Note 10 của mình ở một vị trí để chụp ảnh tự sướng và do đó cũng có mặt trong ảnh. Điều tuyệt vời nhất khi chụp ảnh tự sướng từ xa bằng S Pen là rằng tất cả các bạn sẽ có thể ra ngoài với tư thế tự nhiên nhất. Nhưng không chỉ điều này, mà từ S Pen, bạn có thể nhấn hai lần để thay đổi camera sau thành trước và ngược lại, hoặc sử dụng các cử chỉ trong không khí để phóng to và hơn thế nữa.
- Mở ứng dụng máy ảnh.
- Bạn để điện thoại di động trên giá ba chân hoặc một nơi cố định.
- Bạn nhấn về nút S Pen, và chụp ảnh tự sướng xong.
Thao tác chạm trên S Pen được thực hiện bằng cách nhấn vào nút trên S Pen trong khi thực hiện cử chỉ. Bạn có thể định cấu hình những gì mỗi cử chỉ thực hiện trong các ứng dụng bạn muốn gì.
Điều khiển từ xa Spotify và trình phát nội dung đa phương tiện

Spotify, YouTube, VLC và nhiều hơn nữa chúng có thể được điều khiển từ sự thoải mái của S Pen. Chúng tôi chỉ cần nhấn một lần để dừng và một lần để chơi. Chúng ta cũng có thể sử dụng cử chỉ Air để di chuyển giữa các bài hát, đi lùi, tăng hoặc giảm âm lượng.
Giống như chức năng trước, từ cài đặt S Pen, bạn có thể định cấu hình Các cử chỉ không khí cho mọi hành động.
Vẽ bằng S Pen
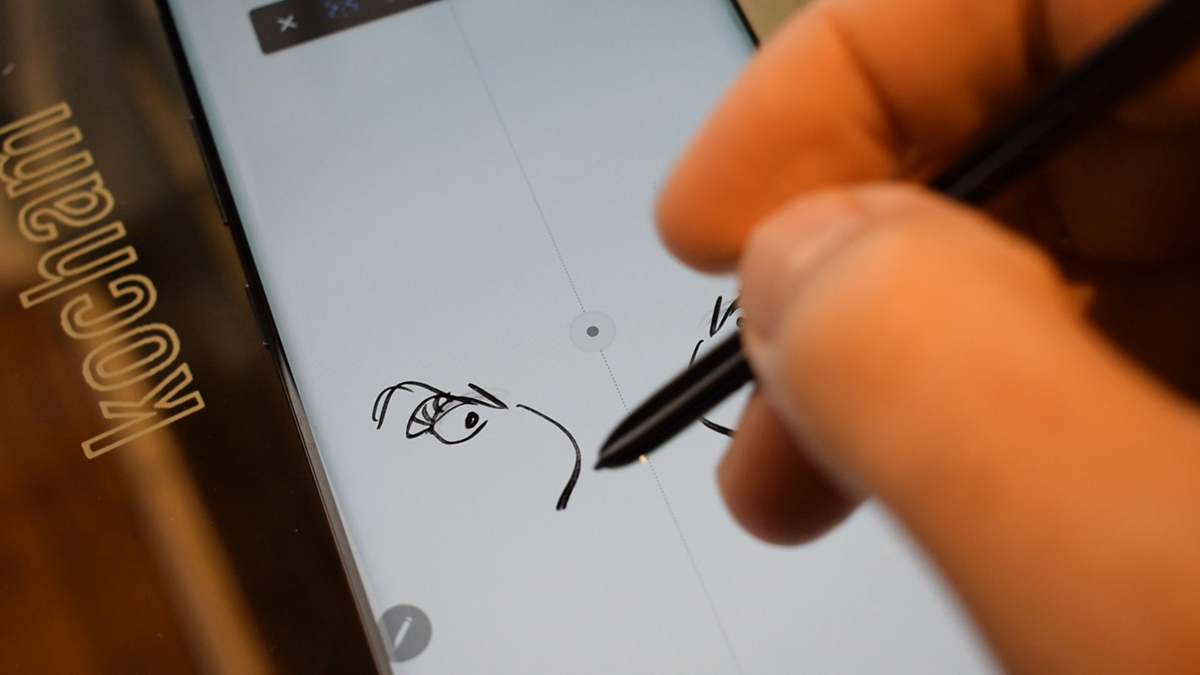
Vẽ bằng S Pen thật tuyệt vời và nó có thể là cửa ngõ của bạn để minh họa kỹ thuật số. Một ứng dụng như Autodesk Sketchbook có thể rất cần thiết để đột phá và có một số lượng lớn các công cụ vẽ chuyên nghiệp để vẽ bằng S Pen của bạn.
Nếu văn bản đã rất trực quan và rất tự nhiên, bản vẽ là một kinh nghiệm. Chỉ cần xem qua video để xem một khuôn mặt ở cuối bản vẽ tương tự trong vài giây.
