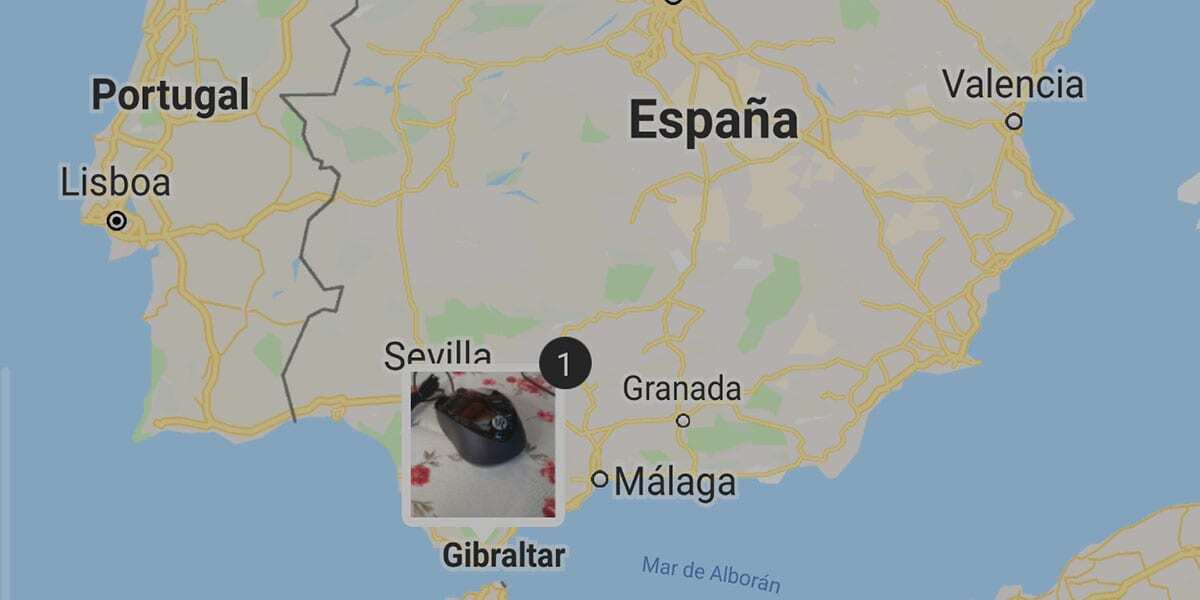
La Додаток Samsung Gallery дозволяє нам бачити всі фотографії що ми робимо на нашому мобільному телефоні з швидкого погляду завдяки функції карти, яку він має, і ми збираємося навчити вас, як використовувати. Це те, що принесе нам користь, якщо ми хочемо бачити все зроблене з часом, якщо ми багато подорожуємо.
Ця функція є дуже бажаний багатьма і чекає його прибуття інколи до Google Фото. Особливо через кількість користувачів, які використовують програму Google для управління своїми фотографіями. Галерея Samsung - ідеальна альтернатива, навіть якщо у неї немає такого машинного навчання Google Photos.
Як активувати функцію карти Samsung Gallery
Характеристика карти Samsung Gallery, і що інші програми також мають його, як в iOS, це розмістити всі зроблені фотографії на карті, щоб ви могли швидко їх знайти. Якщо, наприклад, ви зробили один у точці в Іспанії, наприклад у Мадриді, вам просто потрібно перейти до точки та відкрити їх прямо з карти.
Це поступово досягло інших програм, включаючи Google Photos, і якщо у вас є iPhone, ви також маєте можливість отримати від нього максимальну користь. Є одна річ, яку слід підкреслити, це те, що у вас є позиціонування, якщо ви виберете місце у вашому конкретному випадку.
- Спершу ми повинні активувати фотографуйте за місцем розташування.
- Заходимо в додаток камери Samsung і активуємо функція "мітки розташування" щоб призначити мітку розташування кожній фотографії.

- Це призводить до того, що локація активується кожного разу, коли ми робимо знімок.
- Ми беремо приклад фотографії і тепер ми переходимо до програми Samsung Gallery.
- У Галереї натисніть на піктограму з трьома вертикальними крапками, щоб отримати доступ до Налаштувань.
- У налаштуваннях ми повинні активувати функцію «Показати інформацію про місцезнаходження».
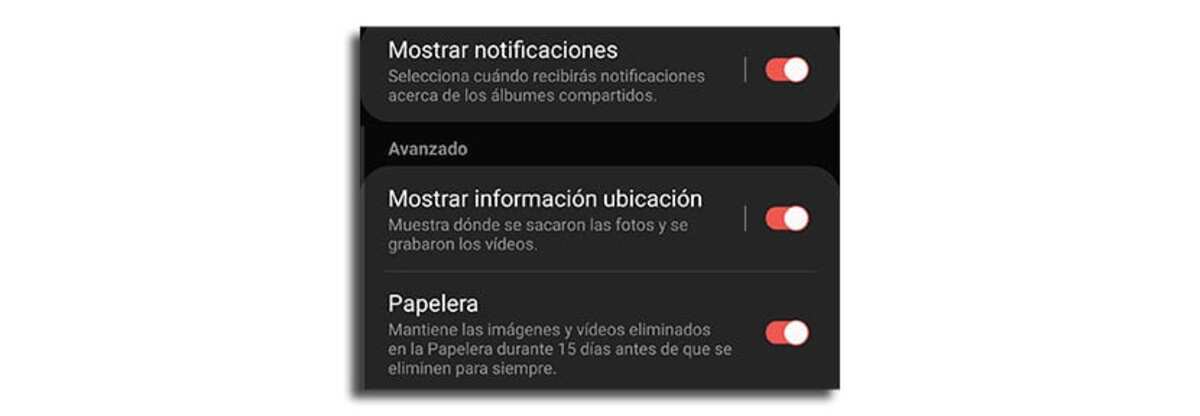
- Таким чином ми активуємо функцію карти, щоб мати доступ до неї.
- Для цього перейдемо на вкладку Альбоми внизу, щоб показати всі папки.
- Ми жестикулюємо вниз, і з’являються папки для відео, вибраних, розташувань та запропонованих.
- Вибираємо Місця розташування.
- Ми отримаємо фотографію або фотографії за місцем розташування. Вибираємо одну.
- З'являється карта з фотографією нижче. Клацніть на карті.
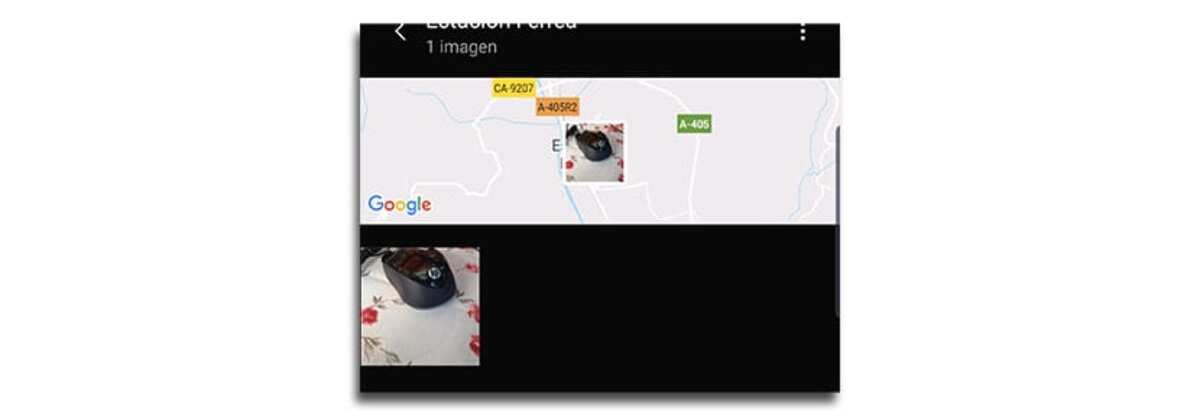
- Ми зменшуємо масштаб і розміщуємо карту, щоб побачити всі фотографії, щоб ми могли бачити їх за місцем розташування.
Так може перегляньте всі фотографії на повній карті вашої країни у додатку Samsung Gallery, і це справді важливо, коли ми маємо велику купу фотографій. Інший Один злом інтерфейсу користувача для звуку.
Створіть карту своїх фотографій за допомогою Photo Map
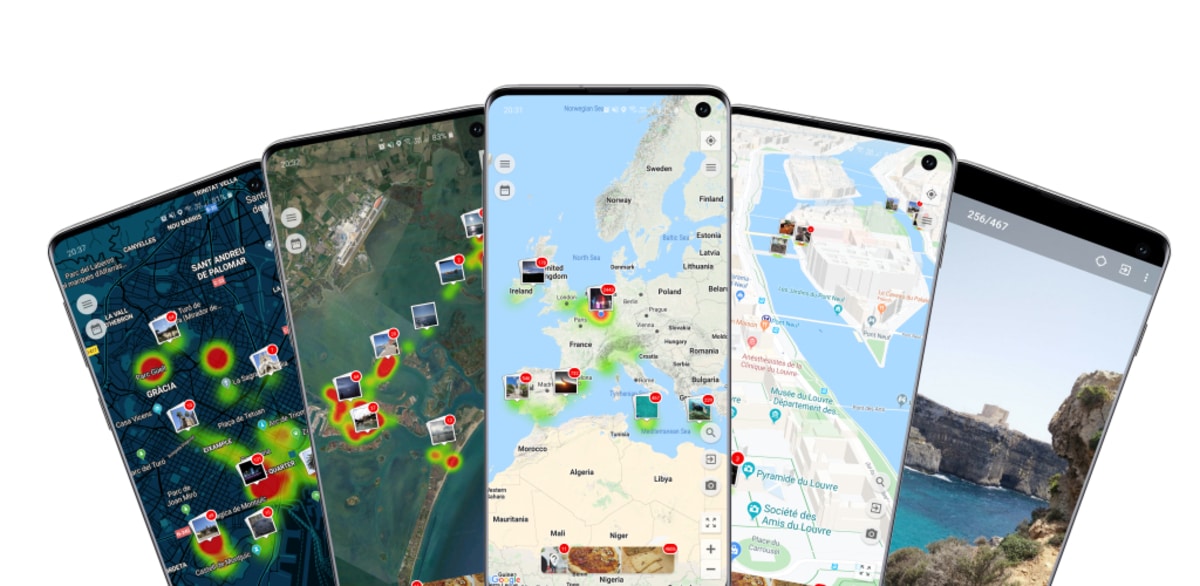
У Play Store є програма, за допомогою якої можна знаходити наші зображення на карті, Ця програма називається Photo Map і є абсолютно безкоштовною. Він візьме інформацію із зображень, за допомогою якої він розташує їх геопозиціонування, уявіть собі, що ви візьмете зображення в Ірландії в певному місці, воно буде розташоване та перейменовано за його назвою.
Робота цього полягатиме в тому, щоб розмістити всі фотографії на інтерактивній карті, щоб побачити кожну з них у мініатюрі, яку можна збільшити в будь-якому випадку, коли вам це потрібно. Це виглядатиме як те, що було запущено Samsung і це можна використовувати в будь-якому випадку з фотогалереї, і все це взаємодіє лише за кілька конкретних кроків.
Поки він працює з ним, він не буде складним, він завжди попросить вас зробити фото мають активну локацію, встигаючи отримати максимум інформації про точку. Місто є однією із зазначених речей, одна річ, яку слід мати на увазі, що конкретна вулиця не буде поступатися, щоб зберегти вашу безпеку.
Використовуйте Google Photos, щоб додати свої зображення на карту
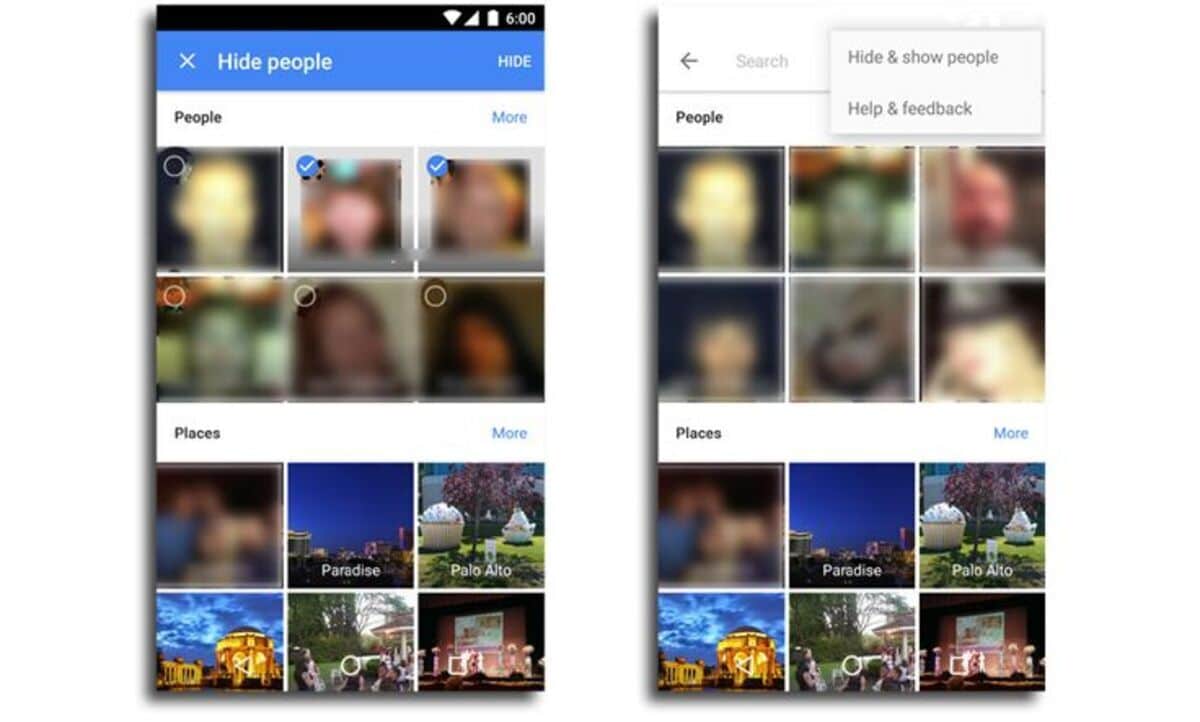
Однією з багатьох функцій Google Photos є розміщення зображень на карті які проходять через ваш телефон, завжди знаходячись завдяки метаданим. Будь-яке із зображень буде розміщено у своєму порядку, усі з великою картою Європи, якщо ви вийдете на вулицю, є можливість позначити інші території.
Це те, про що ви, мабуть, не знали, він був доступний деякий час, зокрема кілька років тому, у 2020 році ви вже мали його активувати. Хоча це може здатися непростим, кроків не так багато, Це залежатиме від ваших потреб і від того, чи хочете ви побачити цю функцію на власні очі., він не працюватиме конкретно на іншому телефоні.
Щоб активувати зображення на карті Google Photos, виконайте такі дії:
- Відкрийте Google Фото, щоб почати створювати власну карту, пам’ятайте, що опція «Місцезнаходження» завжди повинна бути активною, хоча ви можете зробити це трохи пізніше
- Потрапивши всередину У вас є можливість натиснути «Пошук», який ви побачите внизу, поруч із «Фотографіями» та «Бібліотекою»
- Перейдіть на вкладку «Сайти», натисніть «Показати все», а наступним кроком буде «Дослідити карту».
- Кожна з фотографій буде завантажена завдяки метаданим, яка є інформацією, яка буде надана для розміщення кожного з них у конкретному місці, що, зрештою, має значення
PhotoMap Gallery, опція
Подібно до Photo Map, PhotoMap Gallery покаже вам зображення через галерею і, позначивши все на європейській карті, це також дозволить вам завантажити інші з-за меж старого континенту. Це одна з програм, яка працює в цьому випадку та дещо змінює естетику, оскільки вона показуватиме галерею як зазвичай.
Щоб активувати його, вам просто потрібно відкрити програму та натиснути «Активувати» в програмі, щоб вона почала впорядковувати фотографії за певним місцем. Утиліта виглядає досить точно в тих точках, де вона має зображення, завжди показуючи місто та підхід.

