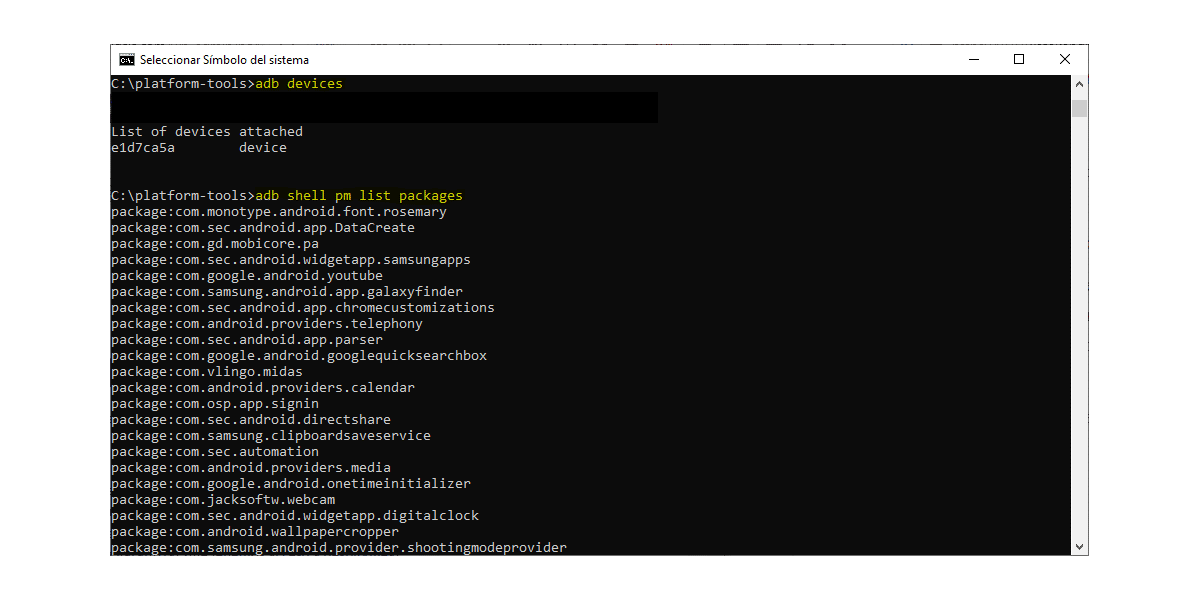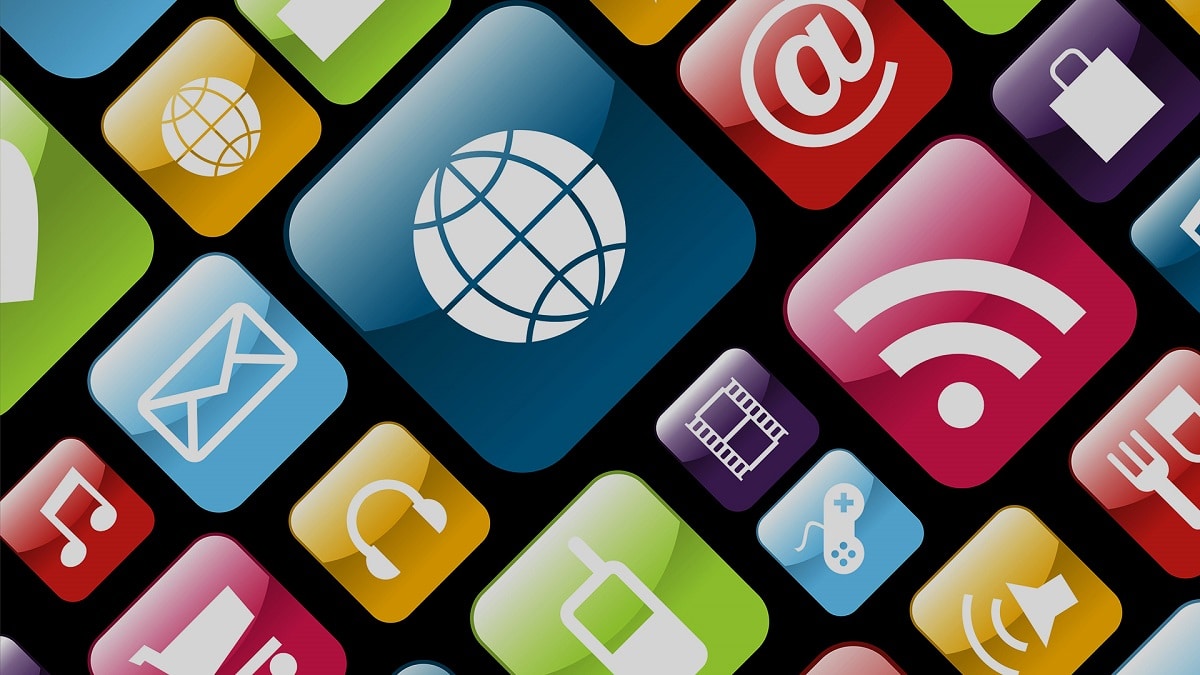
Видаліть попередньо встановлені програми на Android, відомий як віруси, завжди була (і, на жаль, буде і надалі) проблемою, яку на даний момент жоден виробник не готовий повністю викорінити зі своїх терміналів. На щастя, оператори відмовились від цієї ненависної практики років тому, і сьогодні нам доводиться боротися лише з програмним забезпеченням виробників.
Але ми зіткнулися з цією проблемою не лише на Android, але і він також присутній в iOS, оскільки Apple також наполягає на продовженні включення додатків, які практично ніхто не використовує, таких як програма Mail для пошти, голосових нотаток, компаса, фондового ринку ... Звичайно, рішення щодо усунення (насправді не усунення) додатків простіше, ніж у Android.
Коли ми говоримо про віруси чи попередньо встановлене програмне забезпечення, яким багато користувачів не користуються, ми повинні говорити не лише про програми, які встановлюють виробники, але також, ми повинні говорити і проodas та кожен із додатків, які Google ставить із взуттєвим ріжком у всіх смартфонах, які виходять на ринок з Android.
Видаліть попередньо встановлені програми на Android за допомогою ADB
Впродовж кількох років більшість виробників не дозволяють користувачам отримувати доступ до системи, щоб вносити зміни для встановлення користувацьких ПЗУ ... На щастя, відсутність прав адміністратора для терміналів не є проблемою, оскільки у нас є інші методи, які дозволяють нам виконувати ту саму функцію: видалити попередньо встановлені програми в нашому терміналі.
Нам потрібна лише програма розробника Google ADB - програма, яка за допомогою простих команд терміналу дозволяє нам усунути кожну програму, яку ми не хочемо бачити на своєму пристрої. Щоб видалити попередньо встановлені програми, не залишаючи слідів на нашому пристрої Android, ми повинні виконайте 4 кроки, які я детально описую нижче:
Увімкніть параметри розробника

Перше, що ми повинні зробити, це увімкнути параметри розробника -, оскільки без їх активації ми не зможемо виконати наступний крок, в якому нам доведеться активувати режим налагодження USB.
Щоб активувати параметри розробника в Android, ми повинні отримати доступ до меню, де номер збірки нашої версії Android. Цю інформацію зазвичай можна знайти в меню Система або Інформація на телефоні.
Якщо ви не можете знайти цей параметр у меню, ви можете знайдіть його у вікні пошуку у верхній частині меню налаштувань із терміном "компіляція" без лапок.
Увімкніть режим налагодження USB

Другий крок, який ми повинні зробити, це увімкнути режим налагодження USB -, режим, який дозволяє нам отримати доступ через термінал через USB. Без цього кроку програма, яку ми збираємось використовувати, ніколи не зможе зв’язатися з пристроєм.
Щоб активувати режим налагодження USB, ми отримуємо доступ до Налаштування виробника доступний в меню Система, ми шукаємо розділ Налагодження та активуємо перемикач USB налагодження.
Завантажте програму ADB
На наступному кроці ми маємо завантажити з цього додаток ADB посилання і натисніть на Як завантажити інструменти платформи SDK пункт Windows / Mac o Linux залежно від операційної системи, яку ми використовуємо. Після завантаження ми розпаковуємо файл (нічого не потрібно встановлювати).
Видаліть програми
Перше, що ми повинні зробити, виконавши всі описані вище кроки, це підключіть наші пристрої до комп’ютера. У цей момент на екрані з’явиться повідомлення із запрошенням дозволити налагодження USB за допомогою ключа RSA. Цей процес служить для того, щоб ми мали доступ до пристрою, щоб пристрій насправді був нашим.
Далі ми відкриваємо командне вікно нашої операційної системи та отримуємо доступ до шляху, куди ми завантажили ADB, щоб розпочати процес, який дозволить нам видалити кореневі програми з нашого пристрою, не залишаючи слідів.
Потім пишемо в командному рядкуs "пакунки adb shell pm list" без лапок для відображення списку з усіма програмами, встановленими на нашому комп'ютері.
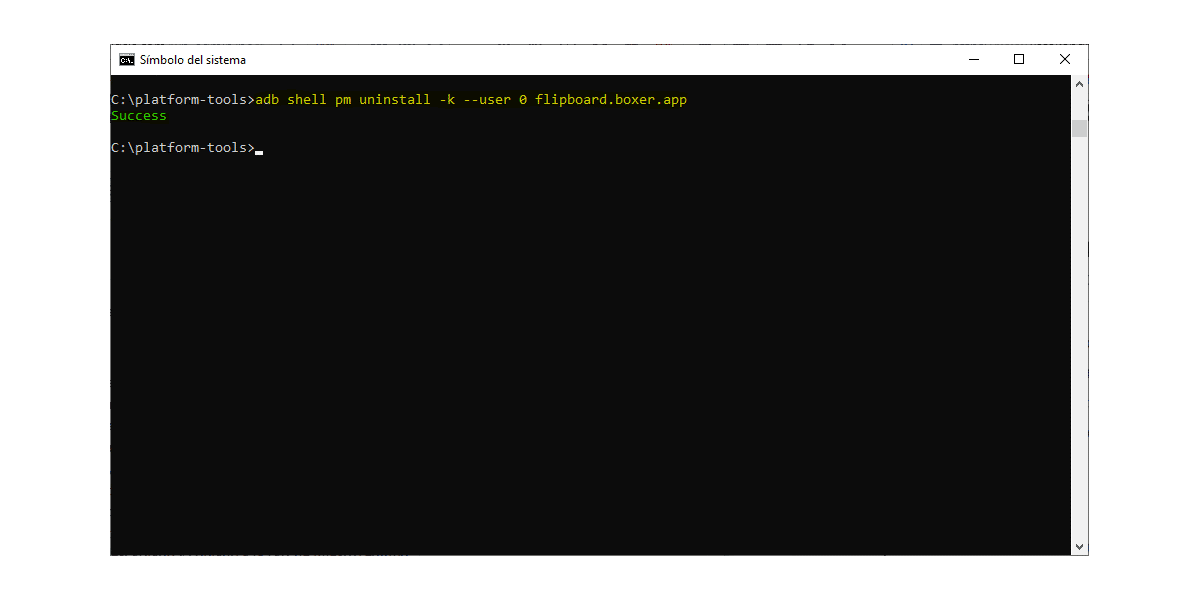
Після того, як ми знайшли ім'я програми, яку хочемо видалити, ми пишемо "adb shell pm uninstall -k –user 0 ім'я пакета" без лапок. Ми мусимо замінити ім’я пакета на ім’я програми, яку ми хочемо видалити, що в даному випадку є flipboard.boxer.app.
Видаліть попередньо встановлені програми на Android за допомогою AppControl
Більш простим варіантом, який доступний лише для Windows, є використання програми ADB App Control, програми, яка rзамінити командний інтерфейс на одне з вікон, де ми можемо швидко вибрати програми, які ми хочемо видалити з нашого пристрою.
Щоб скористатися цією програмою, ми повинні спочатку Увімкніть параметри розробника y Увімкніть режим налагодження USB, як ми вже пояснювали у попередньому розділі.

Активуйте параметри розробника
Щоб активувати параметри розробника в Android, ми повинні отримати доступ до меню, де номер збірки (у меню Система / Інформація телефону) нашої версії Android та натискайте кілька разів, доки не підтвердиться повідомлення, що ми правильно активували параметри для розробників.

Щоб активувати режим налагодження USB, ми отримуємо доступ до Налаштування виробника доступний в меню Система, ми шукаємо розділ Налагодження та активуємо перемикач USB налагодження.
Після активації цих опцій ми завантажуємо програму Контроль додатків ADB, додаток, який на даний момент доступно лише для WindowsТому ви не використовуєте цю операційну систему, вам доведеться використовувати метод командного рядка, описаний у попередньому розділі.
Після того, як ми завантажили програму, підключили наш пристрій Android до ПК, і ми запускаємо її. Додаток ADB App Control - це виконуваний файл і включає всі файли, необхідні для функціонування, тому він не буде встановлений на нашому комп’ютері.
Коли ви запускаєте його вперше, завантажить серію файлів та піктограм додатків, щоб відображати інформацію набагато більш наочно та детально.
Додаток покаже меню англійською мовою, мовою, яку ми можемо змінити вгорі програми, клацніть на букви ES, щоб відобразити всі доступні мови, серед яких Іспанська включена, як ми можемо бачити на наступних зображеннях.
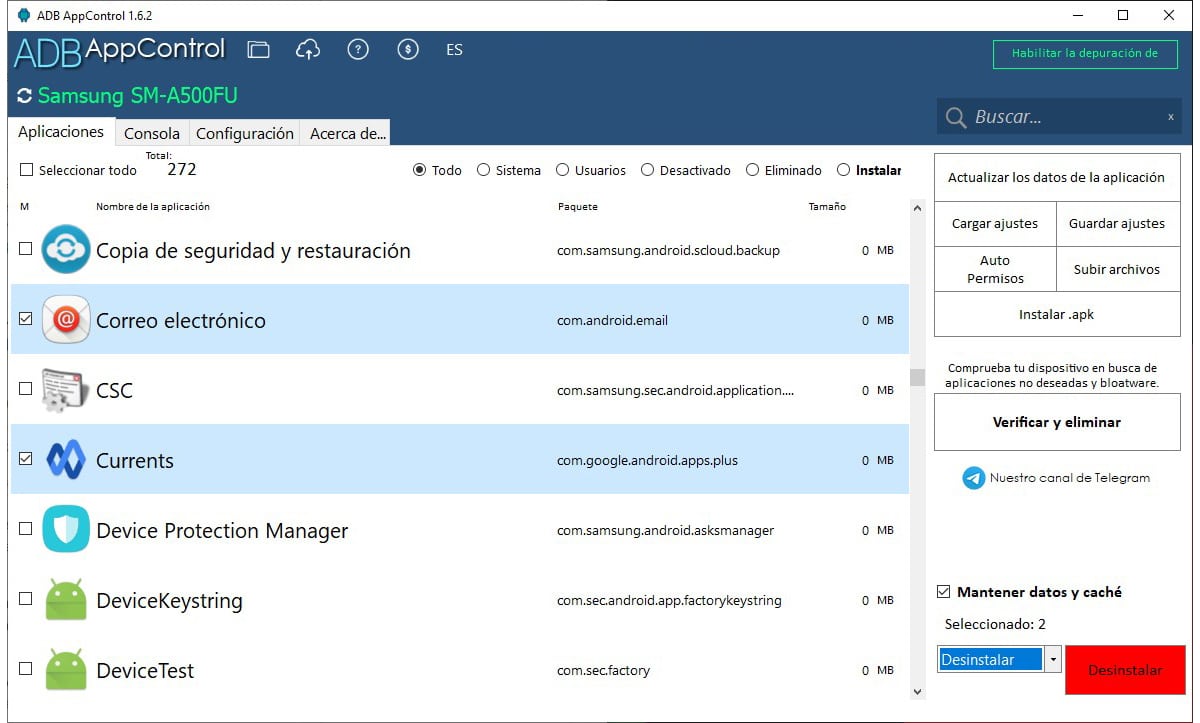
Щоб видалити програми з нашого пристрою, нам просто потрібно прокрутити вікно, де відображаються всі програми на нашому пристрої, виділіть їх і перейдіть до правої колонки.
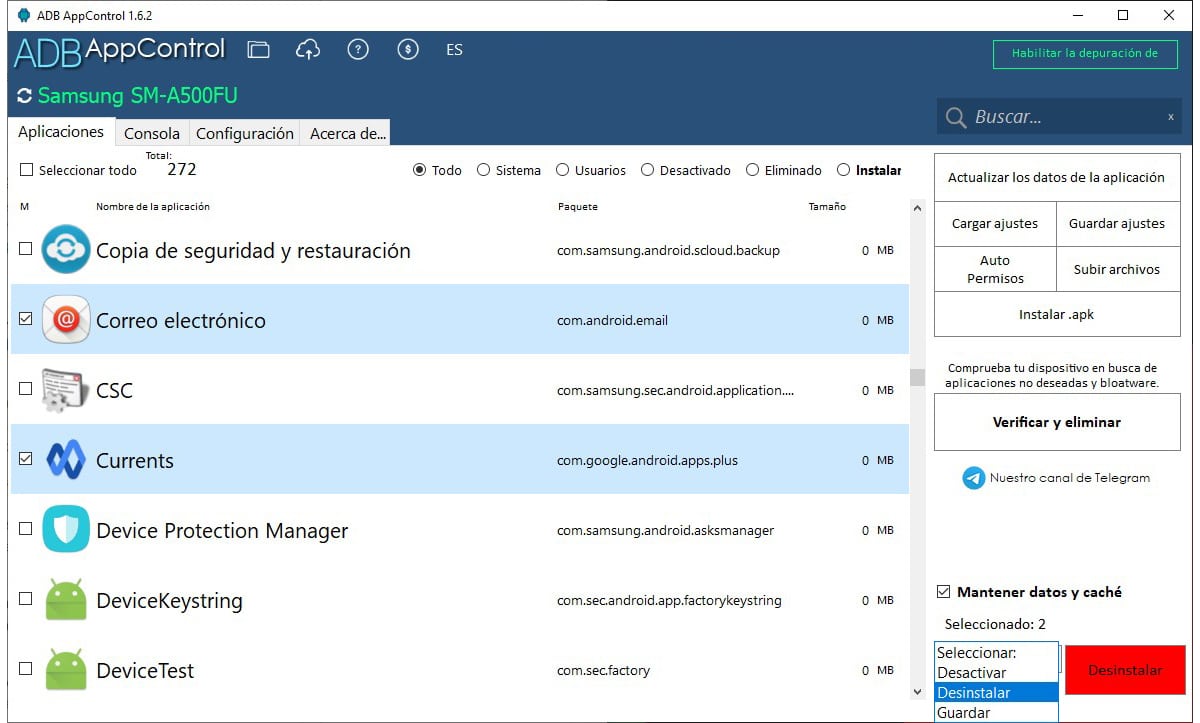
У цій колонці ми вибираємо Видаліть у вікні параметрів, ми знімаємо прапорець Зберігайте дані та кеш (щоб видалити всі дані із програми) та натисніть Видалити.
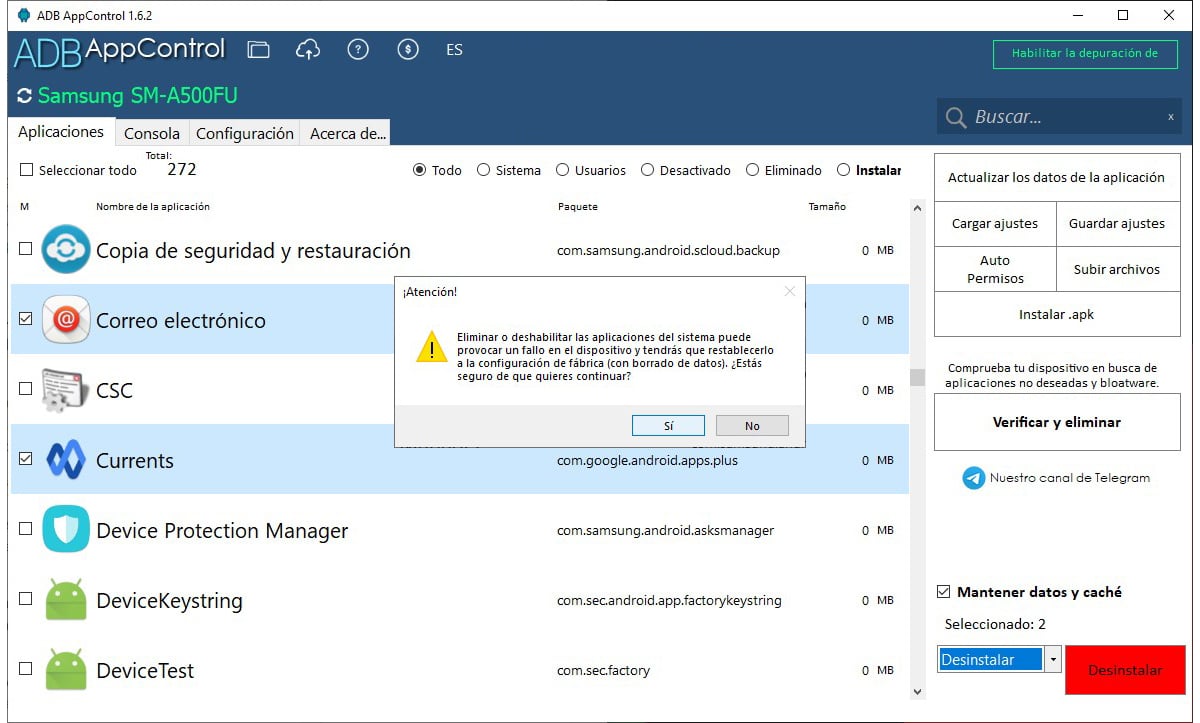
З’явиться повідомлення про те, що якщо ми видалимо будь-яку програму із системи, ми можемо бути змушені відновити пристрій з нуля, що означає втрату кожного із збережених нами даних. Клацніть на Так.
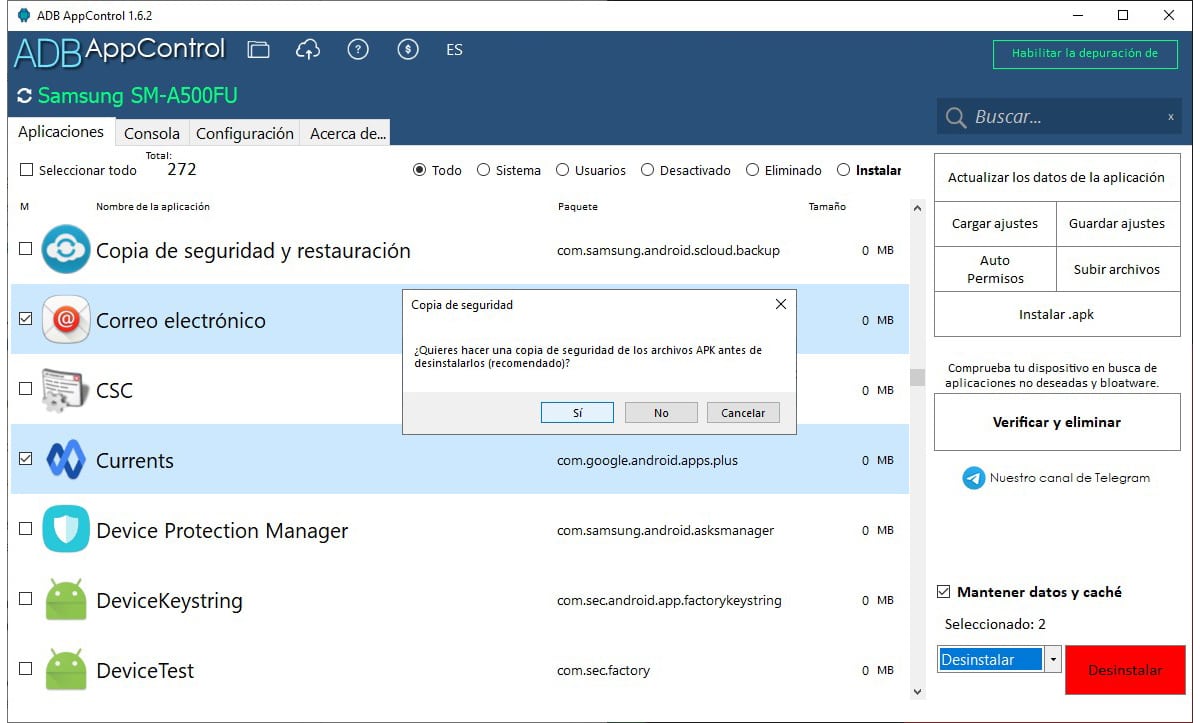
Якщо ми хочемо відновити ці програми після їх усунення, програма пропонує нам це зробити захисна копія. Це рекомендується, але не обов’язково.
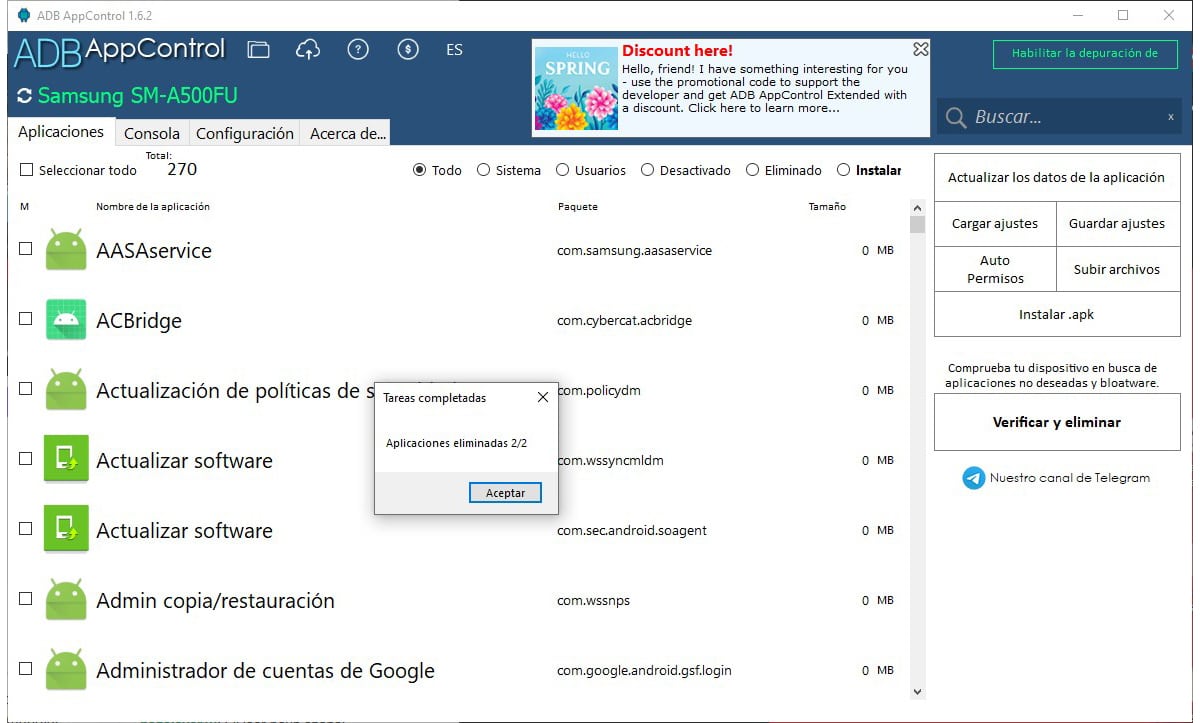
Після повного видалення програм, у програмі відображатиметься повідомлення про конфігурацію.
Вимкніть програми на Android, не видаляючи їх

Це процес простіше при видаленні програм із нашої системи, але це залишає сліди, тому ми можемо знаходити ярлики програм, які ми видаляємо з нашого комп’ютера під час використання нашого терміналу, ярлики, які запрошують нас встановити програму знову.
Хоча це найпростіший варіант, він залишає слід ми можемо легко знайтиОтже, це перший доступний варіант завдяки своїй простоті, але найменш рекомендований, якщо ми хочемо повністю забути про програми, які виробник встановлює на всіх своїх пристроях.
Щоб деактивувати програми на Android, ми повинні отримати доступ до налаштувань наших пристроїв, натиснути на додатків і виберіть програму, яку ми хочемо деактивувати. У опціях програми опція Видалити / Вимкнути.
Якщо варіант Вимкнути сірим кольором, це недоступно, тому єдина можливість його деактивувати - це використання програми ADB або через командний рядок (доступна в Windows, macOS та Linux) або за допомогою програми ADB AppControl - програми, доступної лише для Windows.
Врахувати
Усі методи, які я показав вам у цій статті, дозволяють нам повністю або частково усунути програми з нашого пристрою, програми, які Вони знову стануть доступними, якщо ми відновимо наш пристрій.
Це тому, що коли процес виконується, система відновлює збережену ПЗУ з найновішою версією операційної системи, якщо ми не відновимо попередню версію операційної системи із власного ПЗУ виробника.
Єдиний спосіб назавжди усунути попередньо встановлені програми на нашому мобільному пристрої - це, як і раніше, змінивши ПЗУ пристрою, що, через обмеження виробників, ми ніяк не можемо зробити, принаймні на найновіших пристроях.
Використовуючи інший ПЗУ, відмінний від запропонованого виробником, він включає лише програми, включені його творцем. Якщо у вас є пристрій, якому кілька років, і ви хочете надати йому другий шанс, видалення попередньо встановлених програм - не рішення, яке ви шукаєте, оскільки вам потрібно встановіть ПЗУ, який ідеально підходить для вашого обладнання.